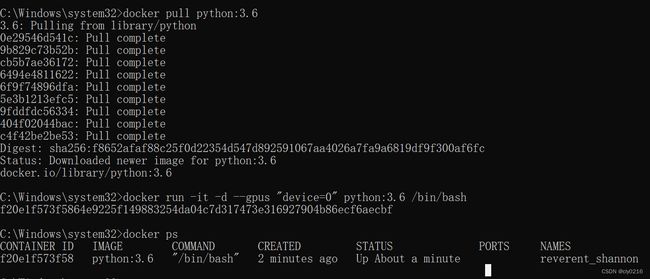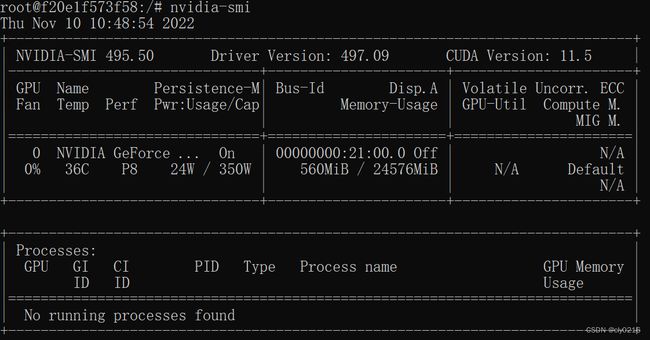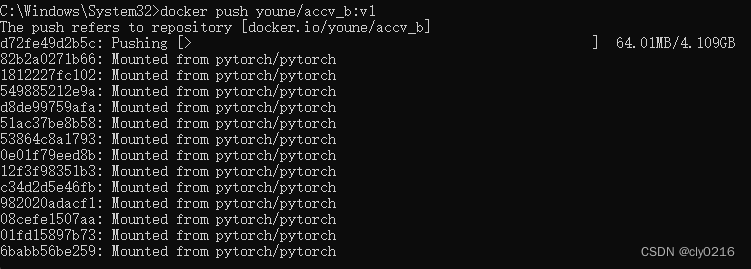Windows(10专业版&11)使用docker安装深度学习环境 Pytorch-gpu
目录
-
- 1、docker安装
- 2、Docker更改路径
- 3、拉取镜像
- 4、创建容器(一定gpu启动)
- 5、进入容器
-
- 根据项目报错安装环境
- 6、容器的保存与镜像导出
-
- 镜像推送到 docker hub
- 7、其他设备使用docker文件(镜像的导入)
- 8、常见指令
- 9、百度网盘下载链接
1、docker安装
参考:
2022最新Windows docker安装方法_哔哩哔哩_bilibili
安装时选项最好不要使用windows的容器(用也可以),没有提示就忽略
虚拟化开启
任务管理器-性能 查看如果没开启需要在bios中开启

控制面板-程序和功能 开启关闭windows服务 开启Hyper-V linux子系统
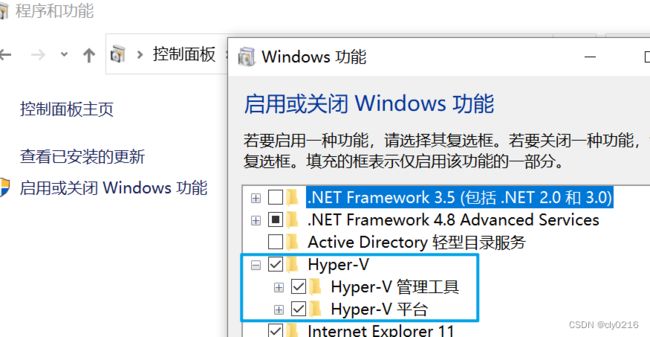
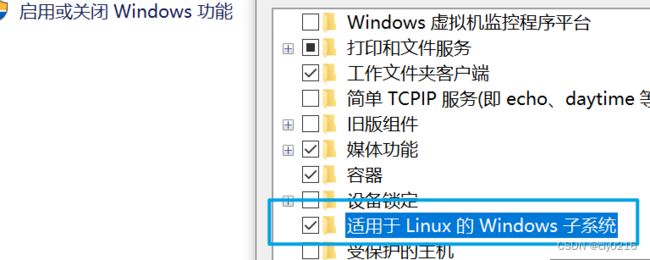
wsl --install
控制面板 -> 启动或关闭windows功能 -> 适用于linux的windows子系统 [打勾] -> 重启系统
# 子系统列表
wsl --list --online
# 安装ubuntu20.04
wsl --install -d Ubuntu-20.04
下载安装docker desktop
Docker Desktop - Docker
下载链接
或者博客末尾的百度网盘下载文件1
安装完成后,双击文末百度网盘提供的文件2进行更新
参考:
1、菜鸟docker教程:Docker 教程 | 菜鸟教程 (runoob.com)
2、docker配置阿里云镜像加速器_奕奕星空的博客-CSDN博客
3、华为云镜像加速:Docker安装配置及华为云镜像加速 - 哔哩哔哩 (bilibili.com)
2、Docker更改路径
参考:
windows docker 更改镜像安装目录_Liquor_J的博客-CSDN博客
3、拉取镜像
pytorch/pytorch Tags | Docker Hub
根据自己版本信息进行选择

docker pull pytorch/pytorch:1.10.0-cuda11.3-cudnn8-devel
注意!!! 最后选择上面这个镜像成功了,下面以python:3.6镜像为例,自己安装的时候使用需要替换
查看镜像
docker images
4、创建容器(一定gpu启动)
查看所有的容器
docker ps -a
创建容器
docker run -it -d --gpus "device=0" python:3.6 /bin/bash
查看正在运行的容器
docker ps
5、进入容器
docker start -i 容器ID
同步软件包
apt-get update
退出容器为
exit
查看是否支持显卡
nvidia-smi
查看目录
ls
拷贝python项目文件
另开一个命令窗口
docker cp 项目路径 容器ID:目标路径
根据项目报错安装环境
安装numpy(缺什么装什么)
pip install numpy -i https://pypi.douban.com/simple
根据提示更新(上图)
下同
测试完成后,保存容器为镜像,在别的设备进行导入使用
6、容器的保存与镜像导出
参考:
docker容器打包成镜像、镜像备份、镜像迁移(恢复)、发布到阿里云仓库_danxiao898的博客-CSDN博客_docker 容器打包成镜像
保存容器为镜像(包含所谓环境及文件)
docker commit [-m=“提交的描述信息”] [-a=“创建者”] 容器名称或容器ID 生成的镜像名[:标签名]
精简如下:
docker commit 容器ID 生成镜像名:标签名
镜像文件导出
docker save -o 导出镜像路径(镜像名称).tar 被导出镜像ID
镜像推送到 docker hub
如果没有docker hub账号需要注册一个
Docker Hub
然后创建一个仓库
登录docker hub
docker login -u youne
看到Login Succeeded就可以了
修改镜像标签
docker tag 原仓库:标签 新仓库:标签
推送镜像
docker push youne/accv_b:v1
完成之后就可以在别的设备pull这个镜像了
7、其他设备使用docker文件(镜像的导入)
在docker安装成功后
导入镜像
docker load -i 镜像文件.tar
创建容器
docker run -it --gpus “device=0” 仓库:标签 /bin/bash
或者
docker run -it --gpus “device=0” 镜像ID /bin/bash
-d表示后台进行,上述命令去掉-d可以在创建容器后直接进入所创建的容器
在退出后,再次使用时使用进入容器命令即可
docker start -i 容器ID
最后,Windows在退出镜像后需要将Docker Desktop退出

8、常见指令
参考:
利用docker构建pytorch-gpu环境_YHbackkon的博客-CSDN博客
查看已有镜像:docker images
查看已有容器:docker ps -a
查看正在运行的容器:docker ps
进入容器:docker start -i containerID
退出容器:exit
停止正在运行的容:docker stop containerID
删除容器:docker rm containerID
删除镜像:docker rmi imageNAME或imageID