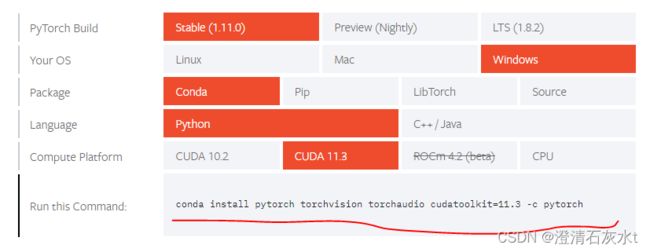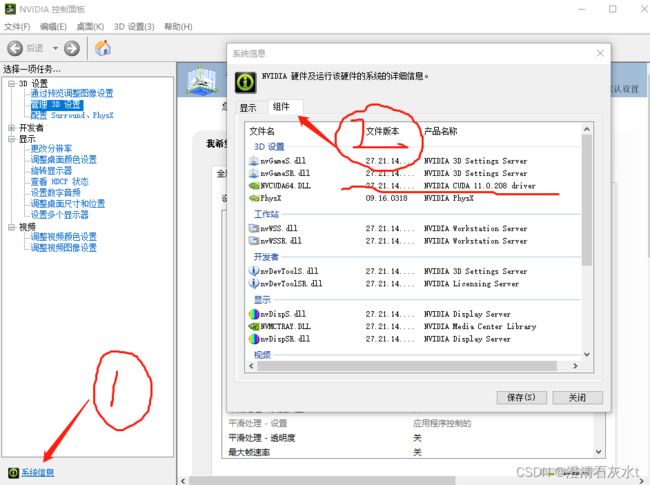Pytorch安装 windows环境 PyCharm
一、前提
1、 已经安装好Python 3.X,并配置好了环境变量
2、已经安装好了Pycharm
二、安装准备
1、安装Miniconda(学习深度学习的话,Mini版的就够了)
conda是Python的资源管理包,类似Java的Maven。用conda来下载管理依赖非常舒服,conda相当于pip+virtualenv的集合,本身也包含了pythonpip安装第三方库时经常出现vc依赖问题导致安装不成功,使用conda可以避开这些问题
官网下载:Miniconda — Conda documentation
下载后直接傻瓜式安装即可。
2、配置Pycharm
启动Pycharm后,创建一个项目
说明:
location–>项目存放位置,
New environment using—>下拉选择“conda”
Location—>此处配置的conda环境存放到的位置。
python version不用管
conda executable–conda可执行文件的位置,在安装目录下的scripts里找。
Make available to all projects —是否允许别的项目也可以使用这里配置的conda环境,一般为了互不影响,不勾选
Existing interpreter—和前边的“New environment using”并列,表示使用之前已配置好的环境,上边“Make available to all projects”的作用也就在这里
点击create后就创建好了,可以编写,调试,运行python程序了
三、通过conda来安装Pytorch
(1)pycharm安装第三方库本质还是调用cmd,执行pip进行安装
(2)pip安装经常会遇到缺少vc运行环境的问题,这时我们可以通过使用conda安装避开这种错误;至于安装路径问题我们可以通过使用activate轻松切换(Linux要用source activate)
(3)在开始菜单打开Anaconda Prompt
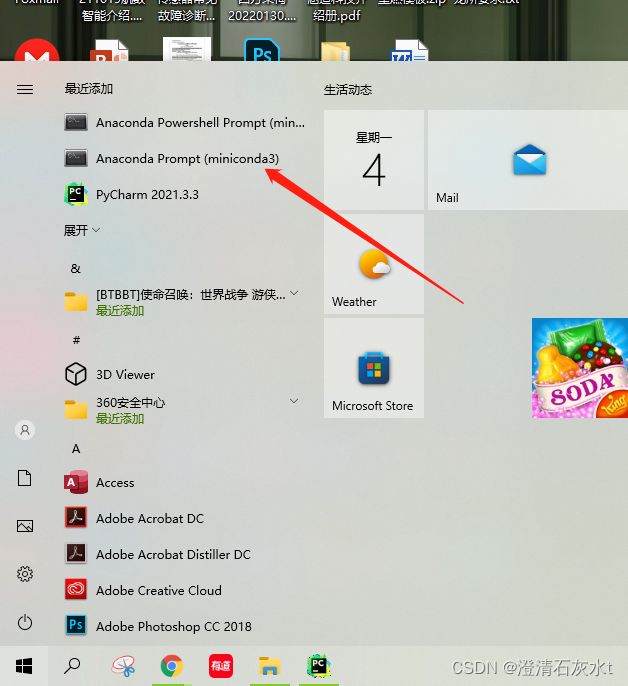
将conda环境切换到工程环境(我的项目名是Robot01):
conda env list #查看当前存在哪些虚拟环境
activate Robot01 #激活需要进入的虚拟环境
(4)安装Pytorch
进入Pytorch官网,Start Locally | PyTorch
按照要求选择好。
备注:CUDA就是指用显卡来跑,有独立显卡的用CUDA就对了。至于怎么看CUDA版本呢,
鼠标在桌面右键—NVIDIA控制面板(如果不是英伟达显卡,就得另找教程了,去控制面板是万能的)
然后把命令复制进去
等10多分钟,就安装好了最新版Pytorch