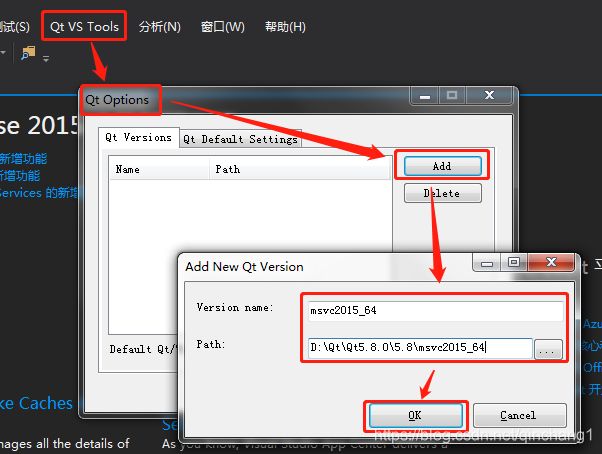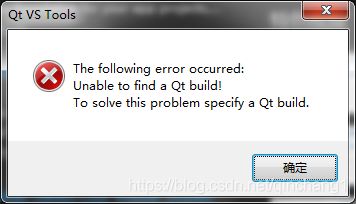【安装配置】OpenCV+Qt在VS中的安装配置
文章目录
- OpenCV 下载安装
- Qt 下载安装
-
- Qt MSVC
- Qt Visual Studio Tools
- Visual Studio 项目配置
-
- 新建项目
- 新建属性表
- 配置 Qt
- 配置 OpenCV
- 测试
- 新项目中再次配置
本文以 OpenCV3.4.5+ Qt5.8.0+ Visual Studio2015为例。
首先电脑已经安装了Visual Studio2015。
OpenCV 下载安装
OpenCV下载地址:https://opencv.org/releases.html
根据需要可以在里面选择OpenCV的版本和平台,楼主选择的是Windows平台的OpenCV-3.4.5。
vc和VS版本对应关系:
vc11:Visual Studio 2012
vc12:Visual Studio 2013
vc14:Visual Studio 2015
vc15:Visual Studio 2017
OpenCV版本支持的VS版本:
OpenCV 2.4.13:vc11、vc12
OpenCV 2.4.13.6:vc14
OpenCV 3.4.5:vc14、vc15
可以根据你的VS版本选择对应的OpenCV版本。
安装文件实际上就是一个压缩包,解压到指定的路径下,这里默认会生成一个D:\opencv的文件夹(路径会影响之后的配置)。

下图是安装完成后的文件。
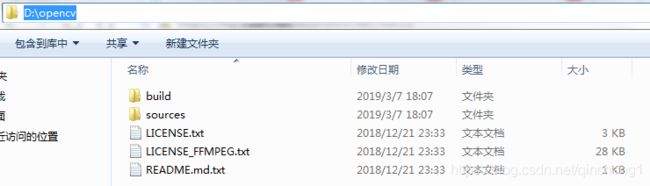
这里需要对Windows环境变量进行添加:
计算机(右键属性)–》高级系统设置–》高级–》环境变量–》Path变量–》编辑-
然后在变量值里面根据自己的安装路径添加OpenCV的bin文件夹:D:\opencv\build\x64\vc14\bin;
(分号隔开,x64是64位,x86是32位,根据自己的VS版本选择vc文件夹)
vc12:Visual Studio 2013
vc14:Visual Studio 2015
vc15:Visual Studio 2017
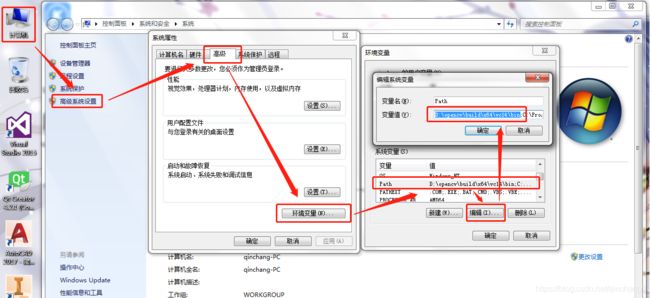
今天更新win10设置环境变量的时候,发现最后的bin文件夹怎么也设置不上,最后发现原来少了一个斜杠。
路径要写成:D:\opencv\build\x64\vc14\bin\
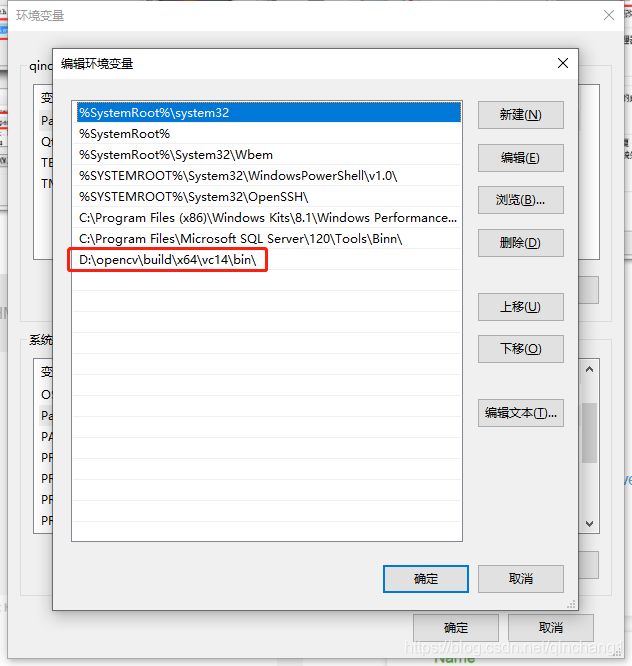
Qt 下载安装
Qt MSVC
Qt下载地址:http://download.qt.io/archive/qt/
博主本次安装的是Qt5.8.0版本。
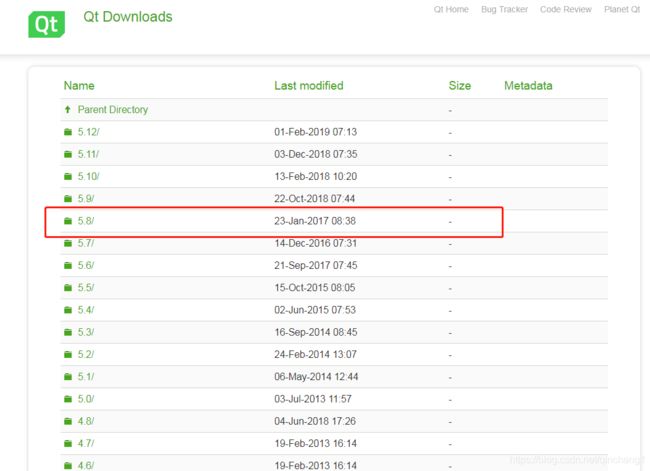
在类型中根据你的开发环境和IDE选择不同的类型,这里选择的是qt-opensource-windows-x86-msvc2015_64-5.8.0.exe ,即Windows平台的VS2015(64位)。

下载完成后正常安装就行,这个安装完后可以使用Qt Creator。
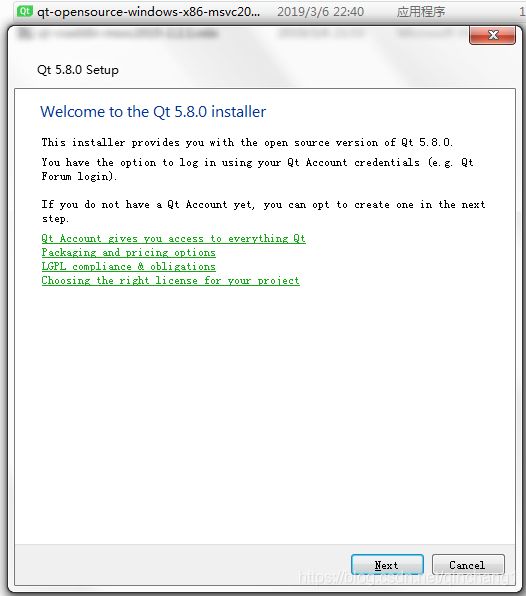
Qt Visual Studio Tools
Qt在VS中运行还需要安装一个Qt Visual Studio Tools工具。
下载地址:http://download.qt.io/official_releases/vsaddin/
博主本次安装的是2.1.1版本。
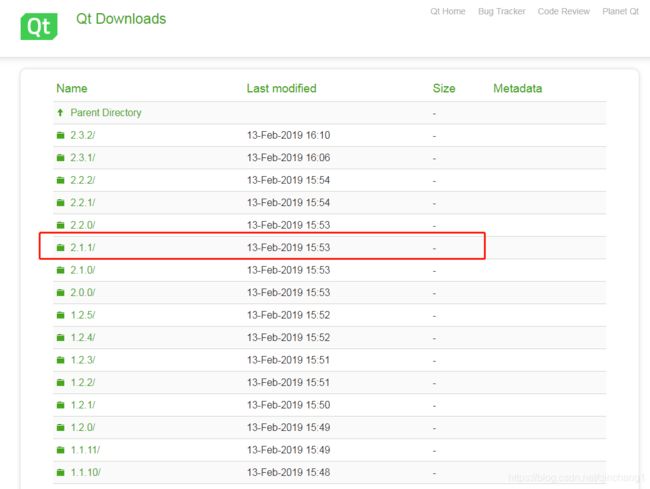
同样根据VS的版本选择类型,这里选择的是qt-vsaddin-tools-msvc2015-2.1.1.vsix。
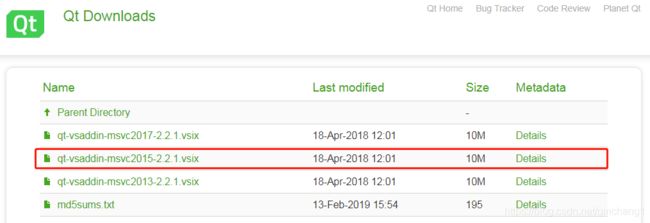
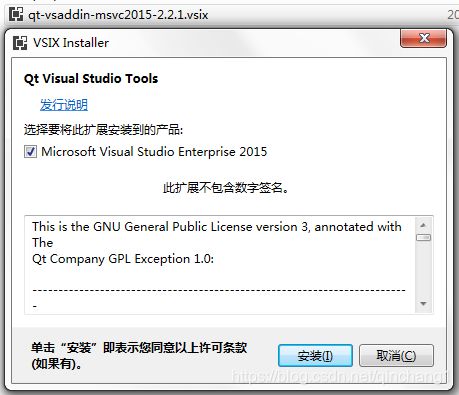
这个工具安装完之后,就可以在VS工具栏上看到“Qt VS Tools”工具,如下图所示。
按照下面顺序添加路径:
QT VS Tools–》Qt Options–》Add–》添加msvc的安装路径–》OK
Visual Studio 项目配置
新建项目
如果前面下载安装都没问题的话,我们就可以在VS中新建一个Qt GUI Application项目。
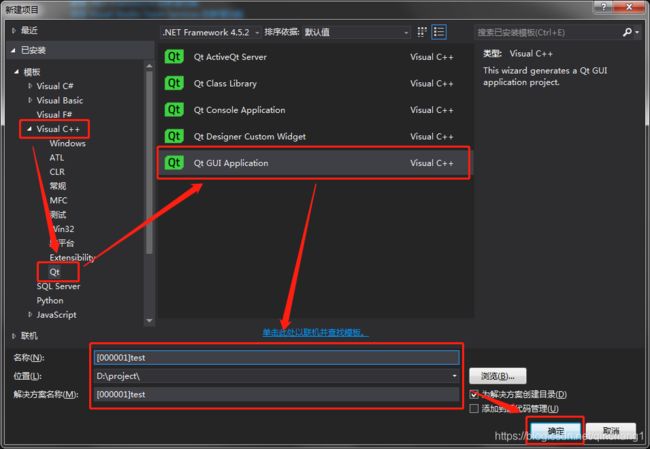
根据自己的需要修改默认配置,初次使用建议默认就可以了。

这样就生成了一个Qt项目。

新建属性表
我们可以在项目总新建属性表,然后把我们的配置保持在这个属性表中,以后每次新建项目的时候都可以加载这个属性表,就不需要重复设置了,一劳永逸。
在VS中进行如下操作:
属性管理器–》Debug |x64(右键)–》添加新项目属性表
顺便给Release |x64也新建一个属性表。
(属性管理器没有的可以在工具栏里面的 视图–》其他窗口 中找到)
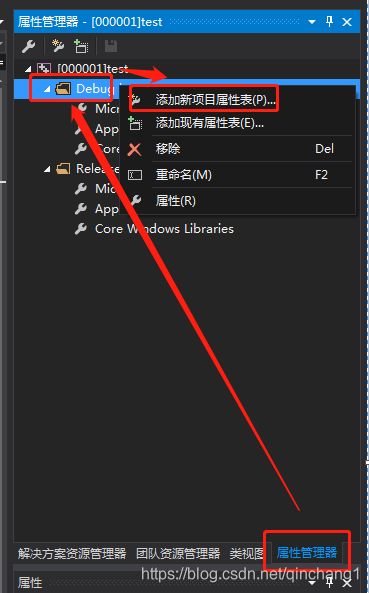
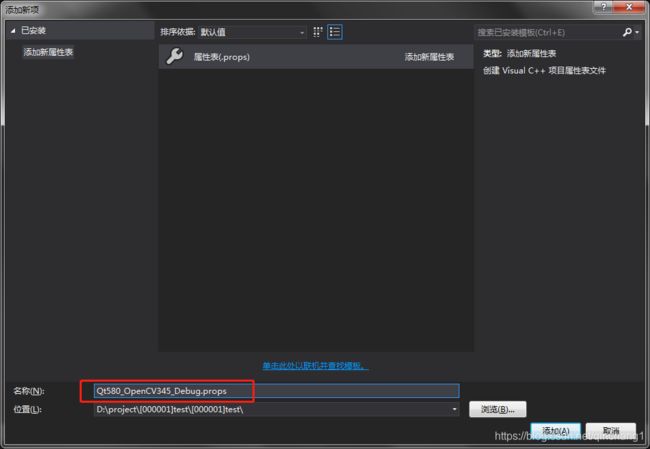
记得把Release里面的也添加一个属性表,新建完之后在属性管理器里面添加了这两个新的属性表,如下图所示:
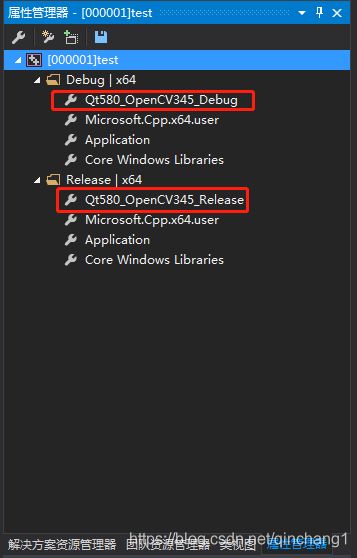
配置 Qt
右键刚才新建的属性表,点击属性。
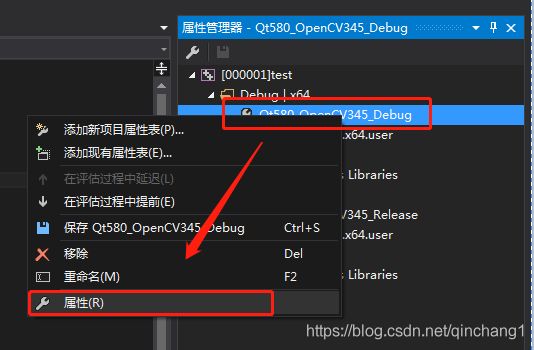
在属性表属性中添加:
VC++ 目录–》包含目录 --》添加Qt安装目录下的 include文件夹(例如:D:\Qt\Qt5.8.0\5.8\msvc2015_64\include)
VC++ 目录–》库目录 --》添加Qt安装目录下的 lib文件夹(例如:D:\Qt\Qt5.8.0\5.8\msvc2015_64\lib)
**同样的方法,我们可以把Release中的属性表也更改了。
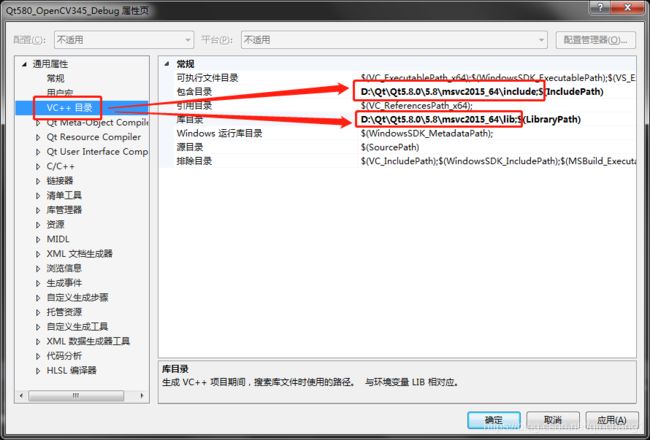
配置 OpenCV
和Qt配置时同样的操作,在 包含目录 中添加OpenCV的 include文件,例如:
D:\opencv\build\include
D:\opencv\build\include\opencv
D:\opencv\build\include\opencv2
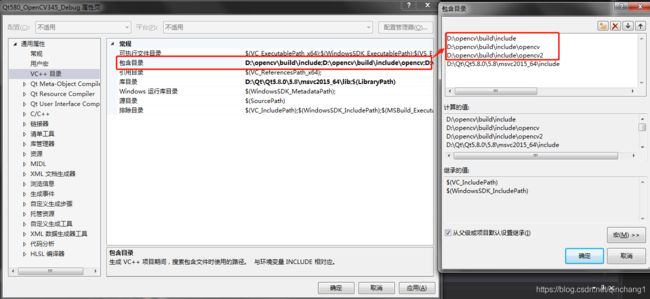
在 库目录 中添加OpenCV 的 lib文件(例如:D:\opencv\build\x64\vc14\lib)
这里注意是x64还是x86,以及VS的版本(前面有提到对应关系)。

在附加依赖项里面添加对应的静态链接库,这里设置的是Debug的属性表,所以加载opencv_world345d.lib;
如果是Release的属性表,则应该加载opencv_world345.lib。
PS:新版本的OpenCV只需要添加一个world静态链接库就可以了,但是老版本有很多个,这个需要注意。
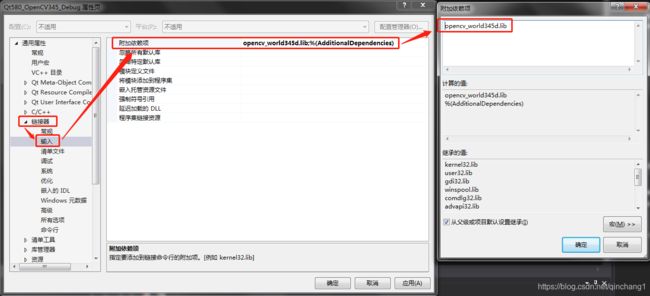
测试
这里我们试着使用Qt的Label控件来显示OpenCV读取的图片,以测试配置是否成功。
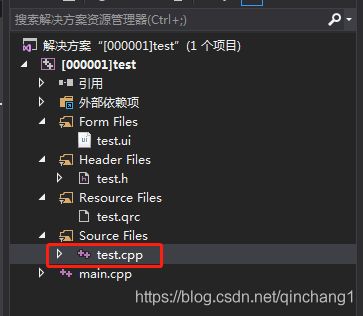
在Qt QMainWindow的cpp文件里面添加以下代码:
test::test(QWidget *parent)
: QMainWindow(parent)
{
ui.setupUi(this);
///Add
cv::Mat img = cv::imread("01.jpg");//file path
cv::cvtColor(img, img, CV_BGR2RGB);
QImage Qtemp = QImage((const unsigned char*)(img.data), img.cols, img.rows, img.step, QImage::Format_RGB888);
QLabel *label = new QLabel(this);
label->move(50, 50);
label->setPixmap(QPixmap::fromImage(Qtemp));
label->resize(Qtemp.size());
label->show();
//
}
如果正常运行的话,效果就是在Qt界面中用Label控件显示了OpenCV载入的图片,如下图所示:
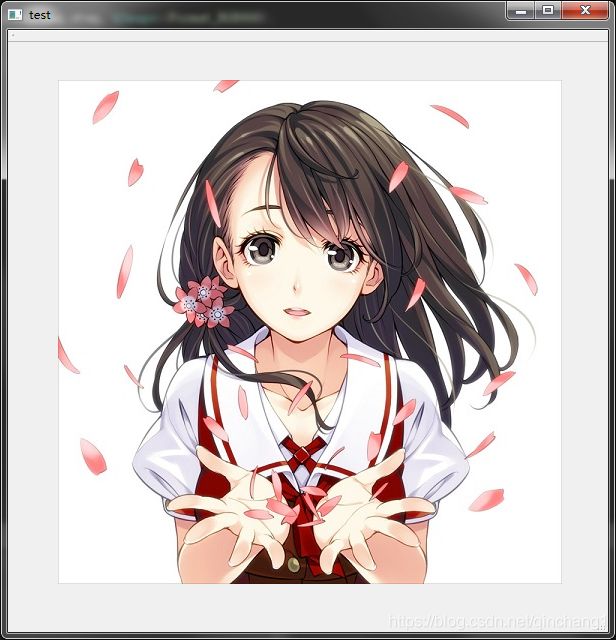
新项目中再次配置
注意:
前面的配置都是在新建的属性表中修改的,因此这里配置内容都保存在我们新建的属性表里面。
在配置完之后,一定要退出程序 保存一遍 ,这样属性表里面才会有我们更改的配置数据。
在项目的根目录下,我们可以找到之前新建的属性表,将他们拷贝出来,以便下次使用。

在下一次新建项目时,我们可以在属性管理器中,右键 添加现有属性表 添加我们之前设置好的属性表。
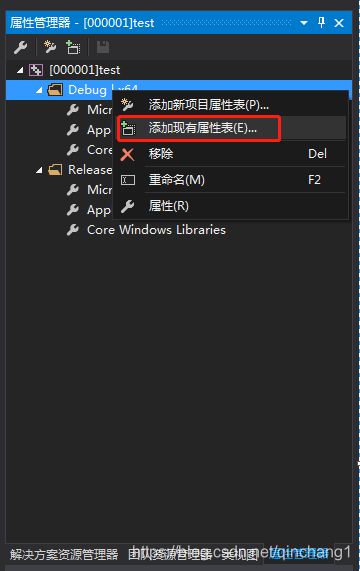
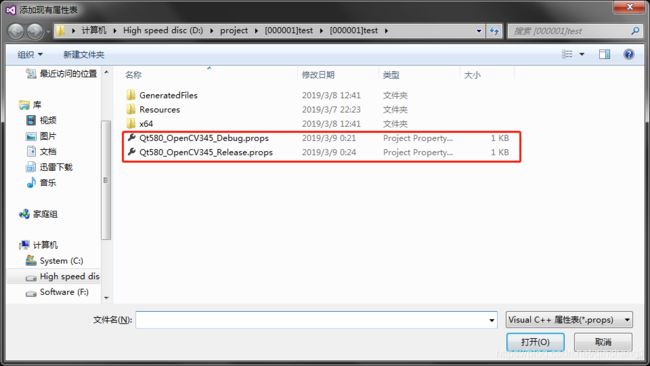
加载了属性表之后,之前的配置数据也保留在里面,就不用每次新建项目都按照原来那样反复地配置了,一劳永逸!
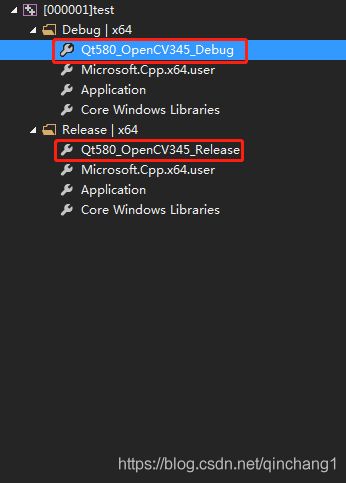
如有错误,欢迎指正!