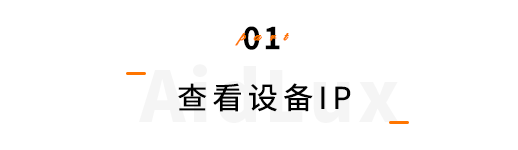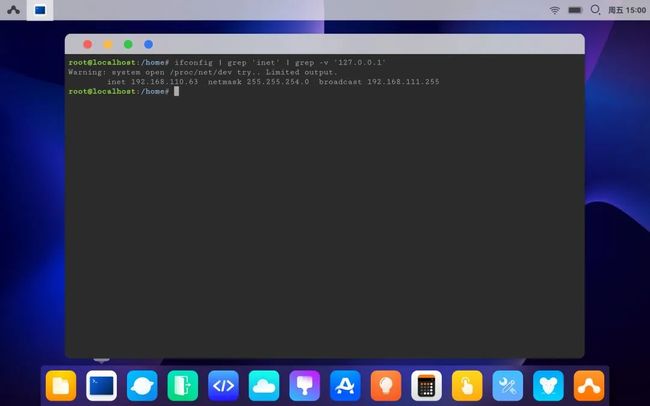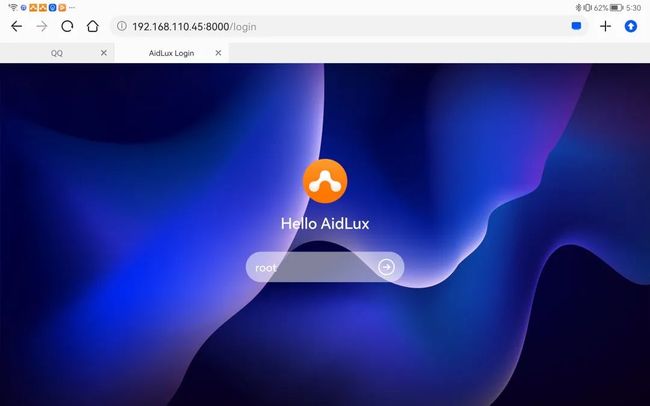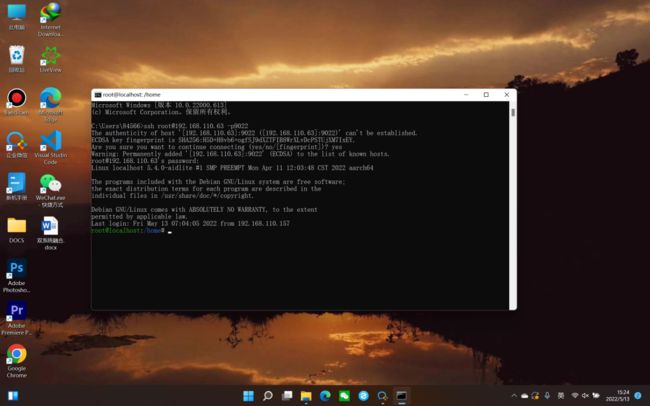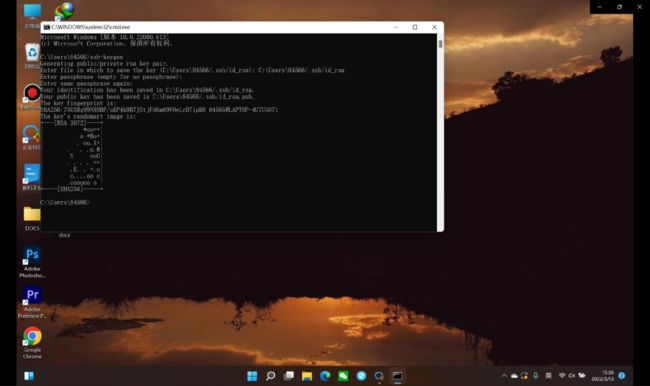远程访问AidLux | AidLux入门操作③
AidLux支持多屏互联跨端操作,提供统一一致的用户交互界面。开发者可以通过该功能轻松访问Linux环境,执行相关命令、维护系统、修改启动脚本、部署服务、重启系统等等,方便个人和企业进行操作和管理。该功能也支持多位开发者在不同终端对同一项目进行查看、管理,提高开发效率。
为帮助开发者们用AidLux轻松实现多端互联协同操作,我们今天分享入门操作第三篇——远程访问AidLux。
Cloud_ip查看
点击被访问设备Aid桌面的Cloud_ip应用,界面上会显示访问地址,例如下图中的192.168.110.63即为被访问设备IP。
Ifconfig查看
打开被访问设备的Aid桌面的terminal或使用Aid Linux终端,输入命令:
ifconfig | grep 'inet' | grep -v '127.0.0.1'回车查看结果,会出现下述内容:
找到其中的ipv4地址,例如192.168.110.63
注:被访问设备如果支持WLAN和热点同时打开,或被访问设备打开了代理,上述结果可能会有多个地址。需从中选择正确的局域网地址。
系统设置WLAN查看
在被访问的设备上依次点击,[系统设置] -> [WLAN] -> [当前连接的WIFI],即可查看当前连接的WIFI的详细信息,找到IP地址中的ipv4地址,例如图中的192.168.110.63
注:ipv6地址暂不支持, 使用热点连接时需访问设备连接到被访问设备的热点。
![]()
Aid桌面支持远程访问,即处于同一局域网的其他设备可通过浏览器访问该桌面。Aid桌面的端口为8000,即使用查看设备IP得到的IP加上“:8000”即可远程访问Aid桌面。
具体操作
打开访问设备的浏览器,输入IP地址+:8000,回车确认。(此处IP地址以192.168.110.45为例)
![]()
如提示需要输入密码,该密码是AidLux root账户密码,默认密码是aidlux,可在terminal或Aid Linux终端使用passwd命令进行修改。
注:远程访问鉴权为session机制,即每次关闭或重启AidLux均需重新输入密码进行访问。
AidLux可支持密码连接和密钥连接,当前的实现需要分不同端口进行SSH远程登录。
密码连接
AidLux密码SSH连接端口为9022
先查看获取被连接设备的IP地址(以192.168.110.63为例),然后在电脑或其他设备打开terminal终端,输入下面的命令:
ssh [email protected] -p9022再根据提示输入密码(默认的root密码为aidlux)
注:在一些较老的设备可能无法通过密码方式进行SSH连接,连接时会提示Connection refused,同时可能会导致Aid平台无法正常使用,重启即可恢复。如果用户设备较老,可尝试密钥进行连接。
密钥连接
AidLux密钥SSH连接端口为8022
1.在PC上生成公钥和私钥
以windows为例,右键左下角windows键打开Windows PowerShell(管理员)(A)或以管理员方式打开cmd命令提示符。Mac使用终端和iTerm2等同理。
输入以下命令:
ssh-keygen
# 生成密钥过程提示说明
# 生成密钥的文件名,默认是id_rsa
Enter file in which to save the key (/Users/aidlux/.ssh/id_rsa)
# 已有密钥,提示是否需要覆盖
/Users/aidlux/.ssh/id_rsa already exists.
# 提示使用该密钥是否需要输入密码,默认不需要密码
Enter passphrase (empty for no passphrase)![]()
如果已经生成过密钥,则可以跳过该步骤。生成的密钥默认放在用户目录下的.ssh文件夹中。
2.上传公钥和私钥到AidLux
打开浏览器,输入http://192.168.110.63:8910/upload(被访问设备的IP以192.168.110.63为例)
点击选择文件按钮,选择公钥点击上传。待上传成功后,再次点击选择文件按钮,选择私钥点击上传。
注:需要分开上传私钥id_rsa和公钥id_rsa.pub文件,不能一次上传两个文件。
3.连接
打开windows的PowerShell或者cmd命令提示符,输入以下命令(被访问设备的IP以192.168.110.63为例):
ssh [email protected] -p 8022根据提示进行连接即可。
注:AidLux版本 < 1.1时,可能会无法正常访问http://192.168.110.63:8910/upload该地址。需在Aid桌面的应用中心或Aid Linux终端使用aid install安装open-sshkey,然后才能正常上传公钥和私钥。