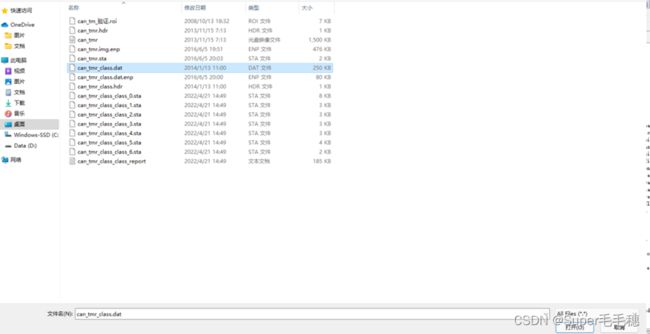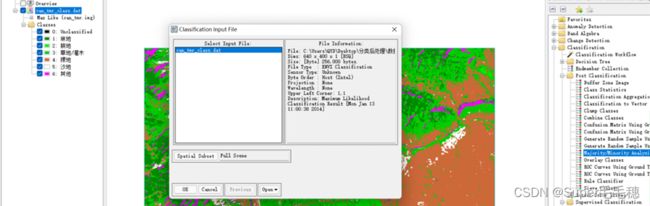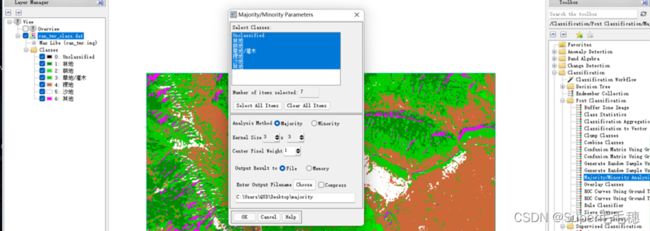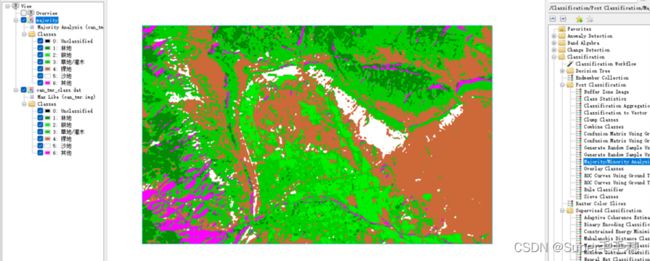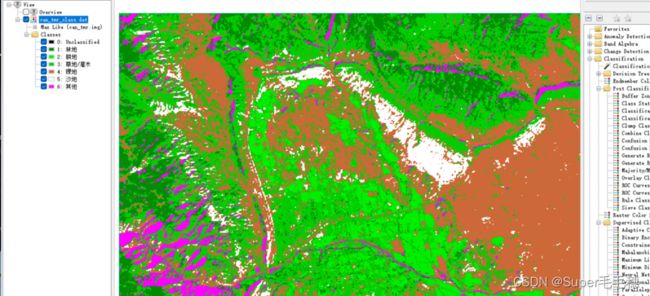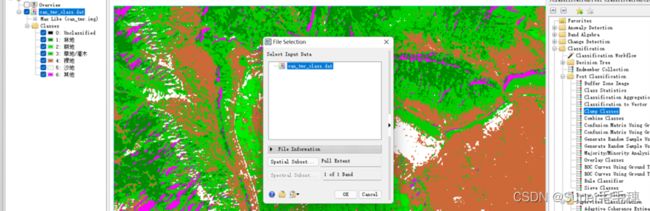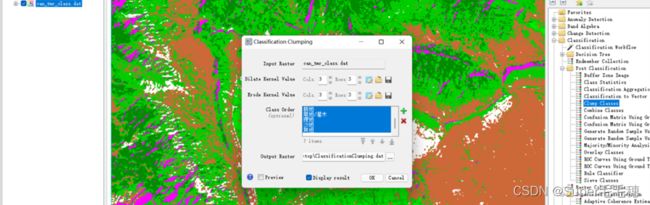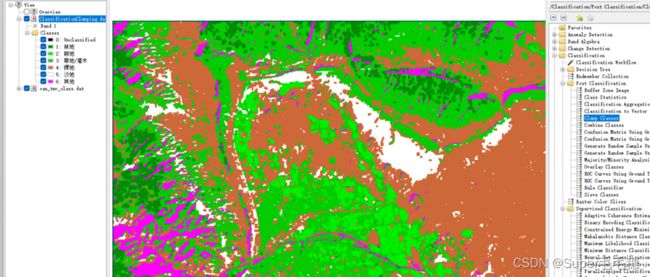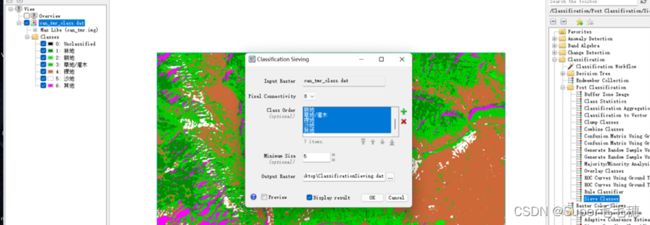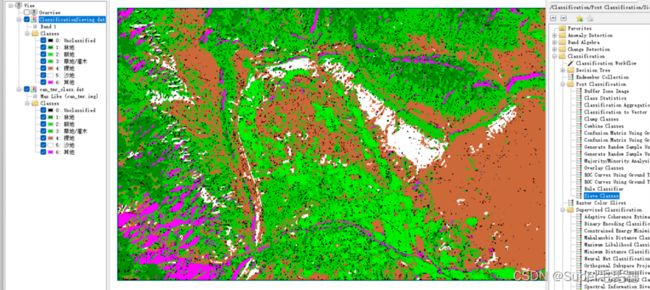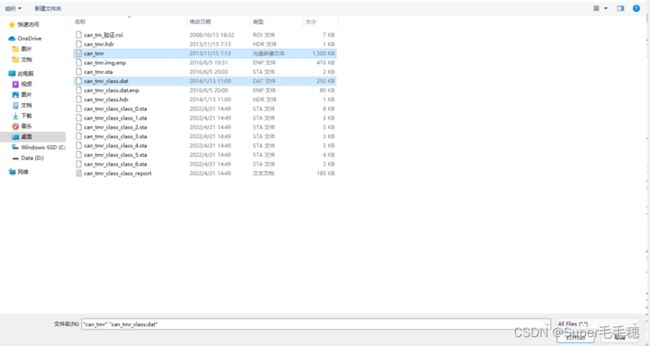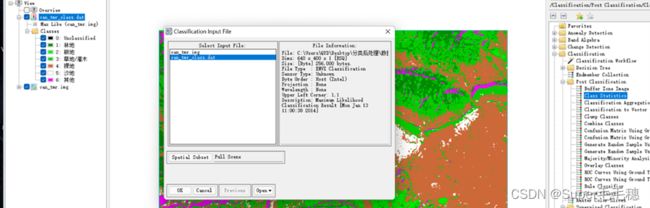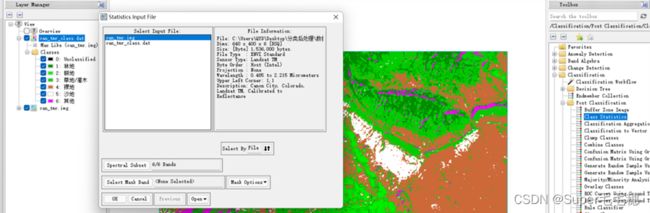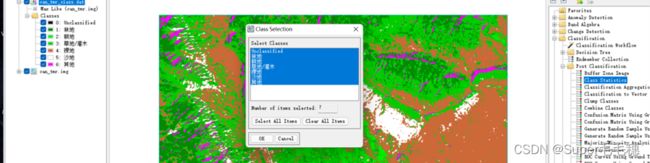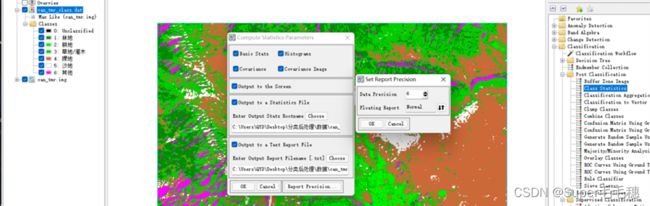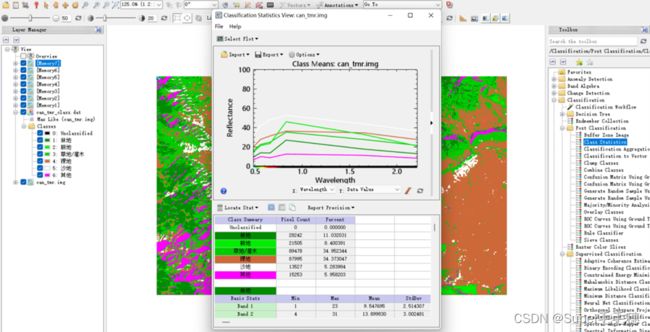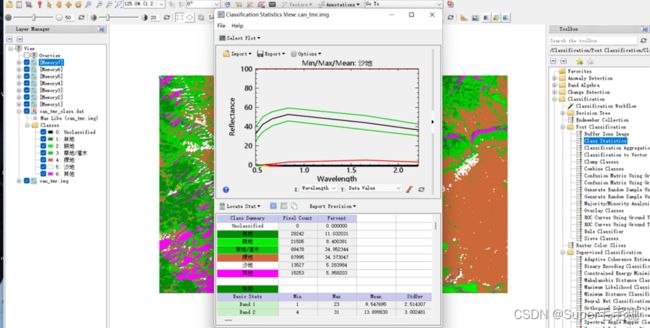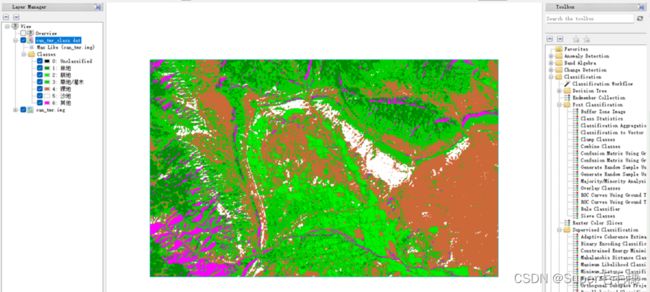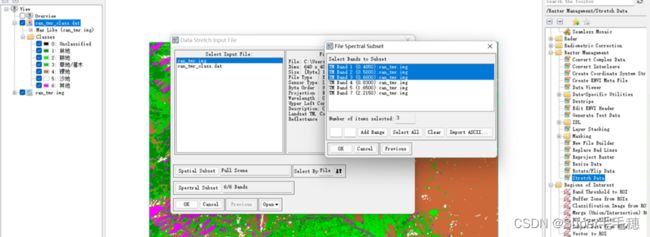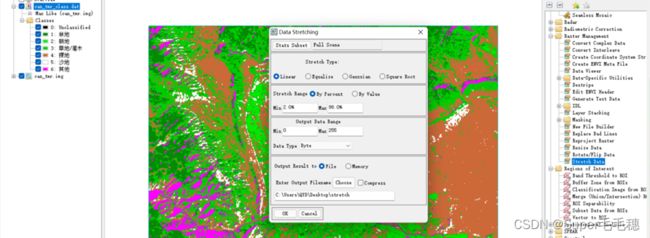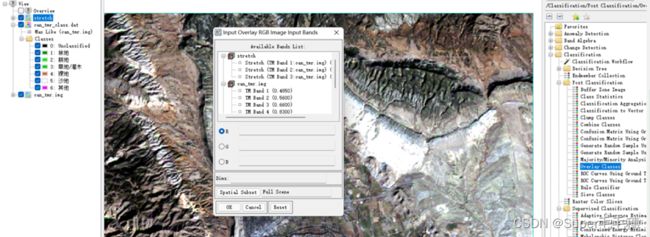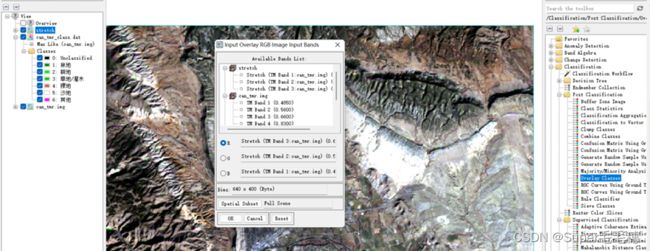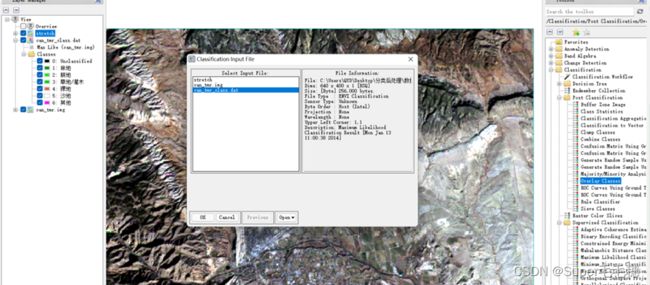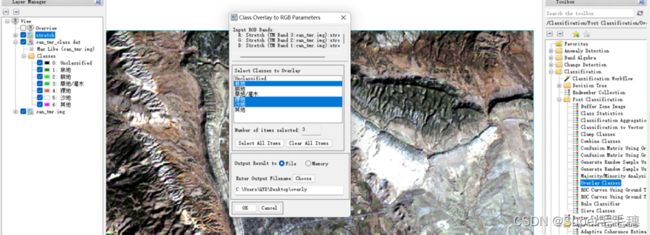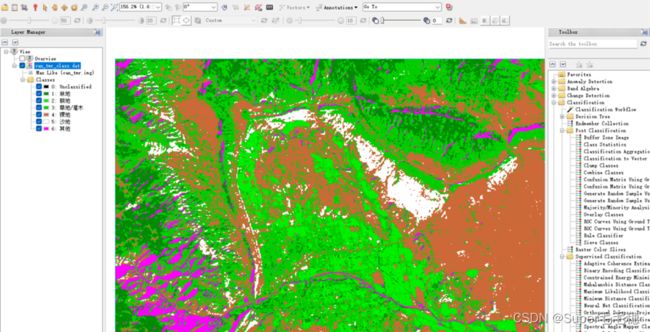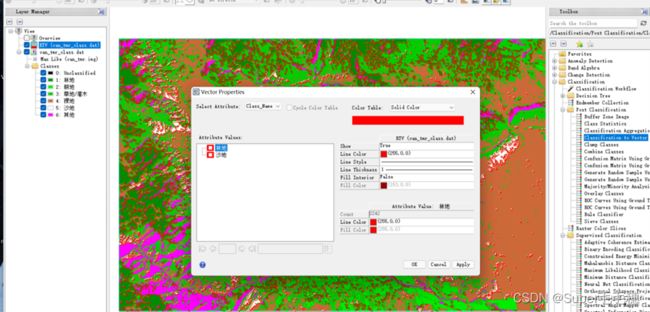ENVI分类后处理
一、实验名称:
分类后处理
二、实验目的:
分类后处理
三、实验内容和要求:
1.Majority和Minority分析。
2.聚类处理(Clump)。
3.过滤处理(Sieve)。
4.分类统计。
5.分类叠加。
6.分类结果转矢量。
四、实验步骤:
一:Majority和Minority分析
1.打开分类结果——"can_tmr_class.dat”。
2.打开Majority/Minority分析工具,路径为Toolbox/Classification/Post Classification/Majority/minority Analysis,在弹出的对话框中选择“can_tmr_class.dat”,点击OK。
3.在Majority/Minority Parameters面板中,点击Select All Items选中所有的类别,其他参数按照默认即可,选择输出路径,点击OK执行。
4.查看结果如图,,可以看到原始分类结果的碎斑归为了背景类别中,更加平滑。
二:聚类处理(Clump)
1. 打开分类结果——"can_tmr_class.dat”。
2.打开聚类处理工具,路径为Toolbox/Classification/Post Classification/Clump Classes,在弹出的对话框中选择“can_tmr_class.dat”,点击OK。
3.选中所有类别设置输出路径。
4.显示结果,可以看到原始分类结果的碎斑归为了背景类别中,更加平滑。4.显示结果,可以看到原始分类结果的碎斑归为了背景类别中,更加平滑。
三:过滤处理(Sieve)
1.打开分类结果——"can_tmr_class.dat”。
2.打开过滤处理工具,路径为Toolbox/Classification/Post Classification/Sieve Classes, 在弹出的对话框中选择“can_tmr_class.dat”,点击OK。
3.在Sieve Parameters面板中,点击Select all items选中所有类别,Group Min Threshould设置为5,其他参数按照默认即可,选择输出路径,点击OK执行。
4显示结果。
四:分类统计
1.打开分类结果和原始影像——“can_tmr_class.dat”和“can_tmr.ing”。
2.打开分类统计工具,路径为Toolbox/Classification/Post Classification/Class Statistics,在弹出的对话框中选择“can_tmr_class.dat”,点击OK。
3.在Statistics Input File面板中,选择原始影像“can_tmr.img”,点击OK。
4.在弹出的Class Selection面板中,点击Selection All Items,统计所有分类的信息,点击OK。
5.在Compute Statistics Parameters面板中可以设置统计信息,如下图所示,按照图中参数进行设置,点击Report Precision…按钮可以设置输入精度,按照默认即可,点击OK。
6.如下图所示为显示统计结果的窗口,统计结果以图和列表形式表示。从Select Plot下拉命令中选择图形绘制的对象,如基本统计信息、直方图等。从Stats for标签中选择分类结果中类别,在列表中显示类别对应输入图像文件DN值统计信息,如协方差、相关系数、特征向量等信息。在列表中的第一段显示的为分类结果中各个类别的像元数、占百分比等统计信息。
五:分类叠加
1.打开分类结果和原始影像——“can_tmr_class.dat”和“can_tmr.img”。这里将原始影像的真彩色图像作为背景图像。
2.打开拉伸工具(Toolbox/Raster Management/Stretch Data),在弹出的对话框中选择“can_tmr_img”文件,然后点击下方选择波段1、2、3,点击OK.
3.在Data Stretching面板中,按照下图进行参数设置,点击OK即可。
4.打开分类叠加工具,路径为Toolbox/Classification/Post Classification/Overlay Classes。
5.在打开的Input Overlay RBG Image Input Bands面板中,R、B、G分别选择拉伸结果“can_tmr_background.dat”的band 3、2、1,点击OK。(如果需要一个灰度背景,为RBG三个通道输入同样的波段即可)。
6.在Classification Input File面板中选择分类图像“can_tmr_class.dat”,点击OK.
7.在Class Overlay to RGB paramenters面板中选择要叠加显示的类别(如下图所示)。
这里选择林地、裸地、沙地三个类别,设置输出路径,点击OK即可。
8.查看叠加结果,如下图所示。可以通过File>Save As将“can_tmr_overlay.dat”转换为TIFF格式,这样使用普通图片查看器便可以进行浏览,并保持了背景拉伸效果与原始图像类别颜色。
六:分类结果转矢量
1.打开分类结果——“can_tmr_class.dat”。
2.打开转矢量工具,路径为Toolbox/Classification/Post Classification/Classification to Vector。
3.在Raster to Vector Input Band 面板中,选择“can_tmr_class.dat“文件的波段,点击OK.
4.在Raster To Vector Parameters面板中选择分类结果,选择输出路径,输出.evf类型文件。
5.查看输出结果,打开刚才生成的evf文件,并加载到视图中。可以在图层列表右键点击矢量文件名,选择Properties,在弹出面板中可以根据Class_Name修改不同类别的颜色,如下图所示。