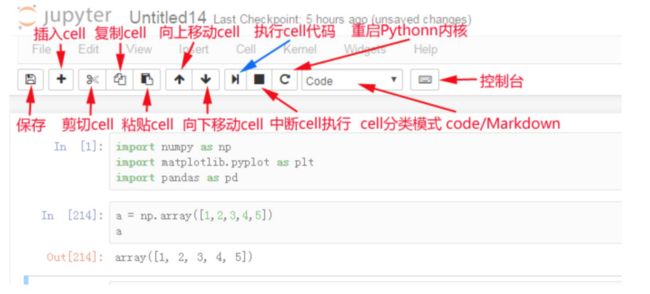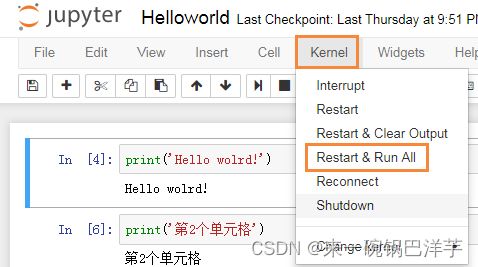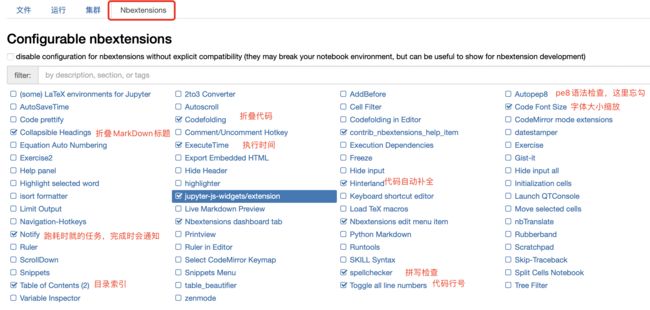机器学习入门 02 —— 环境搭建(Jupyter Notebook、默认路径 、扩展库的安装与使用)
文章目录
- 系列文章
- 机器学习基础环境安装与使用
-
- 2.1 库的安装
- 2.2 jupyter notebook的使用
-
- 1 Jupyter Notebook介绍
- 2 启动Jupyter Notebook
- 3 Jupyter Notebook快速上手
- 4 常用快捷键
- 5 安装扩展功能库
- 6 修改默认打开路径
- 7 更换主题
系列文章
机器学习入门 01 —— 机器学习概述
机器学习入门 02 —— 环境搭建(Jupyter Notebook 及扩展库的安装与使用)
机器学习入门 03 —— Matplotlib使用
机器学习入门 04 —— Numpy使用
机器学习入门 05 —— Pandas使用
机器学习入门 06 —— Seaborn使用
机器学习基础环境安装与使用
2.1 库的安装
整个机器学习基础阶段会用到Matplotlib、Numpy、Pandas等库。
如果是使用PyCharm开发,我们可以去PyCharm里直接安装。
1、创建新项目并勾选下面两个选项
2、在设置中找到当前项目,点击加号后搜索库名进行安装(matplotlib、numpy、pandas、tables、jupyter)
3、后面新建的项目直接选刚刚创建的虚拟环境
由于后面开发我是使用的jupyter notebook,所以这里使用了Anaconda。请看这两篇博客Python包管理——Anaconda安装、PyCharm导入Anaconda包
2.2 jupyter notebook的使用
学习目标 :
- 学会使用Jupyter Notebook
1 Jupyter Notebook介绍
在没有notebook之前,我通常是在Pycharm中写代码,然后在Typora写文档来说明项目。
这个过程很反锁,通常是写完代码,再写文档的时候我还的重头回顾一遍代码。最蛋疼的地方在于,有些数据分析的中间结果,我还的重新跑代码,然后把结果弄到文档里。
有了notebook之后,我的世界突然美好了许多,因为notebook 可以直接在代码旁写出叙述性文档,而不是另外编写单独的文档。也就是它可以能将代码、文档等这一切集中到一处,让人一目了然。
例如,用Jupyter notebook写学习笔记,长这样,是不是很酷:
所以,你现在明白了这句话是在说什么了:
Jupyter notebook(http://jupyter.org/) 是一种 Web 应用,能让用户将说明文本、数学方程、代码和可视化内容全部组合到一个易于共享的文档中。
Jupyter Notebook 已迅速成为数据分析,机器学习的必备工具。因为它可以让数据分析师集中精力向用户解释整个分析过程。
2 启动Jupyter Notebook
前面说过,需要先安装Anaconda。
我们可以通过打开终端(Windows是CMD)然后输入命令jupyter notebook打开。
也可以直接在Anaconda中启动Jupyter Notebook,它是Anaconda附带的。
启动notebook后,在浏览器中会自动打开notebook页面地址:http://localhost:8888 (其中localhost 表示你的计算机,8888 是服务器的默认端口)
如果无法正常启动,请参看:jupyter notebook常见问题解决办法
3 Jupyter Notebook快速上手
1、顶部三个标签
文件:显示当前“notebook工作文件夹”中的所有文件和文件夹。
运行:所有正在运行的 notebook。
集群:一般不会用到。因为过去在 Clusters(集群)中创建多个用于并行计算的内核。现在,这项工作已经由 ipyparallel 接管。
2、创建新的notebook
点击Python3就可以创建一个编程页面(这里Python3是因为Anaconda里默认的环境是Python3)
3、编程页面
这里的cell就是下面的一个矩形方框,里面就是一个代码块。在notebook中,cell(单元格)是编写和运行代码的地方,我们可以选中某个cell运行或是全部cell执行,也可以使用快捷键(Windows:Ctrl+Enter,Mac:command+Enter)。在一个单元格中执行的任何代码在所有其他单元格中均可用。
当Cell前出现*,表示当前cell程序正在运行,或者它前面的cell正在运行。
同时注意,notebook分为编辑模式和命令模式(类似于Linux的vim),编辑模式光标会出现,命令模式则没有光标。
编辑模式:双击某个cell进行编辑。
命令模式:ESC退出编辑,进入命令模式。在命令模式下,可以对cell进行复制剪切等操作。
如何记笔记?
进入命令模式后,按M进入Mark Down模式。此时的Cell就可以用来记笔记。关于Mark Down的语法,可以看我另一篇博客如何使用Typora来写MarkDown博客~
注意:写完一个Cell后要运行才会有效果,一级标题和缩进是运行后的效果,二级标题是没有运行。
4、关闭notebook文件
关闭之前请先保存,否则代码要重新写!!关闭时,回到首页,选中绿色的文件,再点击关闭。
5、我们可以上传别人发的notebook,也可以将自己的notebook分享给别人(支持多种形式)
6、关闭Jupyter Notebook服务器
直接关闭打开notebook的页面就可以。再次提醒,这会立即关闭所有运行中的 notebook,因此,请确保你保存了工作!
关闭notebook服务器后,下次启动再打开notebook,当你继续在该notebook中写代码时,发现之前的变量无法访问了。需要你在该notebook的Kernerl选项卡中选择“Run All”重新编译下之前的代码。
4 常用快捷键
-
两种模式通用快捷键
- Shift+Enter ,执行本单元代码,并跳转到下一单元
- Ctrl+Enter ,执行本单元代码,留在本单元
-
命令模式:按ESC进入
- Y ,cell切换到Code模式
- M ,cell切换到Markdown模式
- A ,在当前cell的上面添加cell
- B ,在当前cell的下面添加cell
-
其他(了解)
- 双击D :删除当前cell
- Z ,回退
- L ,为当前cell加上行号
- Ctrl+Shift+P ,对话框输入命令直接运行
- 快速跳转到首个cell, Crtl+Home
- 快速跳转到最后一个cell, Crtl+End -->
-
编辑模式:按Enter进入
- 补全代码:变量、方法后跟 Tab键
- 为一行或多行代码添加/取消注释: Ctrl+/ (Mac:CMD+/)
-
其他(了解):
- 多光标操作: Ctrl键点击鼠标 (Mac:CMD+点击鼠标)
- 回退: Ctrl+Z (Mac:CMD+Z)
- 重做: Ctrl+Y (Mac:CMD+Y)
5 安装扩展功能库
打开Anaconda的终端,依次输入下面命令:
- 安装nbextensions:
pip install jupyter_contrib_nbextensions - 安装 javascript and css files:
jupyter contrib nbextension install --user - 安装configurator:
pip install jupyter_nbextensions_configurator - 如果已经安装,先进行卸载:
pip uninstall jupyter_contrib_nbextensions、pip uninstall jupyter_nbextensions_configurator
安装该库的命令如下:
python -m pip install jupyter_contrib_nbextensions
然后执行:
jupyter contrib nbextension install --user --skip-running-check
在原来的基础上勾选扩展功能:
注意:如果是第二次新建的python环境,想在jupyter里使用Autopep8,虽然扩展里已经勾选上了,但还是需要在环境终端里重新安装一次,执行命令
conda install autopep8
6 修改默认打开路径
无论是MacBook还是Windows,在终端输入jupyter-notebook --generate-config,就可以生成jupyter的配置文件,如下图所示。

然后打开这个文件,搜索c.NotebookApp.notebook_dir,将内容修改为自己的路径就行。记得删除最左边的#,它表示该行代码是注释。
之后想打开Jupyter Notebook可以通过Anaconda内部打开,也可以在终端输入jupyter notebook
7 更换主题
同理,在Anaconda终端中输入pip install jupyterthemes,然后输入jt -l可以查看有哪些主题。使用! jt -t 主题名 -T可以切换主题,使用jt -r切换为默认主题。