修改jupyter notebook保存路径方法以及解决保存后重启jupyter闪退的方法
1.首先打开cmd或者Anacanda Prompt,
运行代码:jupyter notebook --generate-config
![]()
2.找到配置文件的路径,我的电脑上的路径是
C:\Users\Administrator.jupyter\jupyter_notebook_config.py
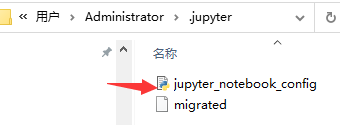
3.修改你要保存的路径位置
修改jupyter_notebook_config.py里的路径更改配置
右键-打开方式-记事本

然后Ctrl+F进行搜索c.NotebookAPP.notebook_dir
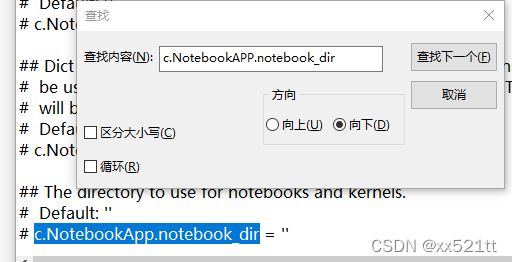
在单引号中输入你想保存的路径位置,并删除前面的#
![]()
注意c的位置是最左边,前面没有空格
然后点击文件-保存即可
4找到Jupyte Notebook位置修改属性
在开始菜单找到“Jupyte Notebook”快捷键,“右键-- 更多 – 打开文件位置”


然后“右键-属性”

删除后面的**"%USERPROFILE%/"**
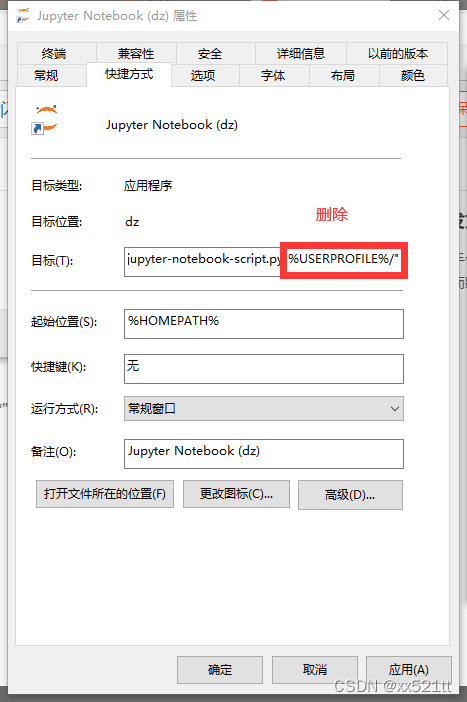
点击**“应用-确定”**
5.重启Jupyte Notebook
有的人可能成功了,但是我闪退了,所以就需要解决
解决方法:
打开Anacanda Prompt,
重新输入jupyter notebook --generate-config

然后输入y,表示修复

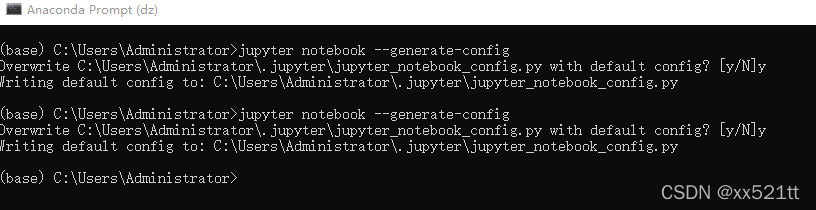
6再次重启Jupyter Notebook
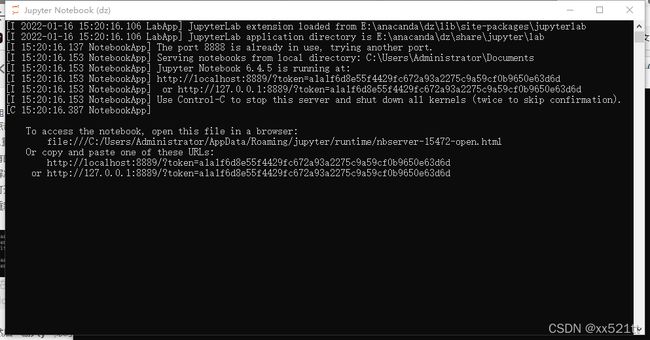
这时我又出现了一个新的问题,原来的路径是C:\Users\Administrator
我修改为E:\anadz
但是现在显示的是C:\Users\Administrator\Documents

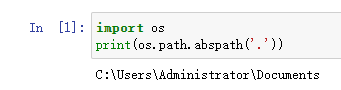
7解决路径更改不正确问题
于是我重新打开Anacanda Prompt,
运行jupyter notebook --generate-config,选择y进行覆盖

在E盘根目录下新建文件夹data
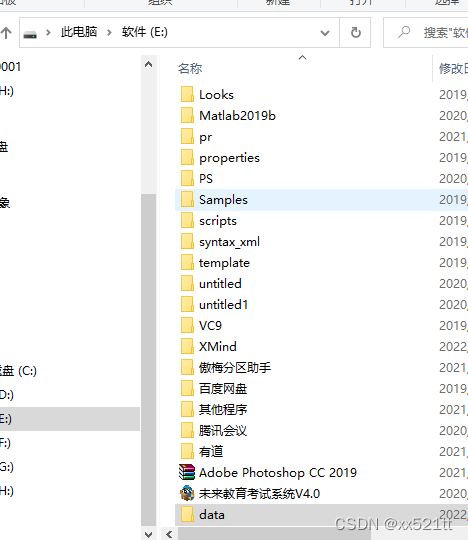
再次打开文件C:\Users\Administrator.jupyter\jupyter_notebook_config
修改路径为E:\data
![]()
点击保存
然后再次打开Anacanda Prompt输入Jupyter Notebook
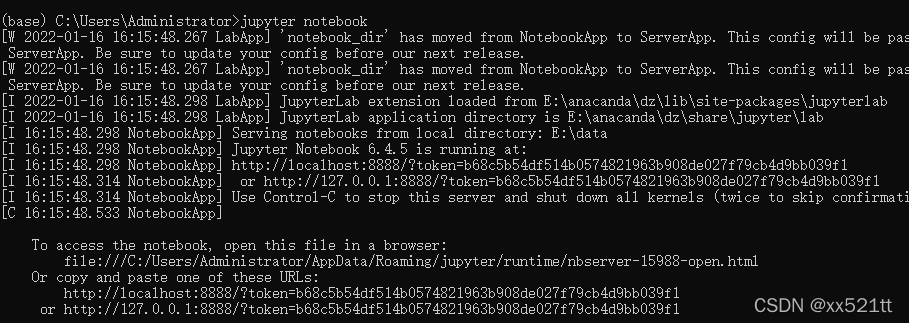
运行成功了
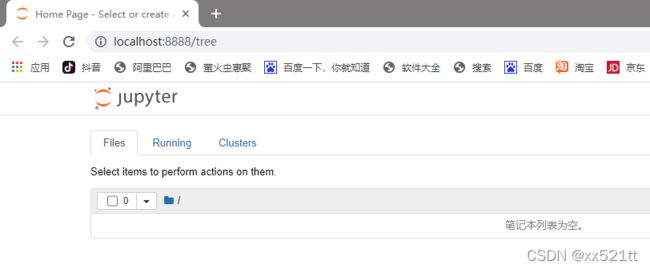
此时我们保存路径已经保存到E:\data
可以新建一下检测一下保存路径
import os
print(os.path.abspath(’.’))
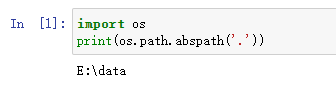
注意:我也尝试过在E盘子目录下面新建一个文件夹进行操作,结果都不成功,只有在根目录下面直接新建一个文件夹data才成功,所以记得一定要在根目录上面新建