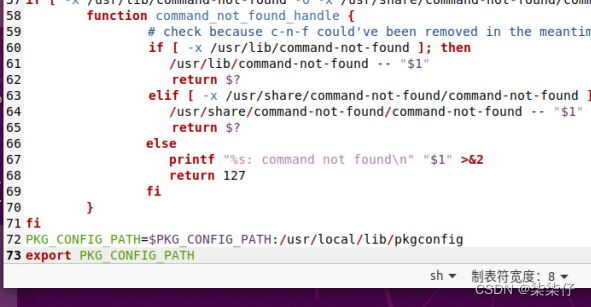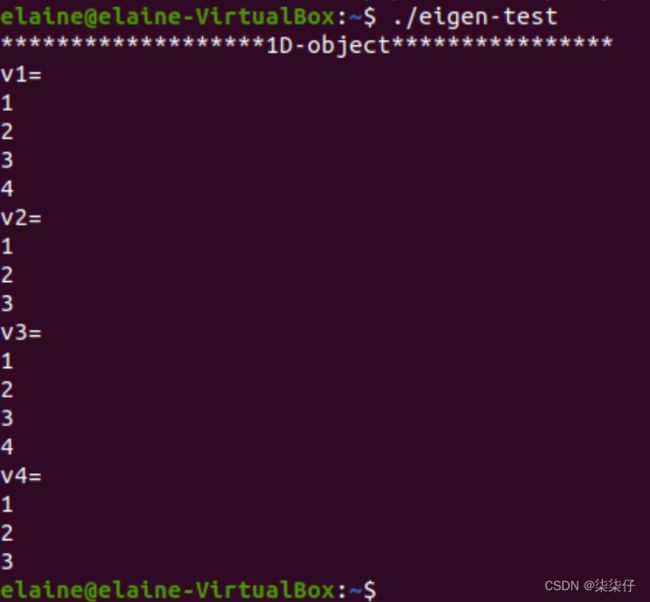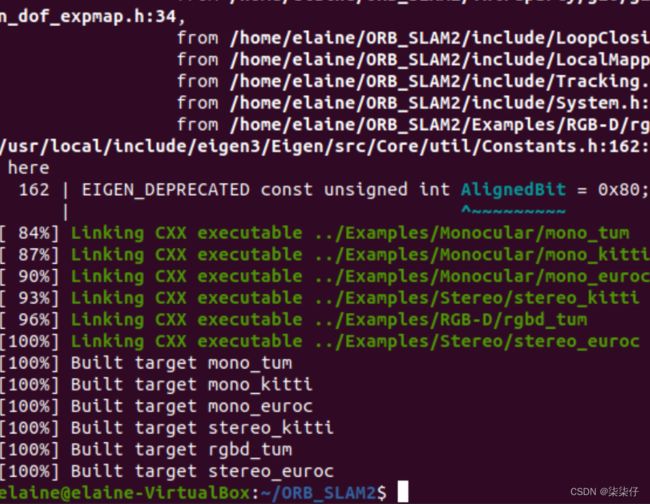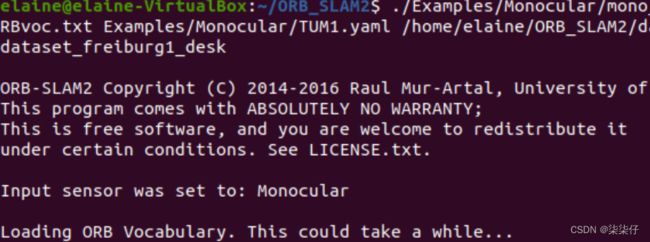ORB-SLAM2的安装及试运行
系列文章目录
第一章ORB-SLAM2的安装
目录
前言
一、安装第三方库
二、安装ORB-SLAM2
三.试运行
前言
提示:这里可以添加本文要记录的大概内容:
在Ubuntu20.04安装,从安装依赖项开始,前前后后加起来差不多弄了七八个小时,踩了不少坑。
主要参考资料:1.GitHub - raulmur/ORB_SLAM2: Real-Time SLAM for Monocular, Stereo and RGB-D Cameras, with Loop Detection and Relocalization Capabilities
2.《视觉SLAM十四讲》第二版。
一、安装第三方库
包括Pangolin 、 OpenCV 、 Eigen 、 g2o 与 DBoW2(后两项在ORB-SLAM2里面自带不要自己装)
首先安装 vim 、 cmake 、 git 、 gcc 、 g++,
sudo apt-get install vim cmake
sudo apt-get install git
sudo apt-get install gcc g++因为这些之前装过了所以没什么问题。
安装Pangolin,
1. 安装依赖项
sudo apt-get install libglew-dev
sudo apt-get install libboost-dev libboost-thread-dev libboost-filesystem-dev
sudo apt-get install libpython2.7-dev2.安装Pangolin
一开始我使用了如下命令进行安装
git clone https://github.com/stevenlovegrove/Pangolin.git
cd Pangolin
mkdir build
cd build
cmake -DCPP11_NO_BOOSR=1 ..
make -j
但是当cmake的时候报错了,报错内容大概就是could not find Eigen 3。
然后参考了这篇ORB_SLAM2安装Pangolin报错缺少Eigen3_陨越的博客-CSDN博客
问题就解决了。总结一下就是卸载现有Pangolin,重新安装0.5版的,过程如下:
cd /usr/local/include
ls看是不是有个叫pangolin的文件夹,有就把它删了。还有用户文件夹里的Pangolin的文件夹也删了
然后重新下载Pangolin0.5解压了后执行
cd Pangolin
mkdir build
cd build
cmake ..
make -j安装OpenCV(我装的是3.4.5)
一开始我是用的命令行安装
sudo apt install libopencv-dev大概耗时1小时左右装好了但是测试了一下不能用,而且也不能指定版本最后还是卸载了,重新源码装了3.4.5的。这个是下载链接https://codeload.github.com/opencv/opencv/tar.gz/refs/tags/3.4.5
如果要装其他版本建议去OpenCV官网找对应版本下载安装即可。
安装依赖项
sudo apt-get install build-essential libgtk2.0-dev libjpeg-dev libtiff5-dev libopenexr-dev libtbb-dev
sudo apt-get install libavcodec-dev libavformat-dev libswscale-dev libgtk-3-dev libgstreamer1.0-dev libgstreamer-plugins-base1.0-dev pkg-config下载好源码并解压后执行
cd opencv-3.4.5/
mkdir build
cd build
cmake ..
make -j4
sudo make install因为编译过程比较慢,我这里就选择了4线程。安装完成后要改两个文件
sudo gedit /etc/ld.so.conf在文件中加上 include /usr/local/lib
保存后再执行
sudo ldconfigsudo gedit /etc/bash.bashrc在文件末尾加上PKG_CONFIG_PATH=$PKG_CONFIG_PATH:/usr/local/lib/pkgconfig
export PKG_CONFIG_PATH
然后
source /etc/bash.bashrc
sudo updatedb最后查看版本信息:
pkg-config opencv --modversion测试:
cd opencv-3.4.5/samples/cpp/example_cmake
cmake .
make
./opencv_example安装成功则会显示版本号和如图所示的窗口。
安装Eigen
先说遇到的坑,就是gitlab连不上,中间查了各种办法都没成功,最终解决办法也很玄学。。。等到第二天就好了,,,,这里放一个eigen3.3.7的压缩包到网盘,让后来者少走弯路吧。如果需要其他版本也可以去eigen官网下载。
链接: https://pan.baidu.com/s/1BTNW-TBb9lQP25X_QXj-LA 提取码: 87ma 复制这段内容后打开百度网盘手机App,操作更方便哦
解压之后执行如下命令
cd eigen-git-mirror
mkdir build
cd build
cmake ..
sudo make install#安装后 头文件安装在/usr/local/include/eigen3/
#需要移动头文件
sudo cp -r /usr/local/include/eigen3/Eigen /usr/local/include最后测试一下:
touch eigen-test.cpp
gedit eigen-test.cpp#include
#include
//using Eigen::MatrixXd;
using namespace Eigen;
using namespace Eigen::internal;
using namespace Eigen::Architecture;
using namespace std;
int main()
{
cout<<"*******************1D-object****************"< g++ eigen-test.cpp -o eigen-test
./eigen-test
如上图所示就安装成功了。
二、安装ORB-SLAM2
PS:如果不想踩坑可以先看完后续报错以及解决办法后再执行./build.sh
git clone https://github.com/raulmur/ORB_SLAM2.git ORB_SLAM2
cd ORB_SLAM2
chmod +x build.sh
./build.sh报错1:error: 'usleep' was not declared in this scope
解决办法:在下面的每一个文件中,加上头文件语句***#include
ORB_SLAM2/src/LocalMapping.cc
ORB_SLAM2/src/LoopClosing.cc
ORB_SLAM2/src/System.cc
ORB_SLAM2/src/Tracking.cc
ORB_SLAM2/src/Viewer.cc
ORB_SLAM2/Examples/Monocular/mono_euroc.cc
ORB_SLAM2/Examples/Monocular/mono_kitti.cc
ORB_SLAM2/Examples/Monocular/mono_tum.cc
ORB_SLAM2/Examples/RGB-D/rgbd_tum.cc
ORB_SLAM2/Examples/Stereo/stereo_euroc.cc
ORB_SLAM2/Examples/Stereo/stereo_kitti.cc
报错2:error: static assertion failed: std::map must have the same value_type as its allocator
解决办法:
gedit ~/ORB_SLAM2/include/LoopClosing.h找到如下代码:
typedef map,
Eigen::aligned_allocator > > KeyFrameAndPose;
将其改为
typedef map,
Eigen::aligned_allocator > > KeyFrameAndPose;
然后再执行./build.sh即可。
三.试运行
下载一个数据集进行测试,我这里选择了单目相机,Computer Vision Group - Dataset Download
找了一个最小的下了下来。解压到一个英文路径之后,终端输入下列代码,中间的TUMX.yaml改成对应的TUM1.yaml,或者2、3,根据你下的数据集,因为我这里下的的fr1,所以改成TUM1.yaml。PATH_TO_SEQUENCE_FOLDER替换为你的数据集解压之后所在的路径,
例如我这里是/home/elaine/ORB_SLAM2/datatSet/TUM/rgbd_dataset_freiburg1_desk
cd ORB_SLAM2
./Examples/Monocular/mono_tum Vocabulary/ORBvoc.txt Examples/Monocular/TUMX.yaml PATH_TO_SEQUENCE_FOLDER成功运行则如下图
至此ORB-SLAM2的安装和试运行就全部完成了。