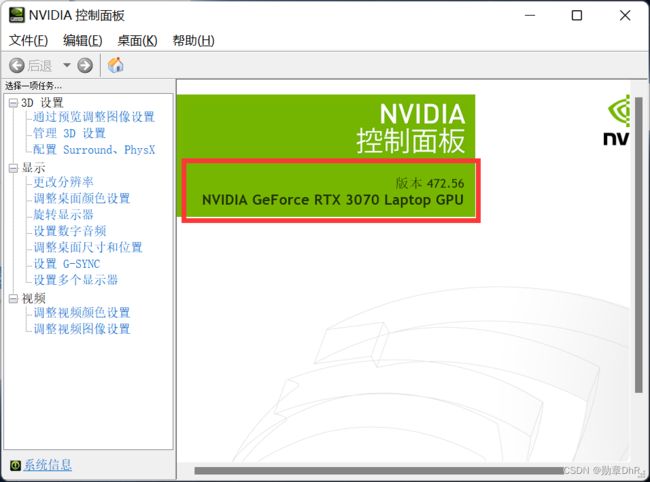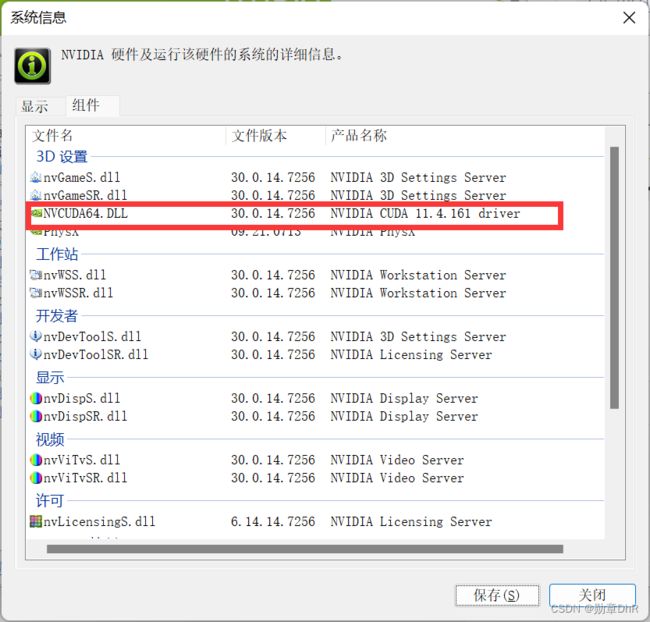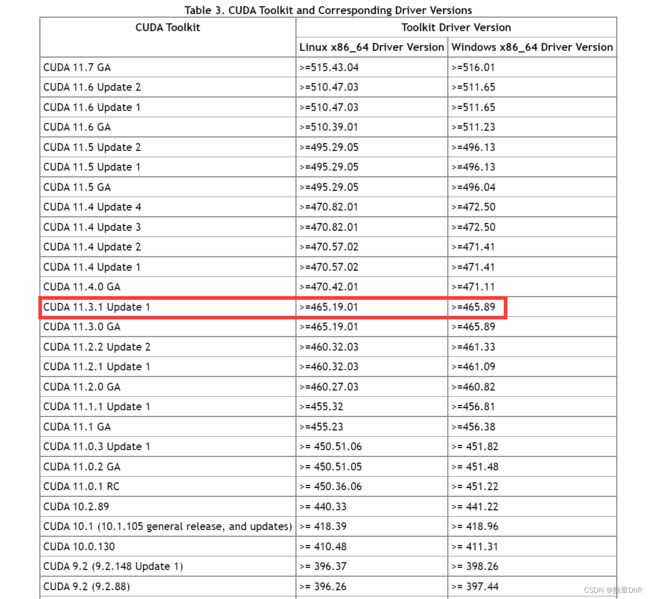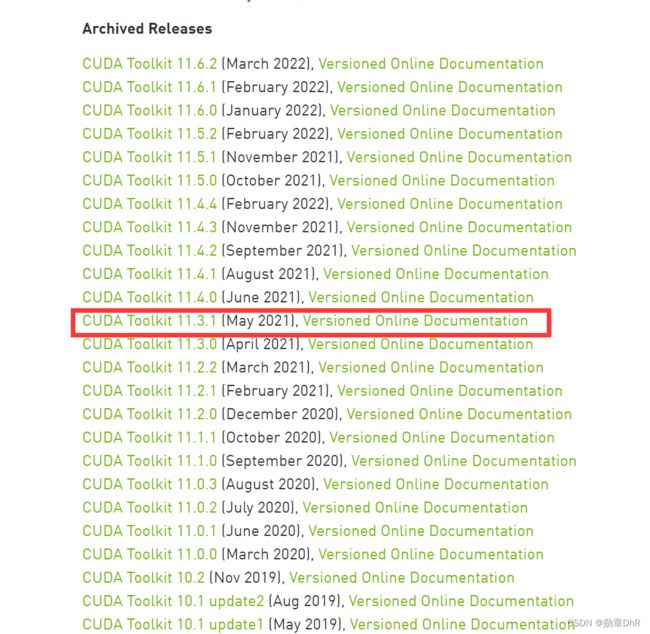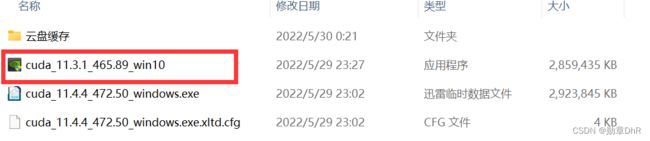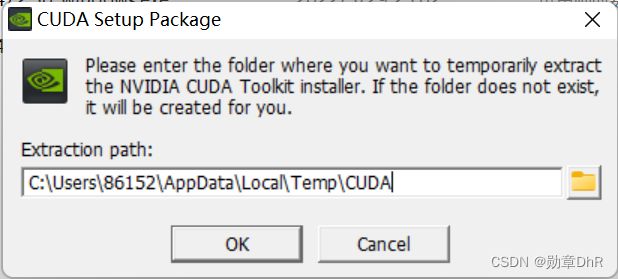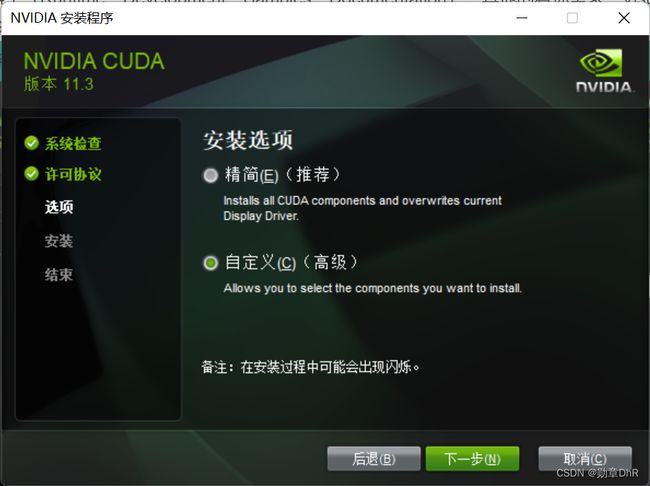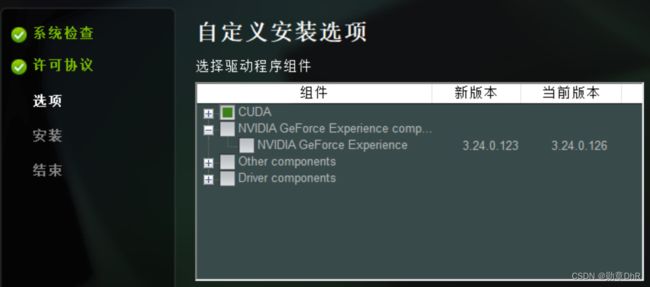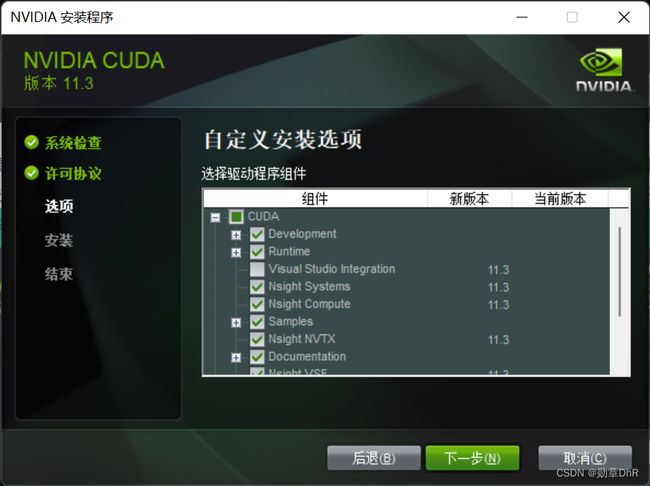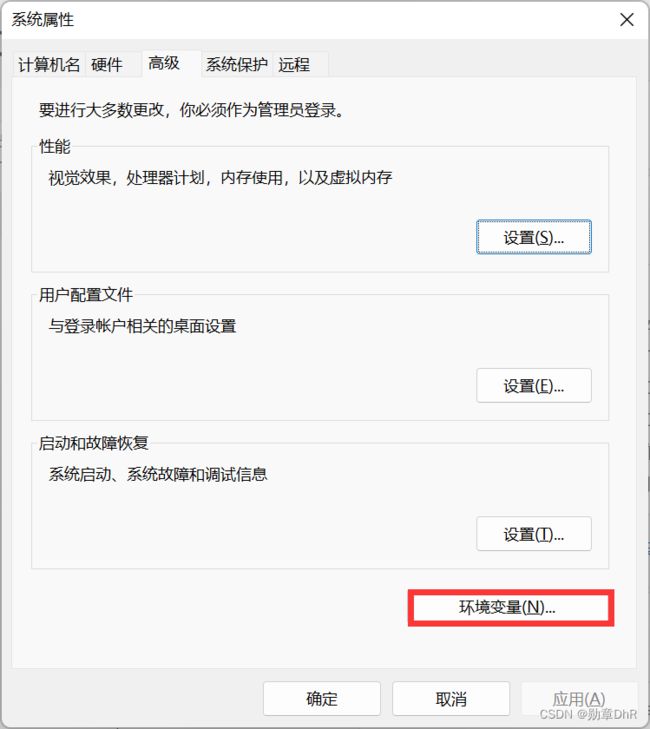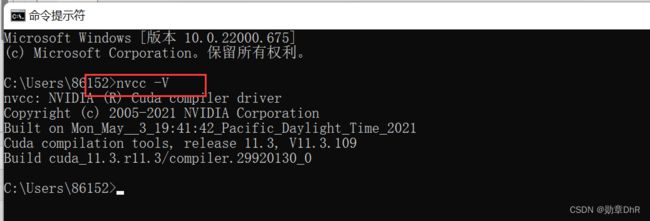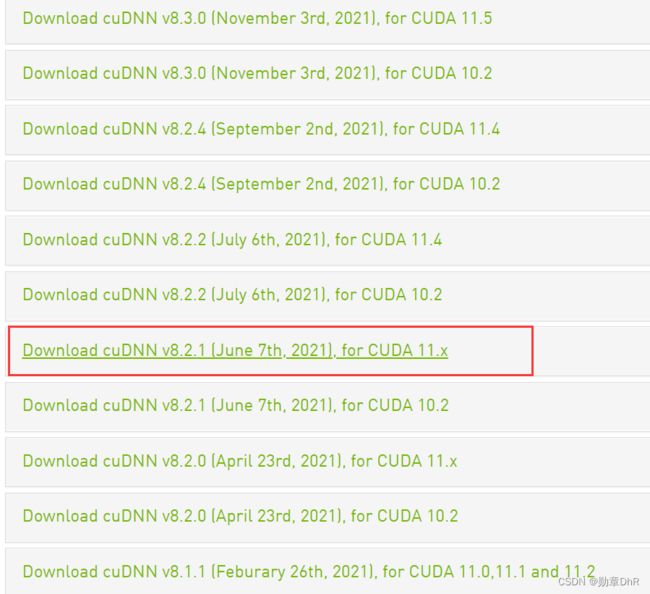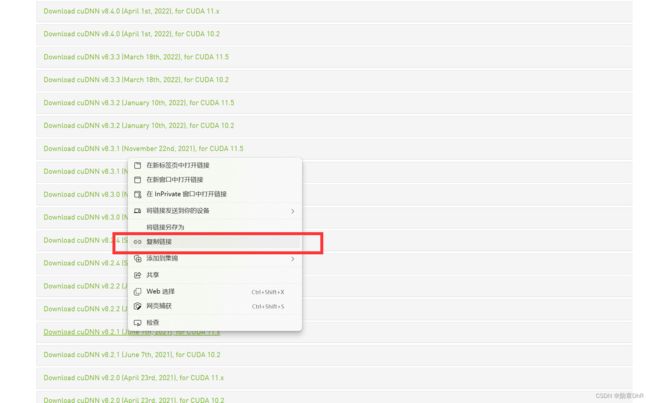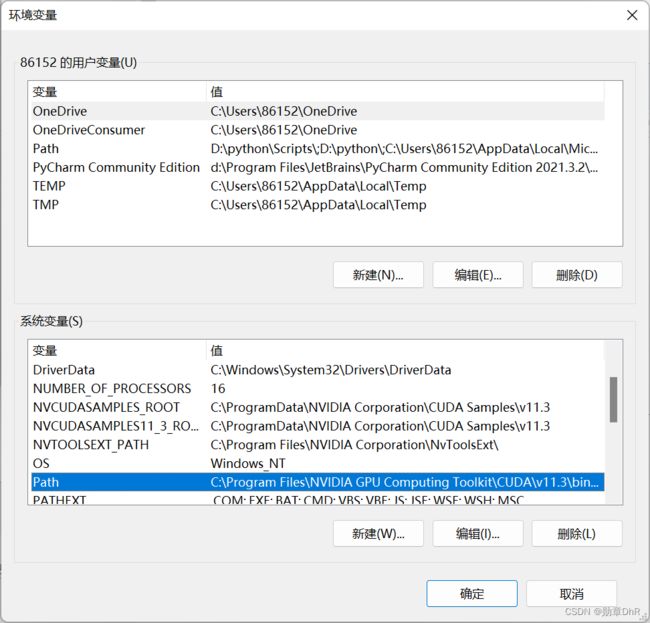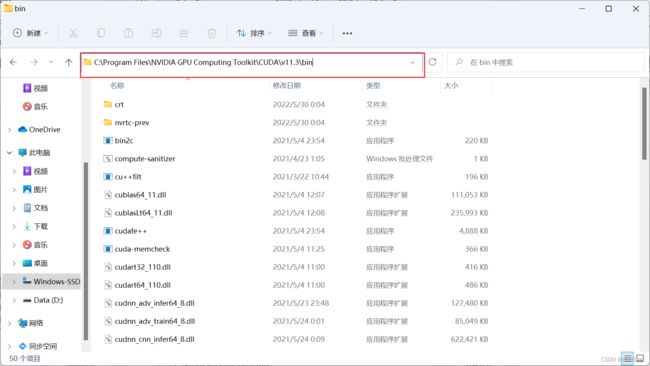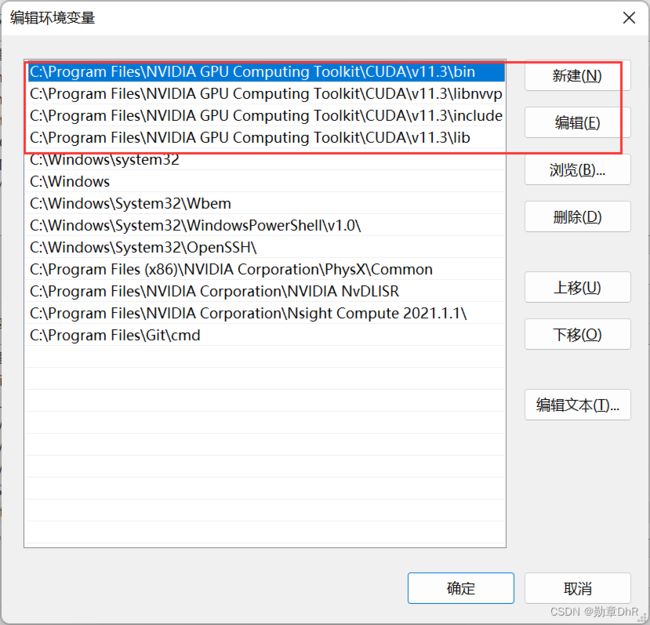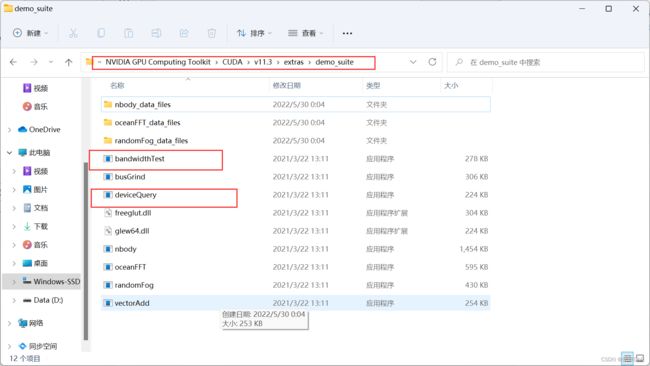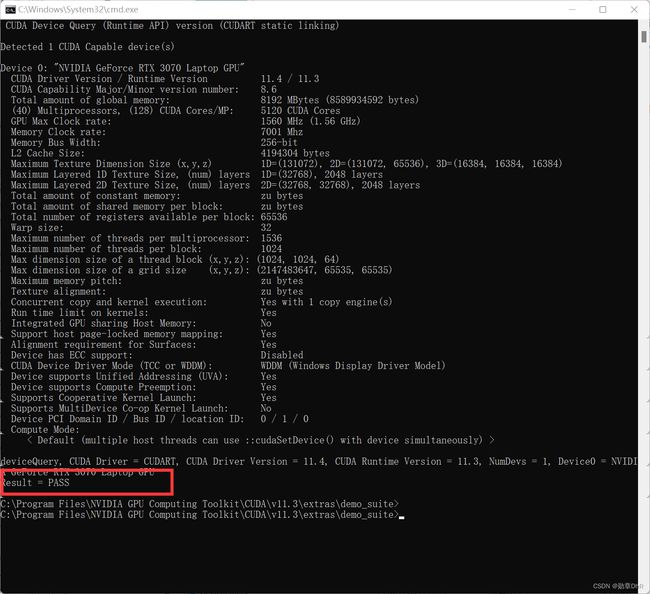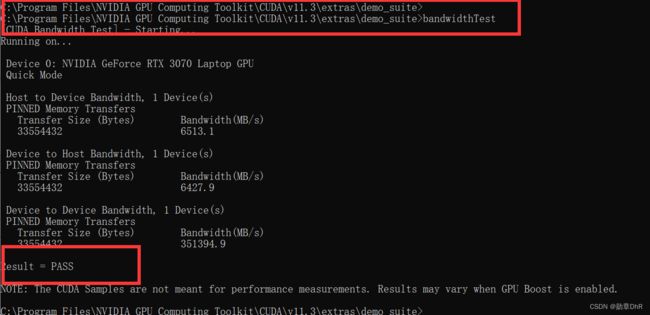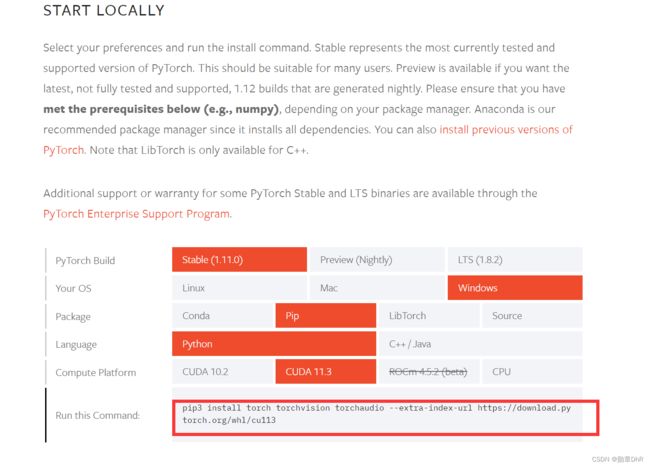【超详细】windows10系统下深度学习环境搭建CUDA11.3+cuDNN,以及tensorflow,Keras,pyTorch对应版本
目录
- 前言
-
- 1. 环境介绍
- 2. 显卡及算计要求
- cuda配置
-
- 1. 下载及安装
- 2. 搭建环境及测试
- cudnn配置
-
- 1. 下载
- 2. 配置环境及测试
- pytorch配置
前言
最近换了新的电脑,老本版问题很多,各种报错,版本不匹配问题,走了许多弯路,经过几天的试错,这里出一期详细的用于深度学习的环境搭建教程,供大家参考!
1. 环境介绍
windows10系统
显卡是PTX 3030,GPU算力7.5, 版本472.56(建议大家把驱动更新到最高版本)
cuda11.3.1+cudnn8.2.1,tensorflow2.7.0+Keras2.7.0,torch-1.11.0+cu113。
给出我安装成功的两个版本供大家参考
python3.8.0+CUDA11.6.0+cuDNN8.3.2+tensorflow2.7.0+Keras2.7.0
python3.8.0+CUDA11.3.1+cuDNN8.2.1+tensorflow2.7.0+Keras2.7.0
2. 显卡及算计要求
首先,检查一下是否安装了Nvidia显卡的驱动,搜索 Nvidia控制面板 或 Nvidia Control Panel可以看到当前已经安装的显卡驱动及版本。
有版本显示便是可行的,我的驱动程序没有更新,建议大家可以将驱动更新到最高,这样才支持更高的cuda版本。在上面【帮助】里面选择系统信息,选择【组件】,可以看到适合你电脑配置的最高cuda版本,我这里的cuda版本是11.4,但是我安装的是11.3版本。
NVIDIA官方 CUDA与显卡驱动版本对应表查询
在官网可以查询显卡驱动版本与对应的cuda版本,这也是为什么希望大家可以把显卡驱动更新到最高版本,显卡算力和显卡驱动版本共同决定你能下载的CUDA版本区间。
cuda配置
确定好要安装的版本,下面可以开始下载安装我们需要的GPU环境。
1. 下载及安装
cuda官网网址:https://developer.nvidia.com/cuda-toolkit-archive
点击上面的网址,直接进入到CUDA版本界面,选择你所需要的cuda版本,我这里选择11.3版本
我是windows10系统,version版本选择10,local下载到本地,可以复制链接到迅雷快速下载,我这里是在官网下载的(网速够)
双击下面的CUDA应用程序,开始安装。
加载到安装界面,点击ok,按步骤往下走就可以
第一次建议大家选择【自定义安装】,如果安装过很多次,可以选精简安装
勾选CUDA,NVIDIA GeForce Experience 是显卡驱动程序,如果你已经更新了显卡驱动版本,就不用勾选
在CUDA不用勾选Visual Studio Integration, 是VS的集成,选了也没有用。
然后一直点击下一步,就安装成功了。
这里只勾选CUDA,在CUDA不用勾选VS,选了也没有用。
然后一直点击下一步,就安装成功了。
2. 搭建环境及测试
安装成功之后,需要把相应的配置文件添加到环境变量中,在设置-关于-中找到高级系统设置,点击环境变量
检查环境变量中的【系统变量】是否有下面的配置路径,如果没有,需要找到你的cuda安装路径,
这是我的安装路径 C:\Program Files\NVIDIA GPU Computing Toolkit\CUDA\v11.3
,点击【新建】,添加相应的变量名(手动添加)和变量值(就是你的CUDA的安装路径)。
添加成功后,可以在命令行窗口测试是否安装成功,输入nvcc -Version,如果出现下面的情况,表示安装成功。
cudnn配置
下面根据cuda的版本选择相应的cuDNN版本,不然后面会因为版本不匹配问题报错
cuda11.3.1+cudnn8.2.1
1. 下载
这里提供一种跳过注册登录cuDNN Archive的方法(由于注册过程中验证码的问题,无法正常注册)
cuDNN官网地址:https://developer.nvidia.com/rdp/cudnn-archive,这里直接进入到版本选择界面
选择相对于的版本,我这里是windows系统
选择你想要的cudnn,点击鼠标右键,选择【复制链接】,将链接在迅雷中打开,可以直接进行下载,跳过由于无法注册导致的无法下载的问题
2. 配置环境及测试
打开上面的cuDNN文件,将下面的三个配置文件分别放置到你开始安装的cuda相应的文件路径路径下:
这是我的安装路径 C:\Program Files\NVIDIA GPU Computing Toolkit\CUDA\v11.3
将bin,include,lib复制到对应的cuda配置文件下
再添加系统变量,在【高级系统设置】-【环境变量】-【系统变量】下,点击【path】
点击【新建】,将相应的文件路径添加到path环境中,这里需要添加四条路径值
分别是cuda下的bin,lib,include,libnvvp
配置成功后点击确定
下面测试是否安装成功
在cuda文件路径下找到extra,再找到demo_suite
在当前路径下键入【cmd】,打开命令窗口,先输入deviceQuery
输出结果如下:
再键入【bandwidthTest】
pytorch配置
找到官网地址:https://pytorch.org/get-started/locally/
点击进入,选择以下要求:
我这里是在windows系统,python环境下安装的11.3版本,如果你的cuda高于11.3,也可以选择11.3cuda版本,复制上面的链接,打开命令窗口行,输入下面的链接地址安装pyTorch
pip3 install torch torchvision torchaudio --extra-index-url
https://download.pytorch.org/whl/cu113
安装成功后,可以测试是否安装成功,输入下面代码:
import torch
from torch import nn
import torchvision
如果不报错,即安装成功!
在pycharm上面测试GPU环境配置是否成功
print(torch.__version__) # 输出pyTorch版本
print(torch.version.cuda) # 输出CUDA版本
print(torch.backends.cudnn.version) # 输出cuDNN的版本
print(torch.cuda.get_device_name(0)) # 输出显卡版本
print(torch.cuda.is_available()) # 测试GPU是否生效
运行结果显示:
1.11.0+cu113
11.3
8213
NVIDIA GeForce RTX 3070 Laptop GPU
True
最后一行输出为True,则表明GPU环境正常。