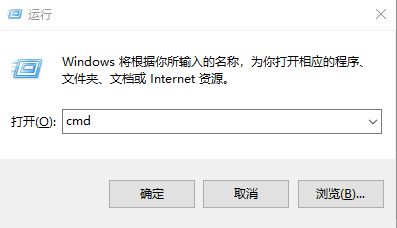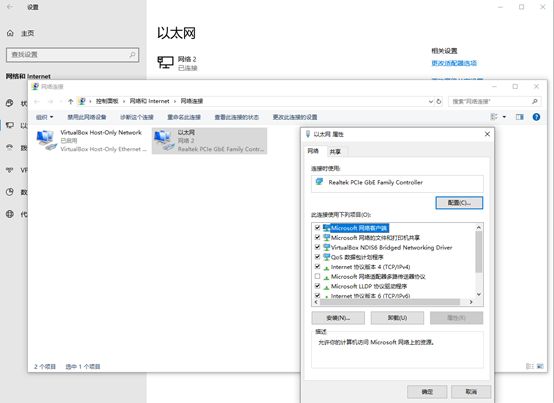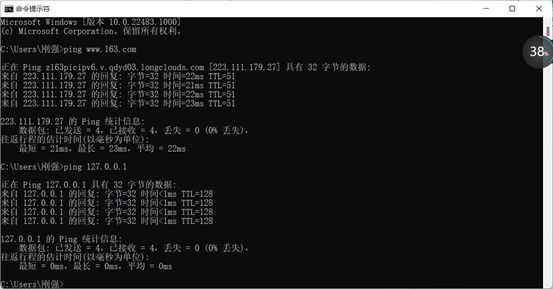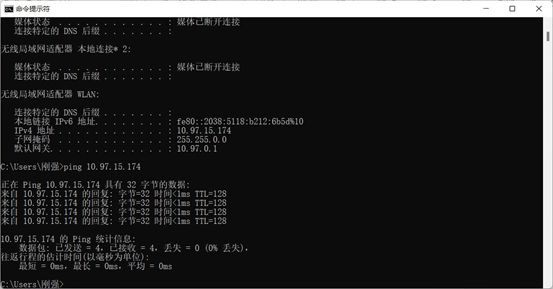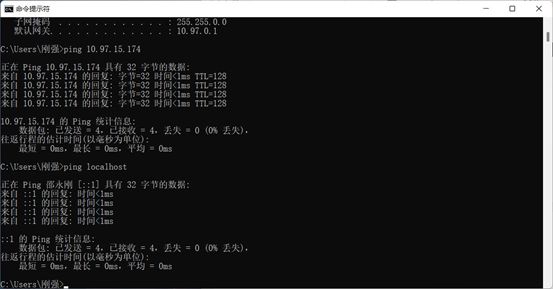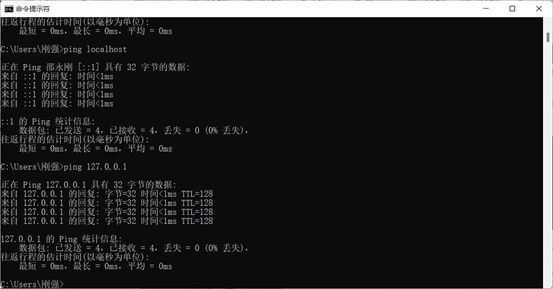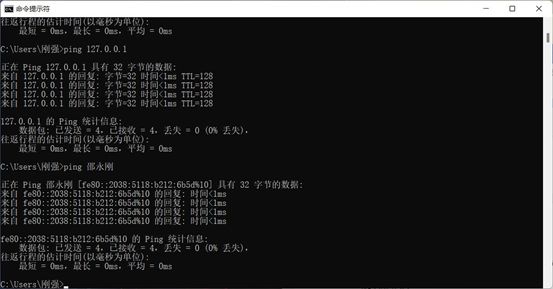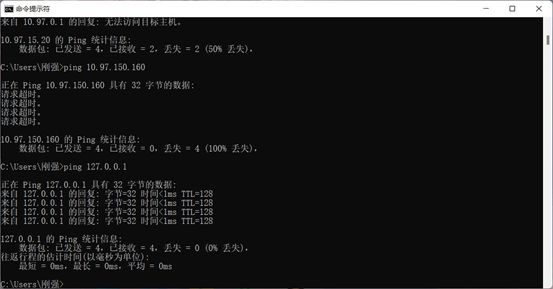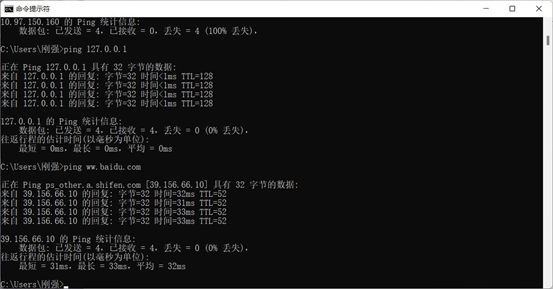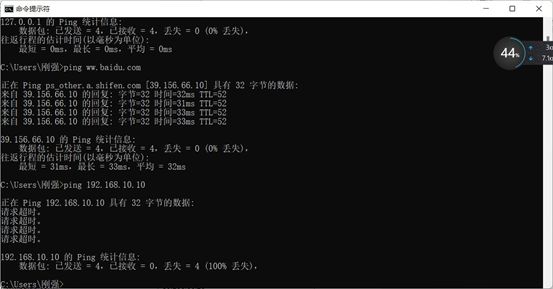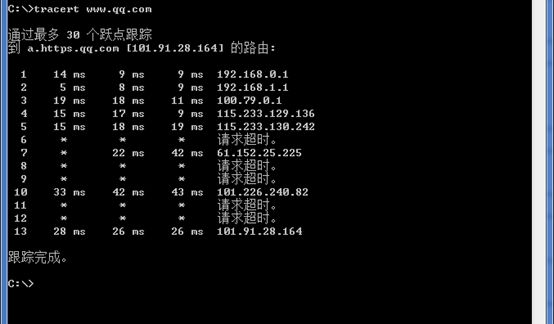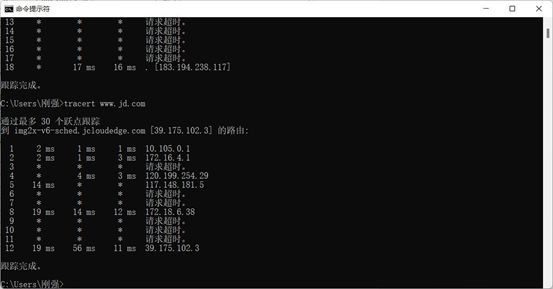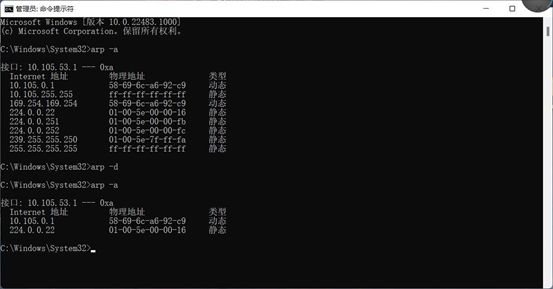计算机网络——网络基础_网络命令的使用(配置主机IP、ipconfig、ping、tracert、arp实战)
实验二 网络基础_网络命令的使用
一、配置主机的IP地址
实验目的
1.能打开Windows 10的命令窗口,在窗口中执行命令。
2.掌握IP设置的基本方法。
实验装置和工具
一台连入本地局域网或互联网的Microsoft Windows 10主机。
(说明:本实验的命令、步骤和屏幕截图均以Windows 10为例。)
实验原理(背景知识)
计算机不能访问网络,大多是因为其网络连接配置错误引起的。为了把计算机接入并访问TCP/IP网络,首先需要检查网络连接信息,并正确设置网络连接属性,包括: IP 地址、子网掩码、默认网关和DNS服务器的IP地址等。
IP地址唯一地标识了互联网上每一台主机的每一个网络接口。若要与另一台主机通信,你必须知道那台主机某个网络接口的IP地址。
网络接口(也被称为网络接口卡、网络适配器,简称网卡)将主机接入网络,以实现主机上的进程之间的通信。网络接口可以是物理的(例如:以太网、无线网等),也可以是逻辑的(例如:网桥、虚拟网卡、VPN 等)。
可以手动配置IP地址,也可以配置为从DHCP自动分配IP地址。
实验1打开Windows命令(控制台)窗口
任务要求
打开Windows 10的命令(控制台)窗口。
实验步骤
有多种方法打开Windows命令(控制台)窗口。其中一种较为快速的方法是: 在键盘上按下“Win+R"组合键,系统将打开“运行"窗口,如图1-1所示。键入cmd.按回车键或单击“确定”按钮,Windows将打开命令(控制台)窗口,显示俞令提示符,如图1-2所示。
图1-1 Windows 10的“运行”窗口
图1-2 Windows 10的命令(控制台)窗口
-提示.思考.动手
[请给出其他打开Windows 10的命令(控制台)窗口的方法(至少2种)。]
1.在搜索框中输入cmd回车即可
2. 在任意文件夹(比如桌面)下:Shift按键+鼠标右键,点击“在此处打开 Powershell 窗口(S)”,即可进入。
实验2:获取主机系统信息
任务要求
获取主机的基本系统信息,主要包括:主机名、CPU、内存、操作系统类型等。
实验步骤
用鼠标右键单击“开始”按钮,在弹出的菜单上单击“系统”选项,在弹出的窗口中会
显示系统的基本信息。
.提示.思考.动手
[主机的基本信息分别是什么?请将结果填入表1-1中。]
表1-1主机基本系统信息
| 主机名 |
刚强 |
| 工作组名 |
WORKGROUP |
| 处理器 |
Intel(R) Core(TM) i7-9750H CPU @ 2.60GHz 2.60 GHz |
| 内存 |
16.0 GB (15.9 GB 可用) |
| 系统类型 |
64 位操作系统, 基于 x64 的处理器 |
| 安装的网卡数量 |
3 |
.提示思考.动手
[还有哪些方法可以获得Windows 10主机的系统信息?至少给出另外2种方法。]
1. 在设备管理器中查看电脑配置
在“系统”的左边栏中找到“设备管理器”并点击进入,可以看到CPU、显卡、声卡、网卡等配置信息。
2. 打开【开始菜单】,进入【系统设置】,选择”系统“并点击进入,点击”关于“选项,查看电脑配置和系统基本信息。
3.快捷键win+R,出现运行框输入“dxdiag“命令,点击回车。
实验3:主机IP设置
任务要求
获取和设置主机指定网络连接的IP地址等属性。
实验步骤
步骤1:打开网络连接设置窗口
打开Windows 10网络连接设置窗口的方法有很多。其中的一种方法是: 从右下角的系统托盘中用鼠标右键单击“网络Internet访问"图标,选择“打开网络和共享中心”选项,
系统将打开“网络和共享中心”窗口,如图1-3所示。
图1-3“网络和共享中心” 窗口
选择“更改适配器设置”选项,系统将打开“网络连接”窗口,如图1-4所示。
图1-4“网络连接” 窗口
步骤2:配置IP属性
- 打开网络连接的属性窗口。
从“网络连接”窗口中右键单击需要配置的网络连接名称,从出现的快捷菜单中选择“属性”选项,系统将打开该网络连接的属性窗口,如图1-5所示。可以看到,可以为网络连接配置多种属性。
图1-5网络连接的属性窗口
- 配置IPv4属性。
若要配置IPv4属性,可单击“Internet协议版本4 (TCP/IPv4)”选项,然后单击“属性”
按钮,系统将打开该网络连接的IPv4属性窗口,如图1-6所示。
- 自动设置IP
选中“自动获得IP地址”选项,则主机可以从DHCP服务器自动获得IP地址、子网掩码和默认网关等配置信息。
选中“自动获得DNS服务器地址”选项,则主机可以从DHCP服务器自动获得DNS服务器的地址。
配置完毕,单击“确定"按钮,让配置生效。如果主机所在的网络上配置了可用的DHCP服务器,主机可以获得相应的配置参数。
图1-6网络连接的 IPv4属性窗口
- 手动设置IP
选中“使用下面的IP地址”选项,则允许手动配置IP地址、子网掩码和默认网关等。请在“IP地址”、“子网掩码”和“默认网关”框中键入合法的IP地址设置。
选中“使用下面的DNS服务器地址”选项,则手动设置DNS服务器的地址。请在“首选DNS服务器"和“备用DNS服务器”框中键入合法的主DNS服务器和辅助DNS服务器的地址。
配置完毕,单击“确定”按钮,让配置生效。
提示.思考.动手
请将自动和手动IP设置的结果填入表1-2中。
表1-2主机IP 设置
|
|
当前IP设置 |
自动IP设置 |
手动IP设置 |
| 设置方式 |
自动 |
自动 |
手动 |
| IPv4地址 |
10.105.53.1 |
10.105.53.1 |
192.168.1.106 |
| 网关IP地址 |
10.105.0.1 |
10.105.0.1 |
192.168.1.1 |
| 首选DNS IP地址 |
10.11.248.115 |
10.11.248.115 |
211.138.240.100 |
| 备选DNS IP地址 |
10.11.248.114 |
10.11.248.114 |
211.138.245.180 |
| DHCP地址 |
192.168.102.171 |
192.168.102.171 |
192.168.1.1 |
二、ipconfig 实战
实验目的
1.掌握ipconfig命令及其用途,理解输入参数和输出结果。
2.掌握利用ipconfig识别网络连接、获取IP地址、MAC地址等网络配置信息的方法,具备基本的检错和排错能力。
实验装置和工具
一台连入本地局城网或互联网的Windows 10主机。
(说明:本实验的命令、步骤和屏幕截图均以Windows 10为例。)
实验原理
使用ipconfig可以获得设备当前实际IP设置。在把IP地址配置为“自动获取IP地址"的计算机上最为有用,使用户能够确定DHCP配置的TCP/IP属性值。
命令执行
ipconfig是Windows的一个控制台应用程序,需要从Windows命令窗口中运行。
ipconfig命令格式为: ipconfig [options]
[options]是些选项和参数。ipconfig的常用选项和参数见表 1-3。
表1-3 ipconfig 的常用选项和参数
| /? |
显示此帮助消息 |
| /all |
显示完整配置信息。 |
| /release |
释放指定适配器的 IPv4 地址。 |
| /release6 |
释放指定适配器的 IPv6 地址。 |
| /renew |
更新指定适配器的 IPv4 地址。 |
| /renew6 |
更新指定适配器的 IPv6 地址。 |
| /flushdns |
清除 DNS 解析程序缓存。 |
| /registerdns |
刷新所有 DHCP 租约并重新注册 DNS 名称 |
| /displaydns |
显示 DNS 解析程序缓存的内容。 |
| /showclassid |
显示适配器的所有允许的 DHCP 类 ID。 |
| /setclassid |
修改 DHCP 类 ID。 |
| /showclassid6 |
显示适配器允许的所有 IPv6 DHCP 类 ID。 |
| /setclassid6 |
修改 IPv6 DHCP 类 ID。 |
实验1.2.1: 获取本地主机所有网络连接的基本信息
任务要求
获取本地主机的所有网络连接及其IP地址等基本信息。
实验步骤
在本地主机的命令提示符下输入以下命令,然后按回车键。
ipconfig
.提示.思考.动手,
[你的主机有哪些网络连接?每个网络连接的状态和基本配置分别是什么?请将结果
填入表1-4中。]
表1-4主机网络连接及基本配置
| 网络连接1名称 |
无线局域网适配器 |
| 网络接口 |
本地连接* 1 |
| 媒体状态 |
媒体已断开连接 |
| IPv4地址 |
无 |
| 子网掩码 |
无 |
| 默认网关 |
无 |
| 网络连接2名称 |
无线局域网适配器 |
| 网络接口 |
WLAN |
| 媒体状态 |
已连接 |
| IPv4地址 |
10.97.15.174 |
| 子网掩码 |
255.255.0.0 |
| 默认网关 |
10.97.0.1 |
| …… |
|
实验.2.2:获取本地主机所有网络连接的详细信息
任务要求
获取本地主机的所有网络连接及其详细配置信息。
实验步骤
在本地主机的命令提示符下输入以下命令,然后按回车键。
ipconfig
/al1
提示思考.动手
[你的主机有哪些网络连接?每个网络连接的状态和详细配置分别是什么?请将结里填入表1-5中。]
表1-5主机网络连接及详细配置
| 主机名 |
刚强 |
|
| 启用IP路由 |
否 |
|
| 网络连接1名称 |
无线局域网适配器 |
|
| 网络接口 |
本地连接* 1 |
|
| 媒体状态 |
媒体已断开连接 |
|
| MAC地址 |
无 |
|
| 是否启用DHCP |
是 |
|
| 是否自动配置 |
是 |
|
| IPv4地址 |
无 |
|
| 子网掩码 |
无 |
|
| 默认网关 |
无 |
|
| DHCP服务器 |
无 |
|
| DNS服务器 |
无 |
|
| 网络连接2名称 |
无线局域网适配器 |
|
| 网络接口 |
WLAN |
|
| 媒体状态 |
已连接 |
|
| MAC地址 |
50-E0-85-5E-87-97 |
|
| 是否启用DHCP |
是 |
|
| 是否自动配置 |
是 |
|
| IPv4地址 |
10.97.15.174 |
|
| 子网掩码 |
255.255.0.0 |
|
| 默认网关 |
10.97.0.1 |
|
| DHCP服务器 |
192.168.102.171 |
|
| DNS服务器 |
10.11.248.115 |
|
| ..... |
|
|
实验1.2.3:释放和更新自动分配的主机IPv4地址
当把网络连接配置为“自动获取IPv4地址”或“自动获取IPv6地址”时,网络通常在设备加入网络时为设备重新分配正确的IP地址。但DHCP或网络硬件的技术故障可能导致IP冲突、网络连接突然停止运行等问题。为排除出现的问题,需要释放和更新DHCP自动分配的IP地址。释放和更新IP地址会重置网络连接,可以消除或暂时消除与IP有关的一些问题。
/reIease和/renew选项在使用DHICP自动分配I地址的网络中非常有用。/reIease立即终止指定的或当前所有活动的TCP/IP网络连接,释放当前使用的IP地址。/renew命令将重新建立TCP/IP网络连接。如果你想更换DHCP自动分院的IP地址,或者在释放了DHCP分配的IP地址后,想从DHCP重新获得一个 IP地址,可以使用/renew选项。
任务要求
释放和更新由DHCP自动分配的IPv4地址。
实验步骤:
步骤1:释放指定网絡違接的IPv4 地址
假定要释放指定网络连接Local Area Cnnection 2的IPv4地址。在本地主机的命令提示符下输入以下命令,然后按回车键。
ipconfig /release "Local Area Connection 2"
提示.思考.动手
[命令成功执行完毕后,该网絡连接的IP地址是多少?通过该网络连接,主机还能访问网络吗?]
步骤2:更新指定网络连接的IPv4 地址
假定要为网络连接Local Area Conmection2重新分配IPv4地址。在本地主机的命令提示符下输入以下命令,然后按回车键。
ipconfig /renew "Local Area Connection 2”
提示思考.动手
[将你主机上某个网络连接的TCP/IPv4属性设置为“自动获得IP地址”,记录所分配的IPv4地址。然后,更新该网络连接的IPv4地址。请将重断分配前后的IP设置填入表1-6中。]
表1-6更新主机 IP配置
| 网络连接名称 |
|
|
|
|
更新前 |
更新后 |
| IPv4地址 |
10.97.15.174 |
10.97.15.174 |
| 子网掩码 |
255.255.0.0 |
255.255.0.0 |
| 默认网关 |
10.97.0.1 |
10.97.0.1 |
.提示.思考.动手
[更新后的 IP地址与更新前的IP地址相同还是不同?]
可以相同也可以不同,只要当时的IP没有被人使用更新之后就可能相同,要是被人用了,则会更新新的IP。
这里我使用的是校园网,IP地址一般已经被绑定了是不会变的,renew只是释放后重新连接。
步骤3:更新以"Local”开头的所有同络连接的IP地址
在释放和更新IP地址时,可以使用通配符“*”和“?”。
“*”匹配任意字符串,“?”匹配任意一个字符。
假定要更新以"Local" 开头的所有网络连接的IPv4地址。在本地主机的命令提示符下输入以下命令,然后按回车键。
ipconfig /renew Local*
步骤4:更新所有网络连接的IPv4地址
若未指定网络连接,则更新所有连接的IP地址。在本地主机的命令提示符下输入以下命令,然后按回车键。
ipconfig /renew
三、ping 实战
实验目的
1.掌握ping命令及其用途,理解输入参数和输出结果。
2.掌握利用ping命令测试和分析主机的网络配置、网络连通性、网络延迟和域名解析的方法,具备基本的检错和排错能力。
实验装置和工具
一台连入本地 局域网或互联网的Microsoft Windows 10主机。
(说明:本实验的命令、步骤和屏幕截图均以Windows 10为例。)
实验原理(背景知识)
ping是最常用的网络命令之一,用于在IP层测试和诊断主机的网络连通性、可达性、网络延迟和域名解析等。如果ping成功(即收到了应答,且无分组丢失或丢失率很低),说明网络连接配置正确、网络连通、主机工作且可达、域名解析工作正常。如果ping失败(例如超时、分组丢失较多等),则说明存在问题。此时,需要进一步进行测试, 并分析失败的原因。
ping使用ICMP (Intermet Control Message Protocol)生成请求并处理应答。运行ping命令时,ping发送ICMP echo请求消息到另一台主机,并等待ICMP echo应答消息。若收到ICMPecho应答消息,则显示接收的ICMP echo应答消息,计算往返时间和发送、接收和丢失的报文数。从本地设备发送请求到接收到应答之间的往返时间被称为ping时间。
命令执行
ping是Windows的一个控制台应用程序,需要从Windows命令窗口运行。
ping命令格式如下:
ping [-t] [-a] [-n count] [-l size] [-f] [-i TTL] [-v TOS]
[-r count] [-s count] [[-j host-list] | [-k host-list]]
[-w timeout] [-R] [-S srcaddr] [-4] [-6] target_name
ping常用选项和参数见表1-7。按下“Crl+C”组合键可以终止命令的执行。
表1-7 ping 常用选项和参数
| 选项参数 |
说明 |
| /? |
显示帮助。系统将显示所支持的选项和参数 |
| target_name |
目标。必需。可以是主机的IP地址,也可以是主机名或网站域名。 |
| /t |
持续(连续不断) ping,直到手动按下“CHl+ Break"或"Ctrl+C"组合键终止。 |
| /a |
将地址解析成主机名。对目的IP地址进行反向名字解析。如果成功,将显示目的IP地址的主机名。
|
| /n count |
按 |
| -l size |
发送缓冲区大小。指定ICMP echo请求消息中数据字段的长度为
|
| -i TTL |
指定ICMP ecbo 请求消息的IP首部中的TTL字段值。默认值为主机的TTL默认值。不同操作系统的TTL默认值不同。Windows 10的TIL默认值为128.最大值为255。 |
| -w timeout |
等待每次回复的超时时间(毫秒)。指定接收ICMP echo应答消息的等待时间为timeout.单位为毫秒。如果在规定时间内没有收到应答,则显示“Requst timed out”" (请求超时)。默认值为4000 (即4秒)。 |
| -4 |
强制使用 IPv4。指明使用IPv4进行ping.仅在ping主机名时,才需要此参数。 |
| -6 |
强制使用 IPv6。指明使用IPv6进行ping.仅在ping主机名时,才需要此参数。 |
命令成功结果
假设ping网站www.163.com。在本地主机的命令提示符下输入以下命令,然后按回车键。ping成功返回的结果如图1-7所示。
ping www.163.com
图1-7 ping 成功返回结果
实验1.3.1:测试本地主机的IP设置是否正确
任务要求
测试本地主机的IP设置是否正确。
实验步骤
步骤1:按地址127.0.0.1测试
地址127.0.0.1为环回(Loopback) 地址,通常用于“本机”的测试。在本地主机的提示符下输入以下命令,然后按回车键。
ping 127.0.0.1
-提示.思考.动手
[请将“"ping 127.0.0.1”结果的屏幕截图保存到实验报告中。]
步骤2:按配置的IP地址测试
①获取配置的IP地址。在本地主机的命令提示符下输入以下命令,然后按回车键。
ipconfig
- 按配置的IP地址测试。在本地主机的命令提示符下输入以下命令,然后按回车键。
ping本地主机配置的IP地址
提示.思考.动手
[请将"ping本地主机配置的IP地址”结果的屏幕截图保存到实验报告中。]
步骤3:按名字localhost测试
在本地主机的命令提示符下输入以下命令,然后按回车键。
ping localhost
提示.思考.动手.
[请将“ping lcalhost’" 结果的屏幕截图保存到实验报告中。]
[命令“ping lcalhost'"与"ping 127.0.0.1”的结果有何不同?]
结果不一样。localhost也叫local ,正确的解释是:本地服务器。127.0.0.1在windows等系统的正确解释是:本机地址(本机服务器)。他们的解析通过本机的host文件,windows自动将localhost解析为127.0.0.1。localhost(local)是不经网卡传输!它不受网络防火墙和网卡相关的限制。127.0.0.1是通过网卡传输,依赖网卡,并受到网络防火墙和网卡相关的限制。一般设置程序时本地服务用localhost是最好的,localhost不会解析成ip,也不会占用网卡、网络资源。
步骤4:按主机名测试
- 获取主机名。可以使用ipconfig或ping localhost获取本地主机名。
在本地主机的命令提示符下输入以下命令,然后按回车键。
ipconfig/all
或
ping localhost
②按主机名测试。在本地主机的命令提示符下输入以下命令,然后按回车键。
ping主机名
.提示思考.动手-
[请将“ping主机名”结果的屏幕截图保存到实验报告中。]
[命令“ping主机名”与“ping localhost" 的结果有何不同?]
主机名对应的IP是本机的IP地址,与localhost的结果相同
[主机名对应的IP地址是什么?与配置的IP地址一致吗?请将结果填入表1-8中。]
表1-8主机名及其 IP地址
| 主机名 |
配置的IP地址 |
ping结果中的IP地址 |
IP地址是否一致 |
| 刚强 |
10.97.15.174 |
10.97.15.174 |
是 |
实验1.3.2:测试本地主机是否正确接入网络
可以从本地主机ping其所接入网络的其他主机的IP地址或主机名,测试本地主机是否正确地接入某网络。如果ping其他主机成功,则说明本地主机正确接入网络。如果失败,则需要进一步测试, 并分析失败的原因。
任务要求
测试本地主机是否正确接入本地网络或互联网。
实验步骤
步骤1:按IP地址测试
如果你的主机仅接入本地网络,则获取你同伴主机的IP地址。如果你的主机接入的是互联网,则获取互联网上某台主机或网站的IP地址。
假设获取的某台主机的IP地址为10.11.23.2,则在本地主机的命令提示符下输入以下
命令,然后按回车键。
ping 10.11.23.2
。提示.思考●动手
[请将“ping某台主机或网站的IP地址”结果的屏幕截图保存到实验报告中。]
如果你的主机无法ping通其他主机或网站,但其他主机之间能ping通,说明你的主机未能正确接入网络,需要排查产生错误的原因。导致错误的原因有很多,例如:网线、网卡、网卡驱动程序、IP 配置、防火墙、路由器和交换机设置等。
步骤2:按主机名或城名测试
假设获取的某网站的城名为ww.baidu.com 在本地主机的命令提示符下输入以令,然后按回车键。
ping ww.baidu.com
.提示思考.动手
[请将"ping ww.baidu.com "结果的屏幕截图保存到实验报告中。]
[该主机名或网站城名及其IP地址分别是什么?请将结果填入表1-9中。]
表1-9主机名或网站域名及其 IP地址
| 主机名或网站域名 |
IP地址 |
| shiqiang |
10.97.150.160 |
| ww.baidu.com |
39.156.66.10 |
[如果你ping一个不存在的IP地址,例如192.168.10.10, 屏幕会显示什么结果?
将命令结果的屏幕截图保存到实验报告中。这样的结果意味着什么?]
发送的数据没有被相应的IP地址所接收,是没有响应的。
实验1.3.3:测量网络延迟
简单地说,网络延迟是指将数据通过网络从一端传输到另一.端所花费的时间。网络延迟通常用往返时间衡量。ping 命令不仅可以验证网络的连通性和可达性,还可以提供ICMP
组从源主机到达目的主机、再从目的主机返回到源主机的往返时间。通过测试连接在不同网络设备上或位于不同网络、网段上的不同主机,并比较它们的往返时间,有助于确定网络延迟以及网络性能瓶颈。
任务要求
使用ping命令测量和分析本地主机到本地网络或互联网的网络延迟。
实验步骤
步骤1:收集网络数据
在本地主机的命令提示符下分别输入以下命令,按域名分别ping下列4个网站20次
并将返回结果保存在当前目录对应的文件中。
ping /n 20 www.arin.net > arin. txt
ping /n 20 www.lacnic.net > lacnic. txt
ping /n 20 www.afrinic.net > afrinic.txt
ping /n 20 www.apnic.net > apnic. txt
步骤2:分析网络延退时间
上述命令执行完毕后,
分别打开上述4个.txt文件,查看并分析返回结果。
”提示,思考.动手
[分析网络延迟,把结果填入表1.10中。]
表1-10网络延迟记录表
|
|
IPv4地址 |
最小延迟(ms) |
最大延迟(ms) |
平均延迟(ms) |
网站地理位置 |
| www.arin.net |
199.43.0.47 |
0 |
0 |
0 |
美国 |
| www.lacnic.net |
200.3.14.184 |
400 |
465 |
407 |
|
| www.afrinic.net |
196.216.2.6 |
470 |
505 |
473 |
|
| www.apnic.net |
104.18.236.68 |
199 |
201 |
200 |
|
| www.ip.cn |
104.21.58.125 |
191 |
208 |
195 |
|
提示. 思考。动手
[请分析网络延迟与地理位置的关系。]
地理位置距离自己越远,网络延迟越高。
理论上说,带宽越大,在网络拓扑中的优先级就越高,所对应的响应速度就越快,对于用户和ISP之间来说带宽越高,每秒传输的数据越多,延迟就越小。但是延迟高低是由很多个因素决定的,网络上的每一个服务器(路由器)都是一个节点,所有的节点加在一起的响应速度,才是自己的网络延迟,如果某一中间节点出现出题,无法提供服务,其它节点就会重新计算路由,但是重新计算路由之前会有一个超时记时器,只有目的节点的响应时间超出记时器时才会重新进行路由计算。还有DNS服务器的影响等等。不能混为一谈。ISP只能保证用户的接入网络带宽和网络延迟无问题,与其它节点的服务就没法保证了。
四、tracert 实战
实验目的
1.掌握tracert命令及其用途,理解输入参数和输出结果。
2.掌握利用tracert命令测试和分析主机的网络连通性、网络延迟。城名解析、跟踪网络路由的方法,具备基本的检错和排错能力。
实验装置和工具
一台连入本地局城网或互联网的Microsoft Windows 10主机。
(说明:本实验的命令、步骤和屏幕截图均以Windows 10为例。)
实验原理(背景知识)
tracert也被称为路由跟踪实用程序,用于跟踪源主机到目的主机之间的路由,检测网络延迟。
ping可以测试数据是否能到达目的主机,以及到达目的主机的延迟和TTL,但未给出数据到达目的主机的路径。tracert 则给出了更为详细的信息,它显示数据从源主机到目的主机的路由和延迟,包括经过了哪些路由器和到达每台路由器的延迟,所以,tracert 不仅能测量延迟,还能定位延迟,有助于确定产生网络延迟或发生故障的网络(或链路)和路由器。
tracet通常与ipconfig. ping. netstat. nslookup 等配合使用。
Windows上的tracert与Linux 上的traceroute的实现方法不同。Windows上的tracert向目的主机发送一系列ICMP echo请求消息,Linux 上的taceroute 则向目的主机发送一系列
UDP数据报。不论哪种实现方法,它们都使用了IP分组中的TTL (Time-To-Live)字段。
tracert发送的第1个IP分组的TTL=1,第2个分组的TTL=2,依次类推,后续每组的TTL都等于其前一个分组的TTL加1,直到目的主机响应或TTL达到最大值。路由上的每个路由器在收到IP分组后,将其TTL减1。如果TTl等于0,则路由器丢弃该分组,并向源主机发送ICMP超时(Time Exceeded)错误消息进行响应。通过这种方式发送IP分组,tracert 可以确保路由上的每台路由器丢弃分组并发送响应,这样就可以计算从源主机到达目的主机的路由包括哪些路由器,以及达到每个路由器的延迟。
命令执行
tracert是Windows的一个控制台应用程序,需要从Windows命令窗口运行。
tracert命令格式如下:
tracert [-d] [-h maximum hops] (- host-list] (-w timeout] [-R] [-s srcaddr]
(-4] [-6] target_name
tracert支持的常用选项和参数见表1-11. 按下“Ctrl +C”组合键可以终止命令的执行。
表1-11 tracert 常用选项和参数
| 选项和参数 |
说明 |
| ? |
显示帮助。系统将显示所支持的选项和参数 |
| target_ name |
目标。必需。可以是IP地址,也可以是主机名或网站城名 |
| -d |
不把地址解析为主机名 |
| -h maximum_hops |
按最大跃点数maximum_hops搜索目标。默认值为30.跃点数也被称为跳数。每一跳表示一个路由器 |
| -j host-list |
沿host-list的稀疏源路由(仅对IPv4有效) |
| -W timeout |
设置等持响应的超时时间值为timeout.单位为毫秒 |
| -r |
跟踪往返路径(仅对IPv6有效) |
| -s srcaddr |
使用源地址sraddr (仅对IPv6有效) |
| 4 |
强制使用IPv4 |
| 6 |
强制使用IPv6 |
命令结果
假设按域名跟踪到网站www.qq.com 的路由,则在本地主机的命令提示符下输入下命令,然后按回车键。tracert 返回的结果如图1-8所示。
tracert www . qq . com
结果信息包括:
1.跟踪信息
(1)目的主机名及其IP地址。若按IP地址跟踪,则显示该IP地址。
(2)最大跃点数(即路由器数)。默认值为30。
图1-8 tracert www.qq com的返网结果
2.详细路由信息
包括多行,每行代表路由上的一个路由器(即一跳)。 每行包括5列信息。每行的格式如表1-12所示。
表1-12 tracert 命令输出的详细路由信息
| 序号 |
往返时间1 |
往返时间2 |
往返时间3 |
主机名[IP地址] |
| 5 |
15 |
18 |
19 |
115.233.130.242 |
其中:
(1)序号:分组当前在路由的第几个路由器上。第一路由器为源主机所接入网络的路由器,例如默认网关,最后一跳为目的主机。
(2)往返时间1,往返时间2,往返时间3:从发送分组到收到该路由器响应的往返时间,单位为毫秒(ms)。该时间也被称为延迟。tracert 连续发送三个分组,因此会显示3个往返时间,这样就可以知道延迟的波动程度。若某列显示的是“*”,表示未在规定时间内收到响应。等待响应的默认超时时间是4000 ms.有些主机或路由器会丢弃TTL过期的分组,不发送响应。
(3) 主机名[IP地址]: 如果允许,显示路由器的名字。如果不允许,则显示路由器的IP地址。若三个往返时间都超时,则显示“请求超时”。
实验1.4.1:跟踪到不同网站的路由
任务要求
跟踪和分析本地主机到互联网上不同网站的路由。
实验步骤
步骤1:跟踪到网站www.qq.com的路由
确认你的计算机已经连入互联网。
①在本地主机的命令提示符下输入以下命令,然后按回车键。
tracert www .qq.com
- 在本地主机的命令提示符下输入以下命令,然后按回车键。
tracert -d www.qq. com
提示.思考.动手
[请将“www.qq.com."结果的屏幕截图保存到实验报告中。]
获取相关数据,将结果填入表1-13中。
表1-13跟踪到网站 www.qq.com的路由
| 目标名称 |
ins-r23tsuuf.ias.tencent-cloud.net |
||||||||||||
| 本地主机的IP地址 |
10.105.0.1 |
||||||||||||
| 本地主机默认网关的P地址 |
10.105.0.1 |
||||||||||||
| 目标的P地址 |
183.194.238.117 |
||||||||||||
| 经过的路由器数量 |
7 |
||||||||||||
| 第1个路由器P地址 |
10.105.0.1 |
||||||||||||
| 第2个路由器IP地址 |
172.16.4.1 |
||||||||||||
| 到达目标的最后一个路由器的 P地址 |
183.194.238.117 |
||||||||||||
| 除去请求超时的路由器,哪个或哪些路由器的网络延迟最大?请技延迟从大到小顺序给出最多3个路由器在结果中的序号、P地址和延迟 |
|
提示.思考.动手”
[为何在结果中会出现请求超时( Request timed out) ?]
1、那一跳禁PING
2、那一跳不对TTL超时做响应处理,直接丢弃
3、MPLS ***网络
[选取路由上的3个延迟最大的路由器的IP地址,列出这些路由器的地理位置,将结入表1-14中。]
表1-14路由器地理位置
| 序号 |
路由器IP地址 |
地理位置(国家,省市,区域) |
| 7 |
221.183.40.69 |
中国浙江省杭州市钱塘区 |
| 8 |
221.183.51.78 |
中国浙江省杭州市钱塘区 |
| 18 |
183.194.238.117 |
中国浙江省杭州市钱塘区 |
步骤2:跟踪到网站ww.jd.om的路由
确认你的计算机已经连入互联网。
在本地主机的命令提示符下输入以下命令,然后按回车键。
tracert www.jd.com
.提示.思考.动手
[将“tracert www.jd.com”结果的屏幕截图保存到实验报告中。
“获取相关参数,将结果填入表1-15中。]
表1-15到网站www.jd.com的路由
| 目标名称 |
img2x-v6-sched.jcloudedge.com |
||||||||||||
| 本地主机的IP地址 |
10.105.0.1 |
||||||||||||
| 本地主机默认网关的P地址 |
10.105.0.1 |
||||||||||||
| 目标的P地址 |
39.175.102.3 |
||||||||||||
| 经过的路由器数量 |
6 |
||||||||||||
| 第1个路由器P地址 |
10.105.0.1 |
||||||||||||
| 第2个路由器IP地址 |
172.16.4.1 |
||||||||||||
| 到达目标的最后一个路由器的 P地址 |
39.175.102.3 |
||||||||||||
| 除去请求超时的路由器,哪个或哪些路由器的网络延迟最大?请技延迟从大到小顺序给出最多3个路由器在结果中的序号、P地址和延迟 |
|
提示.思考.动手
[选取路由上3个延迟最大的路由器的IP地址,列出这些路由器的地理位置,将结果填入表1-16中。]
表1-16路由器 地理位置
| 序号 |
路由器IP地址 |
地理位置(国家,省市,区域) |
| 5 |
117.148.181.5 |
中国浙江省杭州市钱塘区 |
| 8 |
172.18.6.38 |
中国浙江省杭州市钱塘区 |
| 12 |
39.175.102.3 |
中国浙江省杭州市钱塘区 |
提示.思考.动手。
[该步骤的路由中有与步骤1 中路由相同的路由器吗?若有,请将结果填入表1-17中。]
表1-17路由相同的路由器
| 步骤2路由器IP地址 |
序号 |
步骤1路由器IP地址 |
| 10.105.0.1 |
1 |
10.105.0.1 |
| 172.16.4.1 |
2 |
172.16.4.1 |
| 120.199.254.29 |
4 |
120.199.254.29 |
| 117.148.181.9 |
5 |
117.148.181.9 |
五、arp 实战
实验目的
1.掌握arp命令及其用途。
2.掌握利用arp命令管理和分析ARP高速缓存(ARP Cache)的方法,具备基络管理、检错和排错能力。
实验装置和工具
一台连入本地局域网或互联网的Microsoft Windows 10主机。
(说明:本实验的命令、步骤和屏幕截图均以windows 10为例。)
实验原理(背景知识)
arp命令与ARP协议有关,但不要混淆arp命令和ARP协议。
ARP协议(Address Resolution Protocol,地址解析协议)用于将网络层(第3层)地址映射到数据链路层(第2层)的MAC地址。为了找到目的IP地址对应的MAC地址设备在其本地网络上广播发送ARP请求,拥有该IP地址的设备收到ARP请求后,用其地址进行ARP响应。收到ARP请求和ARP响应的设备将IP地址和其对应的MAC地址映射保存在被称为ARP高速缓存(ARP Cache)的ARP表中。ARP Cache的大小是有限的,所保存的IP地址和MAC地址映射条目被定期清除。每个条目都有一个生存期,生存期只有几分钟。ARP Cache定时器会清除已经到期的条目。定期清除允许设备适应IP地址或MAC地址的变化。ARP Cache中的条目有两种类型:静态和动态。静态条目是手工写入的,动态条目是由ARP协议写入的,会被定期删除。
arp命令用于查看、添加、修改和删除ARP Cache中的内容。
命令执行
arp是Windows的个控制台应用程序, 需要从Windows 命令窗口运行。
arp命令格式如下:
arp -s inet_addr eth_addr [if_ addr]
arp -d inet_addr (if_ addr ]
arp -a [inet_addr] [-N if_ addr]
arp支持的选项和参数说明见表1-18。
表1-18 arp选项和参数说明
| 选项和参数 |
说明 |
| /? |
显示帮助。系统将显示所支持的选项和参数 |
| -a |
显示当前ARPCache中的所有条目。若指定了IP地址,则显示指定IP地址的所有。若有多块网卡使用ARP,则显示每块网卡的ARP Cache中的内容
|
| -g |
与-a 相同。g在Linux系統上使用的较多,-在Windows系统上使用的较多 |
| inet_addr |
指定的IP地址 |
| -N if_addr |
显示指定网卡if adder的ARP Cache中的条目 If_ addr为指定网卡的IP地址 |
| -d inet_addr |
从ARP Cache中删除由inet add指定的P地址。若未给出inet addr 或inet addr为*, 则删除ARP Cache中的所有条目,即清空ARP Cache |
| -s |
在ARP Cache中增加条静态IP地址和MAC地址映射条目 在重启机器之前,静态条目一直保存在 ARP Cache中 |
| -eth_add |
指定的MAC地址(物理地址)。MAC地址是用连字符分隔的6个十六进制字节,例如: 00-15-C5-CC-C8-AE |
| -if_addr |
指定网卡的P地址。若指定了该地址,则操作该地址所使用的ARPCache.若未指定,则操作第1个可用接口卡的ARP Cache。 |
命令输出
arp命令的输出结果如下:
1.网络接口。包括IP地址和接口索引号。接口索引号用+六进制数表示。
2. ARP Cache内容。包括Internet地址、物理地址和类型。
实验1.5.1:查看ARP Cache内容
任务要求
查看和分析本地主机当前ARP Cache内容。
实验步骤
步骤1:查看ARPCache中的内容
在本地主机的命令提示符下输入以下命令,然后按回车键。
arp -a
-提示.思考.动手
将“arp-a”结果中某个接口ARP Cache内容的屏幕截图保存到实验报告中。
步骤2:查看ARPCache中某个IP地址的条目
例如:查看默认网关IP地址的条目。
(1)利用ipconfng命令,或从步骤1的结果中,找到默认网关的IP地址。
(2)在本地主机的命令提示符下输入以下命令,然后按回车键。
arp -a默认网关的IP地址
提示.思考.动手
将"“ap-a默认网关的P地址”结果的屏幕截图保存到实验报告中。
分析输出结果,将结果填入表1-19中。
表1-19输出结果
| 默认网关IP地址 |
MAC地址 |
类型 |
网络接口索引号 |
| 10.105.0.1 |
58-69-6c-a6-92-c9 |
动态 |
10.105.53.1 --- 0xa |
| 10.105.255.255 |
ff-ff-ff-ff-ff-ff |
静态 |
10.105.53.1 --- 0xa |
| 169.254.169.254 |
58-69-6c-a6-92-c9 |
动态 |
10.105.53.1 --- 0xa |
实验1.5.2:删除ARP Cache中的条目
任务要求
删除本地主机当前ARP Cache内容。
实验步骤
步骤1:查看ARPCache中的条目
在本地主机的命令提示符下输入以下命令,然后按回车键。
arp -a
步骤2:删除ARP Cache中的所有条目
在本地主机的命令提示符下输入以下命令,然后按回车键。
arp -d
检查删除结果。在本地主机的命令提示符下输入以下命令,然后按回车键。
arp -a
提示. 思考.动手
将删除操作后的“arp-a" 结果的屏幕截图保存到实验报告中。
六、实验心得
通过本次实验,更加了解了网络的基础以及网络命令的使用,收获颇多,对今后计算机网络有了进一步的学习。
注:本次实验内容一步到位,没有进行检查,要是有部分错误,请谅解,谢谢。