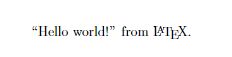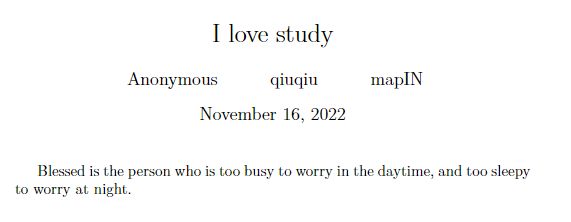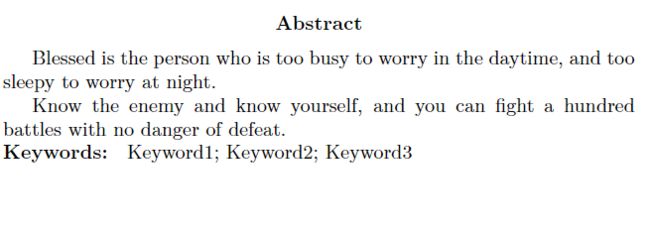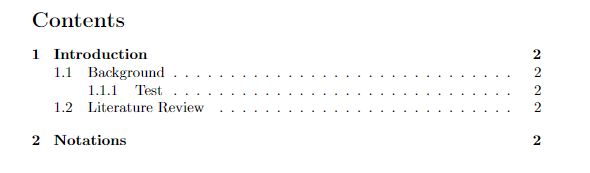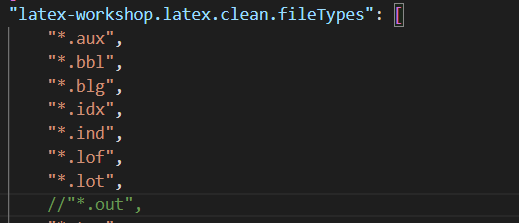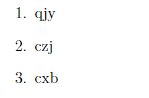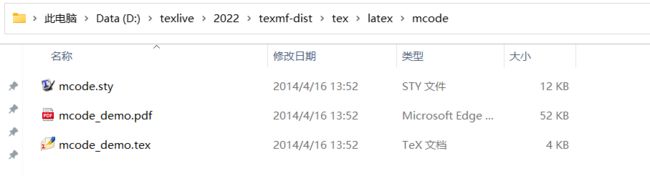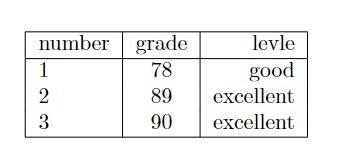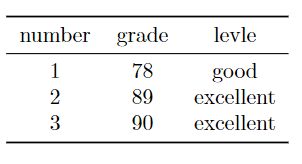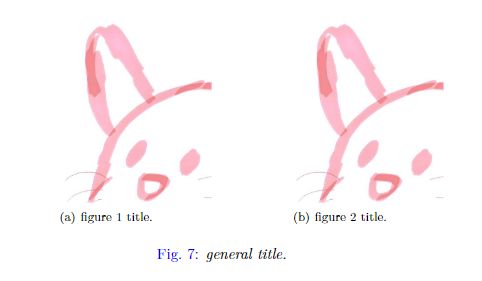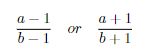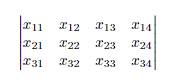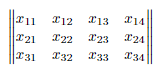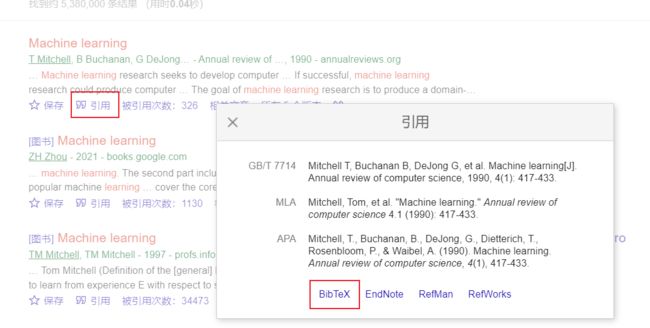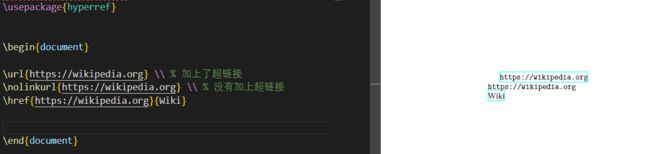LaTeX学习笔记
LaTeX学习笔记
文章目录
-
- LaTeX学习笔记
-
- 1. 开始的尝试
- 2.文档类与宏包
- 3.标题与章节
- 4.标注
- 5.列表
- 6.对齐
- 7.插入代码块
- 8.绘制表格
- 9.插入图片
- 10.数学公式
-
- 10.1.基础公式
- 10.2.复杂公式
- 10.3 常用符号
- 11.参考文献
冲鸭!!!
1. 开始的尝试
先开始试一下一个简单的示例叭
\documentclass{article}
\begin{document}
``Hello world!'' from \LaTeX.
\end{document}
2.文档类与宏包
① 文档类
\documentclass[⟨options⟩]{⟨class-name⟩}
可选参数 ⟨options⟩ 为文档类指定选项,以全局地规定一些排版的参数,如字号、纸张大小、单双面等等。
⟨class-name⟩ 为文档类的名称,如 LATEX 提供的 article, report, book
指定为文章格式,纸张为 A4 大小,基本字号为 11pt,双面排版:
\documentclass[11pt,twoside,a4paper]{article}
② 宏包
在使用 LATEX 时,时常需要依赖一些扩展来增强或补充 LATEX 的功能,比如排版复杂的表格、插入图片、增加颜色甚至超链接等等。这些扩展称为宏包。
调用宏包类的方法:
\usepackage[⟨options⟩]{⟨package-name⟩}
\usepackage 可以一次性调用多个宏包,在 ⟨package-name⟩ 中用逗号隔开。
\usepackage{tabularx, makecell, multirow}
3.标题与章节
① 标题页格式:
\title{⟨title⟩} \author{⟨author⟩} \date{⟨date⟩}
\maketitle
示例:
\documentclass{article}
\begin{document}
\title{I love study} % 标题
\author{⟨Anonymous \and qiuqiu \and mapIN} % 作者
\date{\today} % 日期
\maketitle % 生成标题
Blessed is the person who is too busy to worry in the daytime,
and too sleepy to worry at night.
\end{document}
\begin{abstract}
Blessed is the person who is too busy to worry in the daytime,
and too sleepy to worry at night.
Know the enemy and know yourself,
and you can fight a hundred battles with no danger of defeat.
\noindent{\textbf{Keywords: } Keyword1; Keyword2; Keyword3} % 取消缩进的关键词
\end{abstract}
③ 各级标题
LaTex提供了7种等级的章节命令:
| 等级 | 命令 |
|---|---|
| -1 | \part{part} |
| 0 | \chapter{chapter} |
| 1 | \section{section} |
| 2 | \subsection{subsection} |
| 3 | \subsubsection{subsubsection} |
| 4 | \paragraph{paragraph} |
| 5 | \subparagraph{subparagraph} |
以下是常用的标题示例:
\section{Introduction}
This is the first section.
\subsection{Background}
This is the first subsection.
\subsubsection{Test}
This is the first subsubsection.
\subsection{Literature Review}
This is the second subsection.
\section{Notations}
This is the second section.
效果如下:
\tableofcontents
如果想要目录等链接跳转,要使用
\usepackage{hyperref}
为减少可能的冲突,习惯上将hyperref宏包放在其它宏包之后调用。
4.标注
① 交叉引用
在能够被交叉引用的地方,如章节、公式、图表、定理等位置使用 \label 命令:
之后可以在别处使用 \ref 或 \pageref 命令,分别生成交叉引用的编号和页码:
被Vscode折磨了一个晚上,无法实现交叉引用,原来在
setting.json"把".out"注释掉就好
一个示例:
A reference to this subsection
\label{myref} looks like:
``see section~\ref{myref} on
page~\pageref{myref}.''
\label 命令可用于记录各种类型的交叉引用,使用位置分别为:
| 位置 | 使用方法 |
|---|---|
| 章节标题 | 在章节标题命令 \section 等之后紧接着使用。 |
| 行间公式 | 单行公式在公式内任意位置使用;多行公式在每一行公式的任意位置使用。 |
| 有序列表 | 在 enumerate 环境的每个 \item 命令之后、下一个 \item 命令之前任意位置使用。 |
| 图表标题 | 在图表标题命令 \caption 之后紧接着使用。 |
| 定理环境 | 在定理环境内部任意位置使用。 |
② 脚注和边注
使用 \footnote 命令可以在页面底部生成一个脚注:
I am cxb \footnote{a smart person}
效果如下:

使用 \marginpar 命令可在边栏位置生成边注:
You are qiy \marginpar{a smart person}
效果如下:
5.列表
① 有序列表
\begin{enumerate}
\item qjy
\item czj
\item cxb
\end{enumerate}
② 无序列表
\begin{itemize}
\item cxb
\item[*] czj
\item[A] qjy
\end{itemize}
\begin{description}
\item[Enumerate] Numbered list.
\item[Itemize] Non-numbered list.
\end{description}
6.对齐
\centering、\raggedright 和 \raggedleft 分别使文本居中、居左、居右
一个示例:
\centering
Centered text paragraph.
\raggedright
Left-aligned text paragraph.
\raggedleft
Right-aligned text paragraph.
7.插入代码块
以下将基于matlab插入高亮代码块
- 先去官网下载宏包:M-code LaTeX Package
- 将下载的
宏包放入D:\texlive\2022\texmf-dist\tex\latex\mcode中
4.写入以下代码
\documentclass{article}
\usepackage[framed,numbered,autolinebreaks,useliterate]{mcode}
\usepackage{CTEX}
\begin{document}
\begin{lstlisting}[caption=A Sample, language=matlab]
m = 128; n = 256;
% 128x256矩阵,每个元素服从Gauss随机分布
A = randn(m, n);
% 精确解 §$\mcommentfont\mu$§ 只有10%元素非零,每一个非零元素也服从高斯分布
% 可保证 §$\mcommentfont\mu$§ 是方程组唯一的非零元素最少的解
u = sprandn(n, 1, 0.1);
b = A * u;
\end{lstlisting}
\end{document}
\lstinputlisting [caption = A Example, language = matlab] { code/main.m }
8.绘制表格
① 导入宏包
\usepackage{booktabs}
\usepackage{longtable}
\usepackage{caption} %!* 格式宏包
② 绘制一个普通表格
\begin{tabular}{|l|c|r|} % 左对齐|居中|又对齐
\hline
number & grade & levle \\
\hline
1 & 78 & good \\
2 & 89 & excellent \\
3 & 90 & excellent \\
\hline
\end{tabular} \\
③ 三线表
\begin{tabular}[t]{ccc} %! 三个全部居中
\toprule
number & grade & levle \\
\midrule
1 & 78 & good \\
2 & 89 & excellent \\
3 & 90 & excellent \\
\bottomrule
\end{tabular}
\begin{table}[ht]
\centering
\caption{Symbols and its Description}
\begin{tabular}{cl}
\toprule
Symbols & Description \\
\midrule
$ t $ & The time \\
$ W(t) $ & The weight function \\
$ \sigma $ & The environmental factor \\
\bottomrule
\end{tabular}
\end{table}
%! 长表格(跨页表格)使用longtable环境实现
\begin{longtable}{cl}
\caption{Symbols and its Description} \\
\toprule
Symbols & Description \\
\midrule
\endfirsthead %!* 表示以上为表格第一页表头
\multicolumn{2}{l}{Continued to Previous Page} \\ %! 2表示合并了两个单元格
\midrule
Symbols & Description \\
\midrule
\endhead %!* 表示以上为每一页表格表头
\midrule
\multicolumn{2}{l}{Following} \\ %! 2的作用同上
\endfoot %!* 表示以上为每一页表格表尾
\bottomrule
\endlastfoot %!* 表示以上为最后一页表尾
$ t $ & The time \\
$ W(t) $ & The weight function \\
$ \sigma $ & The environmental factor \\
$ W(t) $ & The weight function \\
$ \sigma $ & The environmental factor \\
$ W(t) $ & The weight function \\
$ \sigma $ & The environmental factor \\
$ W(t) $ & The weight function \\
\end{longtable}
9.插入图片
① 导入包
\usepackage{graphicx} %!* 图片宏包
\usepackage{caption} %!* 格式宏包
\usepackage{xcolor} %!* 色彩宏包
\captionsetup{figurename = Fig., labelfont = {color = blue}, textfont = it}
%! 更改标签为Fig.,更改标签颜色为蓝色;更改标题内容为意大利体
② 插入一张简单的图片
\includegraphics{young.jpg}
③ 使用浮动体环境
\begin{figure}[h] %//! h表示插入到此处
\centering %//! 居中显示
\includegraphics[height = .5in]{young.jpg}
\caption[example]{example picture A} %//!居中显示图片标题
\end{figure}
④ 并列两图,使用同一个标题
\begin{figure}[htbp]
\centering
\includegraphics[scale = 0.35]{young.jpg}
\includegraphics[scale = 0.35]{young.jpg}
\caption{pictures side by side}
\end{figure}
⑤ 并列两图,分别使用不同标题
\begin{figure}[htbp]
\centering
pictures have a caption %!*居中显示图片标题
\vspace{12pt} %!*标题与图片垂直间距
\begin{minipage}{5.5cm}
\centering
\includegraphics[scale = 0.6]{young.jpg}
\caption{left}
\end{minipage}
\hspace{10pt} %!* 两张图片中间的间隔(注意这里必须直接连接下一个minipage环境,不能回车否则图片会断开)
\begin{minipage}{5.5cm}
\centering
\includegraphics[scale = 0.6]{young.jpg}
\caption{right}
\end{minipage}
\end{figure}
多排插入多张图片,只需在并排插入图片的代码中加入换行即可
⑥ 每个图片定义小标题
\begin{figure}
\centering
\subfigure[figure 1 title.] { \label{fig:a}
\includegraphics[scale = 0.35]{2.png}
}
\subfigure[figure 2 title.] { \label{fig:b}
\includegraphics[scale = 0.35]{2.png}
}
\caption{ general title. }
\label{fig}
\end{figure}
⑦ \includegraphics 命令的可选参数
| 参数 | 含义 |
|---|---|
width=⟨width⟩ |
将图片缩放到宽度为 ⟨width⟩ |
height=⟨height⟩ |
将图片缩放到高度为 ⟨height⟩ |
scale=⟨scale⟩ |
将图片相对于原尺寸缩放 ⟨scale⟩ 倍 |
angle=⟨angle⟩ |
将图片逆时针旋转 ⟨angle⟩ 度 |
⑧ 浮动体的位置参数
| 参数 | 含义 |
|---|---|
h |
当前位置(代码所处的上下文) |
t |
顶部 |
b |
底部 |
p |
单独成页 |
! |
在决定位置时忽视限制 |
H |
强制位置,这个参数需要引入 float 包 \usepackage{float} |
10.数学公式
① 导入包
%//!引入数学宏包
\usepackage{amsmath}
\usepackage{amsfonts}
\usepackage{amssymb}
\usepackage{bm}
10.1.基础公式
① 行内公式
%//! 直接行间输出公式,用美元符号 $ 包含
$this is a inline formula $ a^2 + b^2 = c^2 $ \\
![]()
② 无编号居中显示公式
\[E = mc^2 \]
%//! 进入数学公式模式,输出有编号的公式
\begin{equation}
a^2 + b^2 = c^2 \\
\end{equation}
%//! 更换公式编号类型
\begin{equation}
a + b \tag{$\star$}
\end{equation}
④ 多行公式
%//! gather环境的特点是公式每行居中显示
%//! 可以用\notag取消某行的编号
\begin{gather}
a^2 + b^2 = c^2 \\
a = 3 \notag
\end{gather}
%//! align环境特点是可以让公式按等号或其他关系符对齐
%//! 可以在要对齐的符号前用 & 表示对齐
\begin{align}
a^2 + b^2 & = c^2 \\
a & = 3
\end{align}
%//! multline环境特点是,对于长公式而言,
%//! 可以使第一行左对齐,最后一行右对齐,中间居中
\begin{multline}
a+b+c \\
+d+e+f \\
+g+h+i
\end{multline}
%//! split环境的特点是,它通常用在equation、gather等
%//! 数学环境里,把单个长公式拆成多行
%//! 同时支持align的对其方式,编号由外层环境控制
\begin{equation}
\begin{split}
\cos2x & = \cos^2 x - \sin^2 x \\
& = 2\cos^2 x - 1
\end{split}
\end{equation}
%//! 分段公式输入;有时我们需要大括号把公式组合到一起
%//! 这就需要cases、dcases等环境
\begin{equation}
D(x) =
\begin{cases}
1, & x \in \mathbb{Q}; \\
0, & x \in \mathbb{R}\setminus\mathbb{Q} \\
\end{cases}
\end{equation}
10.2.复杂公式
对于复杂的公式和符号来说,其实只需要在LaTeX公式编辑器就可以很方便地实现了。
但是,毕竟是学习嘛,就学习一下咯
① 上下标
上下标是最基础也最常用的符号了。^表示上标,_表示下标。如果上下标的内容多于一个字符,需要用 {} 将这些内容括成一个整体。上下标可以嵌套,也可以同时使用。
y_1=x_1^{2z}+3
![]()
② 括号和分隔符
()、[] 和 | 表示符号本身,使用 \{\} 来表示 {} 。当要显示大号的括号或分隔符时,要用\left 和 \right 命令。
f(x,y,z) = 3y^2z \left( 3+\frac{7x+5}{1+y^2} \right)
![]()
我们还可以用 \big、\bigg 等命令生成固定大小的定界符。更常用的形式是类似 \left 的 \bigl、\biggl 等,以及类似\right 的 \bigr、\biggr 等(\bigl 和 \bigr 不必成对出现)。
\Bigl((x+1)(x-1)\Bigr)^{2}
\bigl( \Bigl( \biggl( \Biggl( \quad
\bigr\} \Bigr\} \biggr\} \Biggr\} \quad
\big\| \Big\| \bigg\| \Bigg\| \quad
\big\Downarrow \Big\Downarrow
\bigg\Downarrow \Bigg\Downarrow
通常使用 \frac {分子} {分母} 来生成一个分数,分数可多层嵌套。
如果分式较为复杂,亦可使用 分子 \over 分母 此时分数仅有一层。
使用 \sqrt [根指数,省略时为2] {被开方数} 命令输入开方。
\sqrt{a} \quad or \quad \sqrt[n]{b}
\ldots 表示与 文本底线 对齐的省略号,\cdots 表示与 文本中线 对齐的省略号。
f(x_1,x_2,\underbrace{\ldots}_{\rm ldots} ,x_n) = x_1^2 + x_2^2 + \underbrace{\cdots}_{\rm cdots} + x_n^2
使用 \vec{向量} 来自动产生一个向量。
\vec{a} \cdot \vec{b}=0
使用 \int_积分下限^积分上限 {被积表达式} 来输入一个积分。
\int_{-\infty}^\infty\frac{1}{\sqrt{2\pi}\sigma}e^{-
\frac{(x-\mu)^2}{2\sigma ^2}}\;\mathrm{d}x = 1
⑧ 极限
使用 \lim_{变量 \to 表达式} 表达式 来输入一个极限。
\lim_{x \to \infty } = 0
使用 \sum_{下标表达式}^{上标表达式} {累加表达式} 来输入一个累加。与之类似,使用 \prod \bigcup \bigcap 来分别输入累乘、并集和交集
\sum_{i=1}^n \frac{1}{i^2} \quad and \quad \prod_{i=1}^n \frac{1}{i^2} \quad and \quad \bigcup_{i=1}^{2} \bm{R} \quad and \quad \bigcap_{i=1}^{2} \bm{R}
⑩ 数组和矩阵
无括号 \begin{matrix} \end{matrix}
\begin{matrix}
x_{11} &x_{12} &x_{13} &x_{14} \\
x_{21} &x_{22} &x_{23} &x_{24}\\
x_{31} &x_{32} &x_{33} &x_{34}
\end{matrix}

中括号 \begin{bmatrix} \end{bmatrix}
\begin{bmatrix}
x_{11} &x_{12} &x_{13} &x_{14} \\
x_{21} &x_{22} &x_{23} &x_{24}\\
x_{31} &x_{32} &x_{33} &x_{34}
\end{bmatrix}
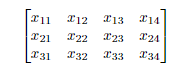
圆括号 \begin{pmatrix} \end{pmatrix}
\begin{pmatrix}
x_{11} &x_{12} &x_{13} &x_{14} \\
x_{21} &x_{22} &x_{23} &x_{24} \\
x_{31} &x_{32} &x_{33} &x_{34}
\end{pmatrix}

竖线 \begin{vmatrix} \end{vmatrix}
\begin{vmatrix}
x_{11} &x_{12} &x_{13} &x_{14} \\
x_{21} &x_{22} &x_{23} &x_{24} \\
x_{31} &x_{32} &x_{33} &x_{34}
\end{vmatrix}
双竖线 \begin{Vmatrix} \end{Vmatrix}
\begin{Vmatrix}
x_{11} &x_{12} &x_{13} &x_{14} \\
x_{21} &x_{22} &x_{23} &x_{24} \\
x_{31} &x_{32} &x_{33} &x_{34}
\end{Vmatrix}
10.3 常用符号
① 希腊字母
| 输入 | 显示 | 输入 | 显示 | 输入 | 显示 |
|---|---|---|---|---|---|
| \alpha | α \alpha α | \gamma | γ \gamma γ | \epsilon | ϵ \epsilon ϵ |
| \eta | η \eta η | \lambda | λ \lambda λ | \rho | ρ \rho ρ |
| \phi | ϕ \phi ϕ | \psi | ψ \psi ψ | \beta | β \beta β |
| \delta | δ \delta δ | \Delta | Δ \Delta Δ | \theta | θ \theta θ |
| \mu | μ \mu μ | \xi | ξ \xi ξ | \pi | π \pi π |
| \sigma | σ \sigma σ | \omega | ω \omega ω | \Omega | Ω \Omega Ω |
② 关系运算符
| 输入 | 显示 | 输入 | 显示 | 输入 | 显示 |
|---|---|---|---|---|---|
| \pm | ± \pm ± | \times | × \times × | \div | ÷ \div ÷ |
| \geq | ≥ \geq ≥ | \neq | ≠ \neq = | \leq | ≤ \leq ≤ |
| \cdot | ⋅ \cdot ⋅ | \approx | ≈ \approx ≈ | \equiv | ≡ \equiv ≡ |
11.参考文献
① 手动添加参考文献
\begin{thebibliography}{12} %!* 12表示条目数量
\bibitem{Rowling_1997}
Joanne K. Rowling,
\emph{Harry Potter and the Philosopher's Stone}.
Bloomsbury, London,
1997.
\bibitem{Rowling_1997}
Joanne K. Rowling,
\emph{Harry Potter and the Philosopher's Stone}.
Bloomsbury, London,
1997.
\end{thebibliography}
- 前往文献数据库下载
BibTeX文件
如: dblp: computer science bibliography
如:谷歌学术
- 将下载或复制的内容放入
ref.bib文件中- 在
documentclass下使用\bibliographystyle{plain}- 在
.tex文档中使用\cite{}表示引用处,\bibliography{ref.bib}表示文献被引用处
\usepackage{hyperref}
\bibliographystyle{plain}
\begin{document}
this paper cite\cite{mitchell1990machine}
\bibliography{ref}
\end{document}
③ 超链接
\url{https://wikipedia.org} \\ % 加上了超链接
\nolinkurl{https://wikipedia.org} \\ % 没有加上超链接
\href{https://wikipedia.org}{Wiki}=
就学到这里啦,继续加油叭 ! ! !