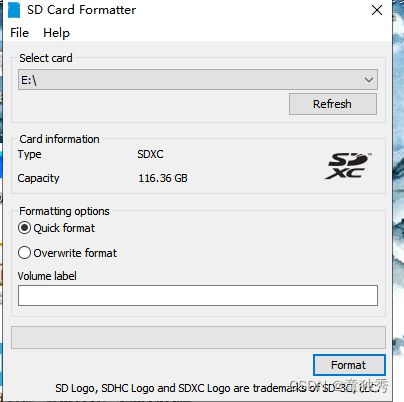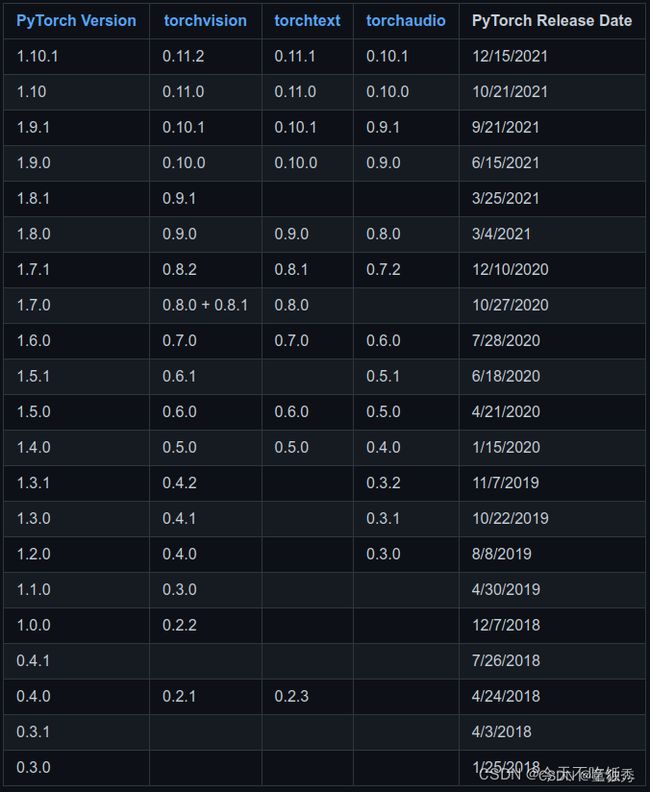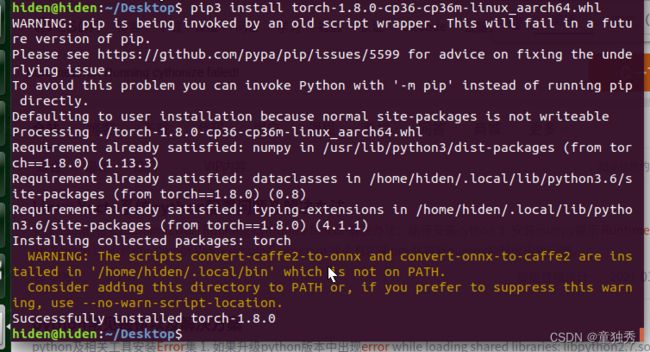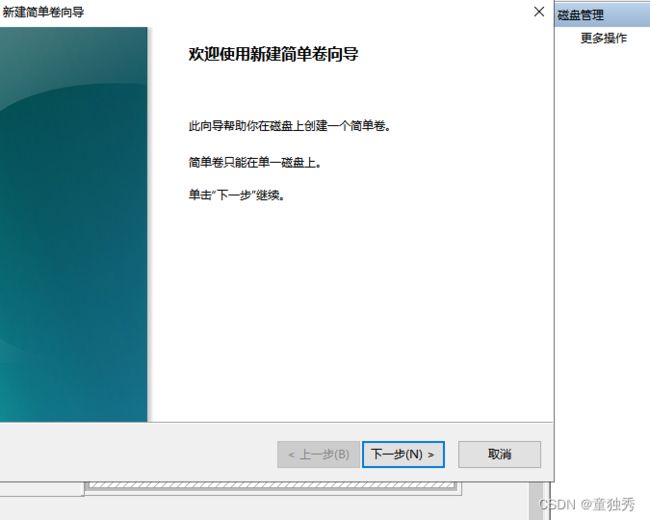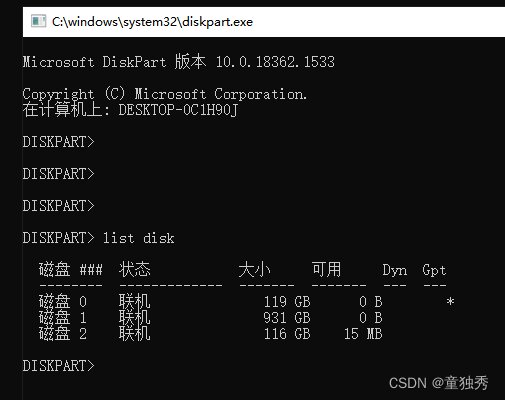Jetson Xavier NX
Jetson Xavier NX
`提示:记录学习过程,倘若有抄袭请原谅
文章目录
- Jetson Xavier NX
- 前言
- 一、安装系统
- 二、烧镜像
- 三、启动系统
-
- 打开风扇先
- 四、配置VNC(此处借鉴)
- 五、安装中文输入法
- 六、安装cuda
- 七、安装pytorch跟torchvision
- 八、试试,以nandet试试
- 九、其它扩展-安装ros
- 十、格式化NX跟nano的sd卡
- 总结
前言
例如:小编作为智能专业学生,虽然现在工作嵌入式,但是玩转ai的心一直都有,所以手头有一块Jetson Xavier NX ,所以来玩玩。
一、安装系统
小编是从别人那里拿来的,当然我也用科学上网去下载过,一样的
这是Jetson NX 的镜像
链接:https://pan.baidu.com/s/1YSXiZFcMvNRpYnc5gKwifg
提取码:ages
这是Jetson nano b01的镜像
这里是引用
nano的镜像是小编处理过的,所以比较大,但是可以直接烧入进去
二、烧镜像
这里很简单 ,NX找个最少64G的内存卡,128g最佳,nano最低16G,小编分别用的是128G跟32G,
然后下载
链接:https://pan.baidu.com/s/1A0I-nVf68n7FnXYdBJDy-A
提取码:wpfa
上面是内存卡格式化工具跟烧入工具
格式化
烧入
这里时间比较久,建议打一局王者,或者该干嘛干嘛去,打完就会出现write successful
三、启动系统
nani跟nx都是内存卡启动,这里需要外接键盘跟显示器跟鼠标,对于初始化系统自己设置就行默认,然后就看到英伟达的标志界面,还是挺好看的对吧
打开风扇先
sudo sh -c “echo 150 > /sys/devices/pwm-fan/target_pwm”
四、配置VNC(此处借鉴)
VNC是啥,就是一款远程的方式,可以说软件,也可以说协议
这里我们为了方便我们用putty远程他们之间用wifi相连或者网线,然后ifconfig获取ip,

远程过去后我们先
sudo passwd root
输入的密码还可以跟以前的一样
su: Authentication failure
hiden@hiden:~$ sudo apt-get update
Reading package lists… Done
E: Could not get lock /var/lib/apt/lists/lock - open (11: Resource temporarily unavailable)
E: Unable to lock directory /var/lib/apt/lists/
ps -A| grep apt
然后kill掉
因为有个apt在更新
sudo apt update ,先来更新下
接下来弄vnc,
sudo gedit /usr/share/glib-2.0/schemas/org.gnome.Vino.gschema.xml
将以下内容添加进文件中,注意key的位置
Enable remote access to the desktop
If true, allows remote access to the desktop via the RFB
protocol. Users on remote machines may then connect to the
desktop using a VNC viewer.
false
然后编译他
sudo glib-compile-schemas /usr/share/glib-2.0/schemas
运行
/usr/lib/vino/vino-server
设置开机自启
mkdir -p ~/.config/autostart
cp /usr/share/applications/vino-server.desktop ~/.config/autostart/.
五、安装中文输入法
首先先安装
sudo apt-get install ibus-pinyin
然后在右上角找到language support,有个下载,一定要点击安装
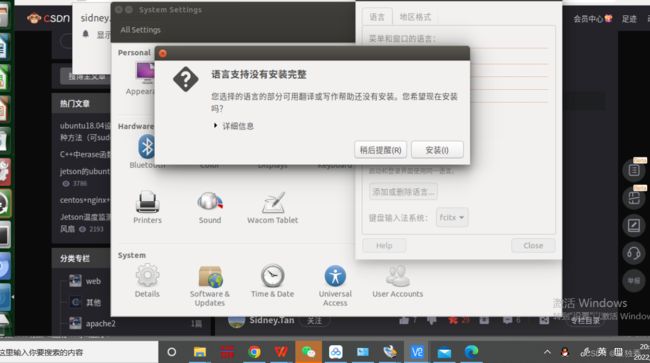
1.托住中文往上拉,虽然可能第一次拉不住,多拉几次
2.点击添加或者删除语言,找到中文
3.将键盘输入法系统旋转ibus
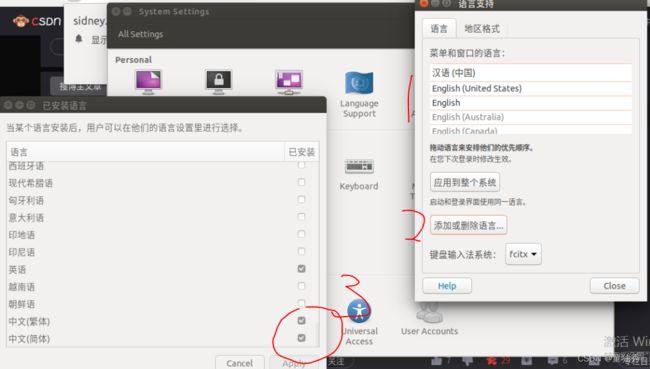
终端输入ibus_setup
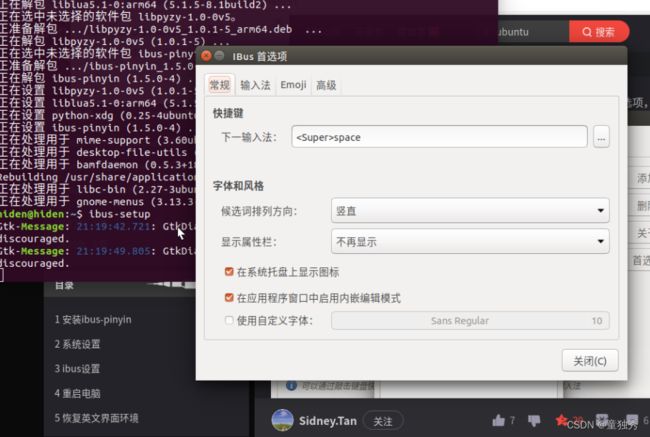
点击输入法
选中123

ibus restart
reboot
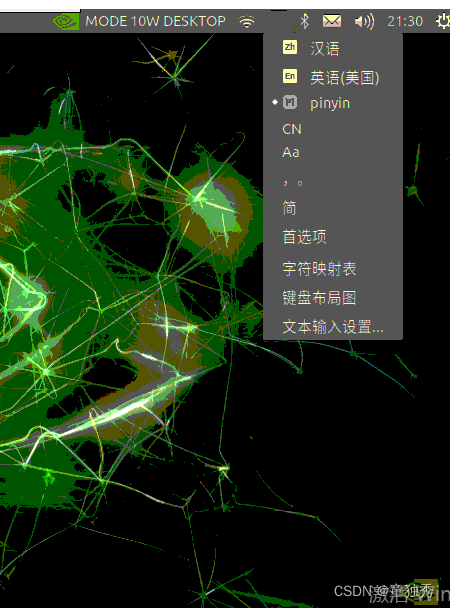
你也可以选择其它输入法
谷歌输入法有个坑,没有候选,最后博主也遇到了,不过设置下就行了,忘记了
六、安装cuda
英伟达不拿来跑深度学习,浪费了,而cuda就是起搏器
小编提供的镜像是由cuda的
export PATH=/usr/local/cuda-10.2/bin${PATH:+:${PATH}}
export LD_LIBRARY_PATH=/usr/local/cuda-10.2/lib64${LD_LIBRARY_PATH:+:${LD_LIBRARY_PATH}}
export CUDA_ROOT=/usr/local/cuda
我们也可以存入bashrc,这每次打开终端,就会自动export
然后nvcc -V,就会发现我们的cuda的版本
七、安装pytorch跟torchvision
链接: link
官网链接: link
依稀记得cuda跟torch是有版本对应关系的,torchvision跟torch也是有版本对应关系的, 因为系统自带的是python3.6,所以我们用1.7版本的torch,而torchvision我们用源码安装,小编以下的网盘也是可以的
直接按照会遇到numpy,我们可以升级pip3
pip3 install --upgrade pip
链接:https://pan.baidu.com/s/1y4sQJIrwbMj3-fGnIcuNZg
提取码:2xhg
或者以下源码安装
wget https://nvidia.box.com/shared/static/p57jwntv436lfrd78inwl7iml6p13fzh.whl -O torch-1.7.0-cp36-cp36m-linux_aarch64.whl
sudo apt-get install python3-pip libopenblas-base libopenmpi-dev libomp-dev
pip3 install Cython
pip3 install numpy torch-1.7.0-cp36-cp36m-linux_aarch64.whl
sudo apt-get install libjpeg-dev zlib1g-dev libpython3-dev libavcodec-dev libavformat-dev libswscale-dev
git clone --branch https://github.com/pytorch/vision torchvision # see below for version of torchvision to download
cd torchvision
export BUILD_VERSION=0.x.0 # where 0.x.0 is the torchvision version
python3 setup.py install --user
cd ../ # attempting to load torchvision from build dir will result in import error
pip install 'pillow<7' # always needed for Python 2.7, not needed torchvision v0.5.0+ with Python 3.6
sudo apt-get install libjpeg-dev zlib1g-dev libpython3-dev libavcodec-dev libavformat-dev libswscale-dev
git clone --branch v0.8.0 https://github.com/pytorch/vision torchvision # see below for version of torchvision to download
cd torchvision
export BUILD_VERSION=0.9.0 # where 0.x.0 is the torchvision version
python3 setup.py install --user
cd ../ # attempting to load torchvision from build dir will result in import error
pip install 'pillow<7' # always needed for Python 2.7, not needed torchvision v0.5.0+ with Python 3.6
下载可能会断,毕竟在外边,有路的朋友自己搭路。安装torchvision中间小编遇到了以下问题,直接安装就行,安装时间还是比较久的
libmpi_cxx.so.20
sudo apt-get install libopenmpi2
libopenblas.so.0
sudo apt-get install libopenblas-dev
也可以小编的那里来
链接:https://pan.baidu.com/s/1n8YQOGEapF1vJ7h71kl-nw
提取码:mtfq
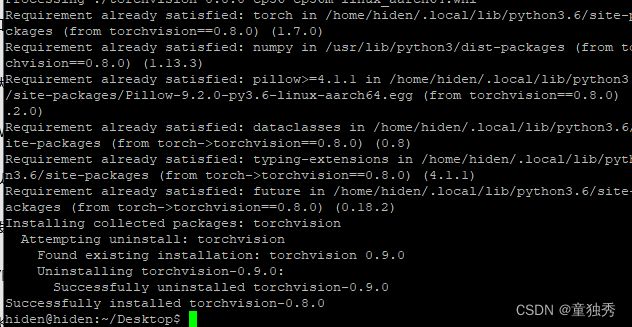
八、试试,以nandet试试
此处感谢lgp大佬的分享链接: link
https://github.com/guo-pu/NanoDet-PyTorch
下载下来,然后
‘’‘目标检测-图片’‘’ python detect_main.py image --config ./config/nanodet-m.yml --model model/nanodet_m.pth --path street.png ‘’‘目标检测-视频文件’‘’ python detect_main.py video --config ./config/nanodet-m.yml --model model/nanodet_m.pth --path test.mp4 ‘’‘目标检测-摄像头’‘’ python detect_main.py webcam --config ./config/nanodet-m.yml --model model/nanodet_m.pth --path 0
python3 detect_main.py image --config ./config/nanodet-m.yml --model model/nanodet_m.pth --path street.png

这种包缺啥就直接 pip3 install xxx
然后再次运行
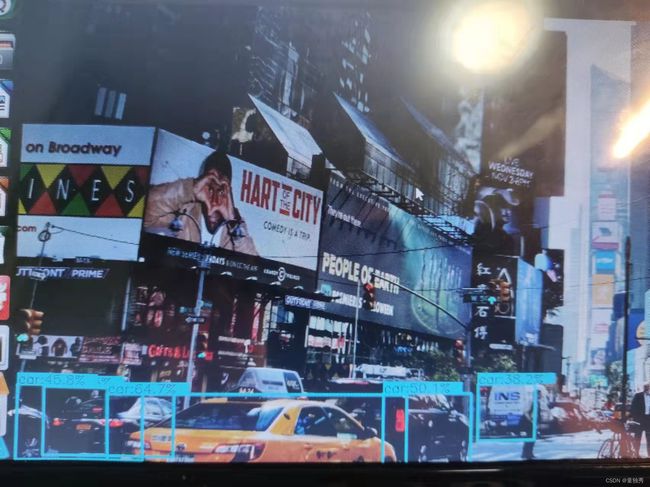
九、其它扩展-安装ros
准备写完的链接: link
十、格式化NX跟nano的sd卡
由于英伟达的系统的分区设置跟树莓派不一样,所以他的插入进去后pc识别不了,这里有三种方法,推荐第二种
1.拿一个红米1s那种年代的手机,插进去,会提示格式化
2.follow 小编,插入电脑但是电脑是识别不了,只能识别到usb块储存设备,此时我们打开计算机管理
我们可以通过磁盘管理看到sd的磁盘2.具体看个人的电脑硬盘,可以插拔看现象,就可以知道了,然后我们电机磁盘2每个分区右键然后删除,全部删除后会剩下一个空卷,然后我们再右击,点击新建简单卷,新建完就可以看到电脑能将sd卡识别成sd卡了。。。。。。。
3.我们插入sd卡后win+R打开终端,
输入diskpart
然后输入list disk我们可以看到我们的磁盘,当然,还是磁盘2
我们输入select disk 2,2代表磁盘几,对其进行选中
输入clean
最后一步create partition primary,也可以通过上面的方法进行新建卷
然后我们就可以看到了
总结
提示:这里对文章进行总结:
例如:以上就是今天要讲的内容,本文仅仅简单介绍了pandas的使用,而pandas提供了大量能使我们快速便捷地处理数据的函数和方法。