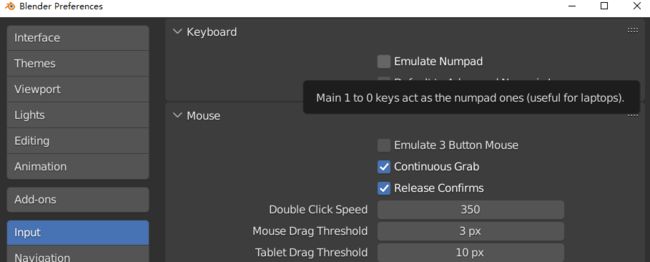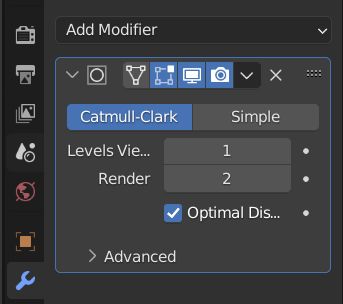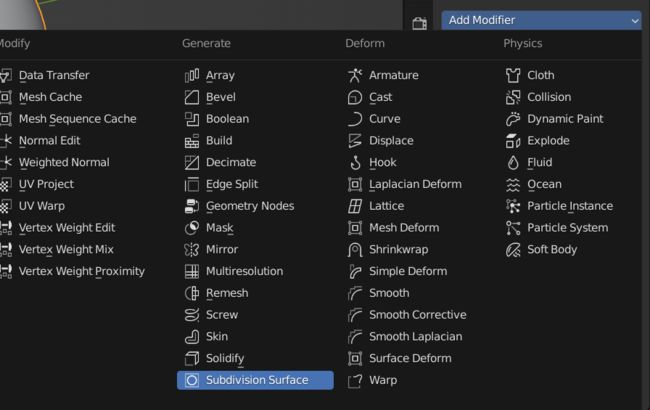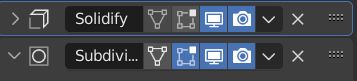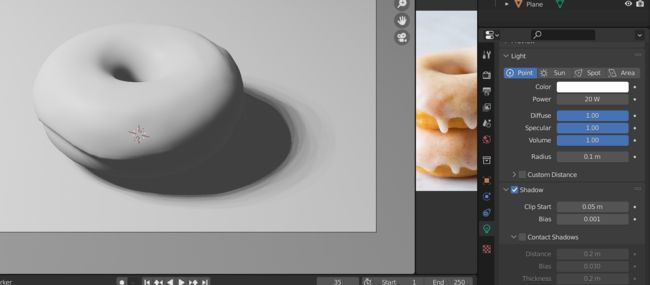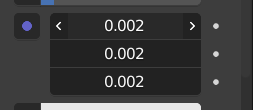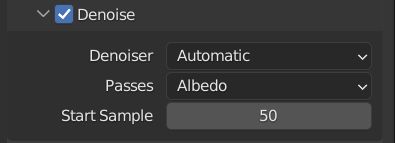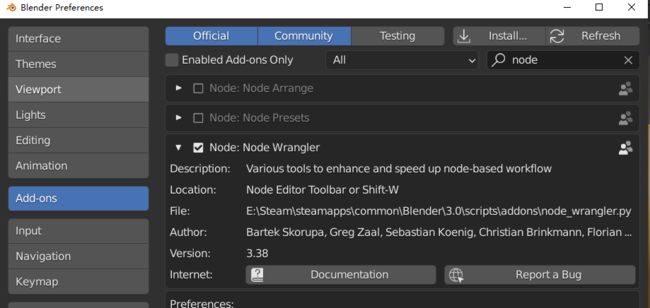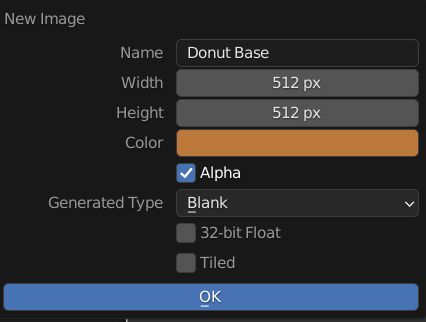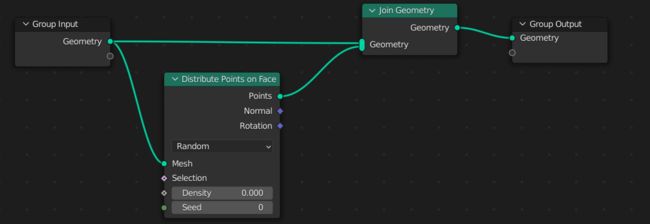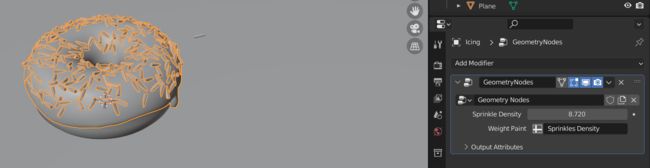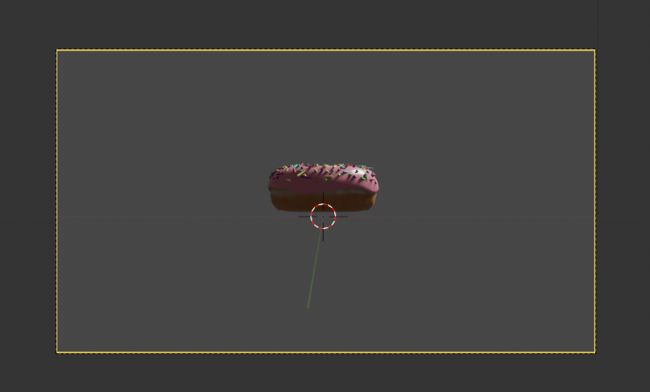Blender学习记录(甜甜圈)
文章目录
- 前言
- 1. 热键:
- 2. 甜甜圈制作:
- 3. 糖霜制作:
- 4. 糖霜水滴建模:
- 5. 糖霜水滴雕刻:
- 6. 甜甜圈渲染:
- 7. 甜甜圈材质:
- 8. 甜甜圈纹理:
- 9. 甜甜圈撒糖:
- 10. 糖针随机颜色:
- 11. 甜甜圈动画
- 12. 飘落的粒子
- 13. 灯光入门
- 14. 合成器入门
- 15. 渲染器入门
- 16. 渲染最终结果(完结)
前言
参考教程:
https://www.youtube.com/watch?v=nIoXOplUvAw&list=PLjEaoINr3zgFX8ZsChQVQsuDSjEqdWMAD
b站对应搬运:
https://www.bilibili.com/video/BV1LS4y197SC/?spm_id_from=333.788.recommend_more_video.0
Blender2.8他人笔记:
https://www.yuque.com/docs/share/f9eac9d3-0610-40e9-817d-cd41c50c6a49?#
该教程他人笔记:
https://www.bilibili.com/read/cv14547359?from=note
1. 热键:
-
撤回:ctrl + z;撤回撤回:ctrl + shift + z
-
G —— 抓取(此时鼠标右键或esc会复原,发现似乎运动过程中右键就会复原)
-
按G,再按对应的轴(x、y、z)就会只对该轴操作
-
按G,再按住鼠标中键——自动吸附在最靠近的坐标轴
-
shift+空格——激活小菜单
-
按鼠标中键——移动物体视图
-
shift+鼠标中键——移动整个视图
-
ctrl+鼠标中键——放大放小(等于滚轮)
-
鼠标滚轮——放大或缩小
-
数字键盘上的 “ . (点)" ——聚焦对象(或者如下图,先选中物体,按 ~ 键,然后选择 view selected)

-
按住 ` ——出现数字热键
-
数字键 5 是 透视/正交 视图切换的快捷键;数字 0 是进入摄像机视图的快捷键
-
alt + g :重置物体位置
-
改变材质,由于是简化视图,所以不起效果,需要渲染。渲染的快捷键是 F12
-
复制对象:shift + d,d 代表 duplicate
edit-》preference-》input-》emulate 3 button mouse,此时就可以用 alt + 左键 代替 鼠标中键。


2. 甜甜圈制作:
-
shift+A → Mesh→Torus(按N出现条目)
刚创建的时候会有下面这样的选项,之后若是还想弹出来按 F9:
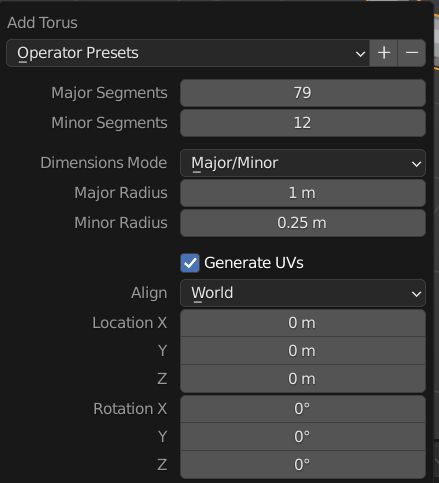
-
右键,平滑着色
-
按tab→物体模式进入编辑模式
编辑模式意味着你不能点击你正在编辑的对象以外的其他东西。
也可以选择左上角进入编辑模式:

或者是 ctrl + tab 选择。

之后可以按G(抓取)拖动点,按shift可以同时选择几个点。
我们要是仍然想让整个模型移动,可以选择一个点,用这个模式(快捷键 O):
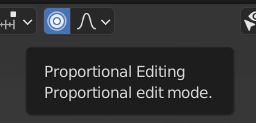
按G选中后,在该模式下,鼠标滚轮向上调整笔刷大小:

ALT + S 则可以这样调(法向缩放):
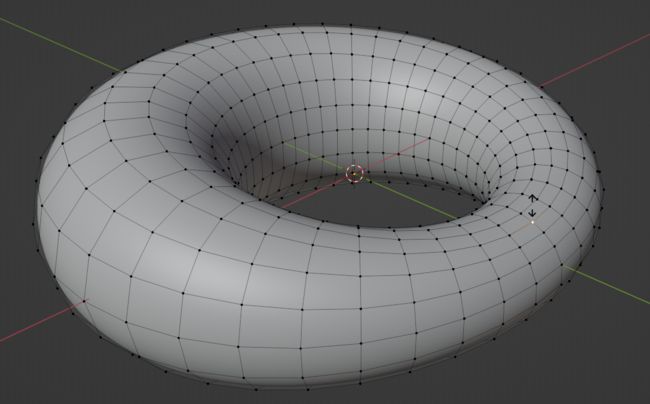
还可以随机选择顶点:

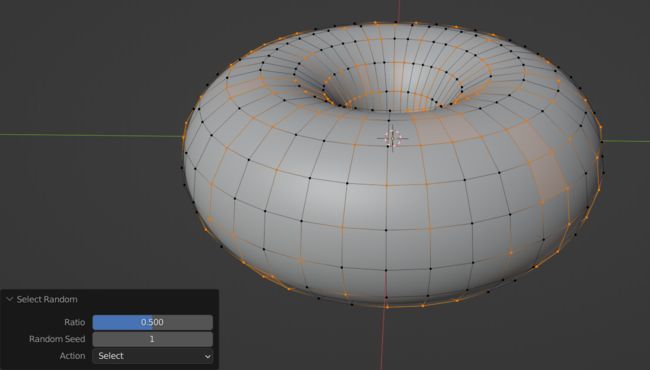
3. 糖霜制作:
-
按tab进入编辑模式,alt+z(或 shift + z 或 点击右上角对应位置)进入透视模式。
若不是透视模式,选中一半的结果是这样(后面都没选中):

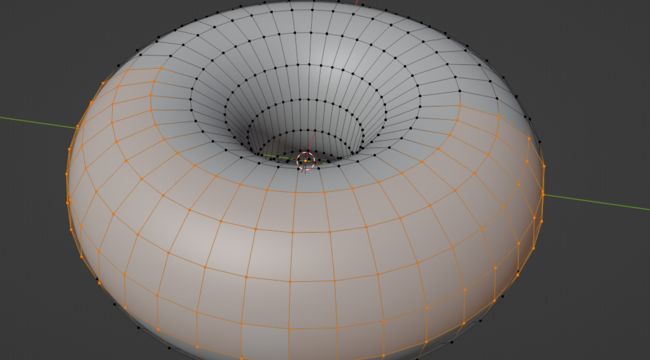
这里是透视模式:
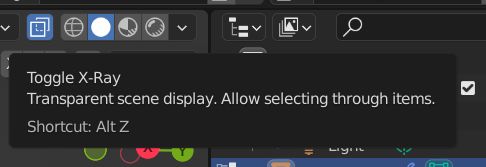
-
选中一半,shift+D(复制),按P(物体分离),然后选 Selection。
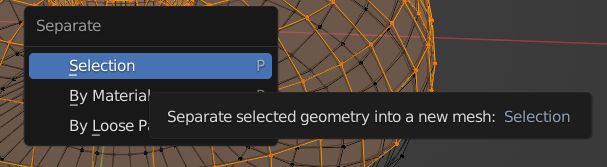
顺便一提,要是要找到整个网格,选中任意一个点,按住 Ctrl + L 就是去找所有 Linked 的点。

-
修改offset
可以看到这个offset是错的,从-1修改成1
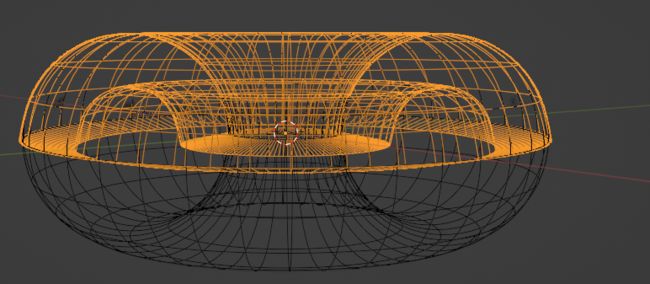
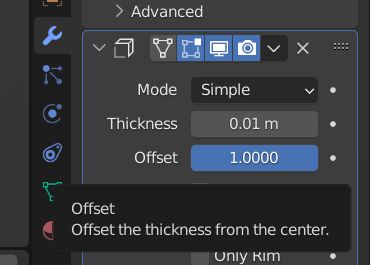
再调整thickness(按 shift 慢调,ctrl 增量调,这里我们手敲一个数):

最后手动调整两个modify的上下关系:

4. 糖霜水滴建模:
-
打开衰减编辑模式
-
打开吸附(按住ctrl有同样的效果)

模式改为face并选中最下面那个 project individual elements:
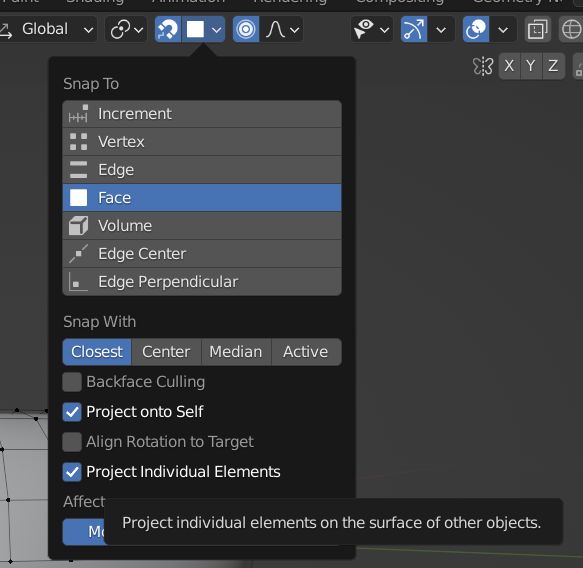
-
分割视图,打开参考图
当出现 <-> 的时候鼠标右键选择:

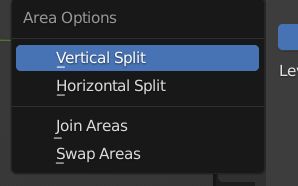
或者光标移到这里变成十字形,然后左拖新增窗口或者右拖减少窗口:
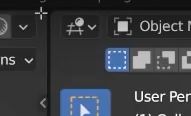
然后这里选择:

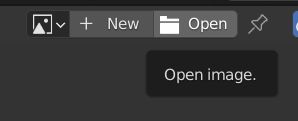
然后就能这样参考着建模了:

-
然后对上层添加缩裹修改器
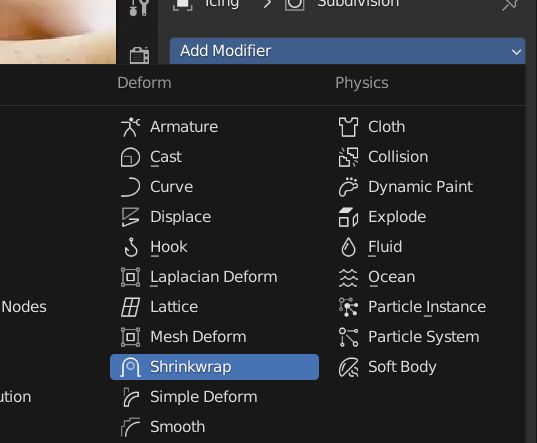
点这个吸管选择要吸附到的物体:
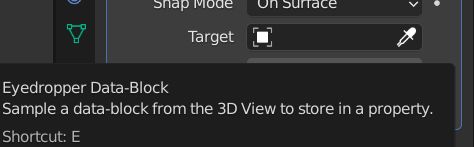
但是就变得很奇怪了,因为 modify 是从上到下工作的:


这里先给了厚度,(然后细分)然后缩囊,这显然是不对的。应该先 shrink wrapping
5. 糖霜水滴雕刻:
之前都是编辑模式,但是还可以使用雕刻。在有些情况下还是非常有必要的。
-
应用修改器(ctrl+A)
雕刻前需要应用,不然就失效了。我们按照顺序应用。 -
抓取笔刷“G”,膨胀笔刷“ i ”,平滑笔刷“shift”
可以在这里选择 Airbrush:

不过我们最后还是选择 Space
请记住,在你切换到另一个对象开始雕刻之前,你必须切换到对象模式。
6. 甜甜圈渲染:
-
ctrl+alt+0 → 对齐摄像机至视图
按 N 打开菜单,这里可以选择 Camera to View,把摄像机锁在这里(这样旋转的时候都是摄像机视图):

-
Alt + G:将任何当前选中的物体的位置属性吸附到三维视图中心。
我们可以选中摄像机的框架,然后按 G 像调整普通物体一样调整摄像机:

-
调整光源、相机
这里可以调光源的 Power:

我们还能这样直接看到结果:
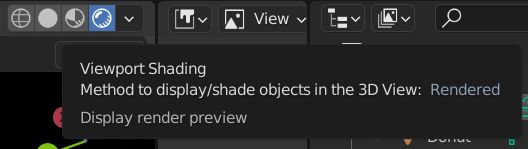
也可以按 z 选择:

调整相机:

调整这个 Viewport Display:


改变这个视窗的显示效果,这不会对我们的渲染产生任何影响。
我们现在看到的是Eevee渲染引擎,这是 Blender 自带的一个渲染引擎。可以在这里切换:

Eevee是一个实时渲染引擎。Cycles是一个离线渲染引擎(路径追踪渲染器)。
OptiX 兼容性更强,速度更快。CUDA则要旧一点。建议 OptiX。

-
加上材质
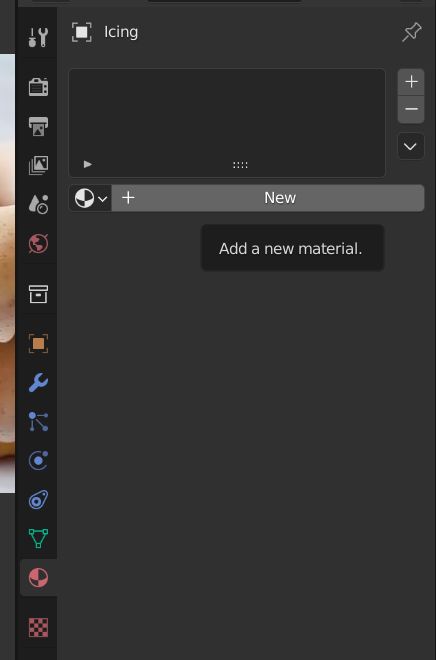
添加后的shader实际上是基于迪士尼原则的BSDF文件。
F12 渲染后的界面这里可以选择槽位,方便查看不同设置下的渲染情况:
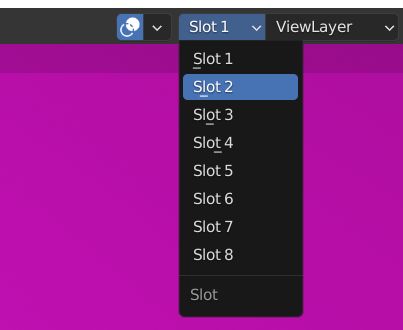
打开屏幕空间反射(Eevee渲染):
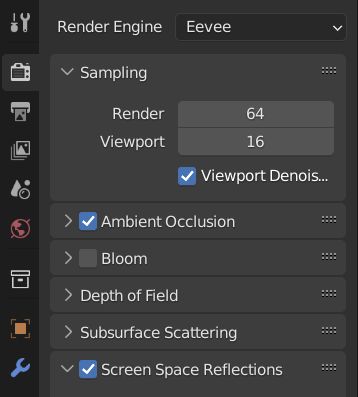
-
对比
槽2,Cycles路径追踪:
槽1,Eevee:
7. 甜甜圈材质:
-
进入着色器工作区

可以在两个窗口中间边界处鼠标显示为 <-> 的时候右键,然后选择 Join Areas 合并;或者是用之前讲过的鼠标拖动合并方法。

对于这样的节点编辑器,它从左到右工作,下图左边是一个 Disney BSDF :

可以这样添加节点(或者像以前那样用快捷键 shift + A):

-
添加噪波纹理(ctrl+鼠标右键拖动→切断节点)
fac(factor)基本就是灰度。 -
添加纹理坐标(链接物体—矢量)
-
法向——驱动着色器的凹凸信息
添加凹凸节点(这里Bump的Strength始终保持1)
更改凹凸的位置调节Bump的Distance,单位是Blender单位,也就是米。为1表示1米。
8. 甜甜圈纹理:
-
选择 Texture Paint
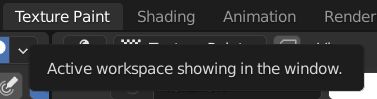
此时就可以看到刚刚的纹理了:
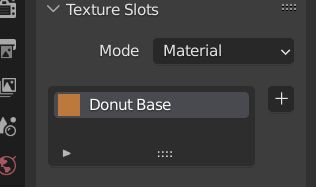
我们可以这样选模式:

这里选同步:

然后我们就能得到这样的 UV 对应:

不过这里我们要绘制,选择这个模式:

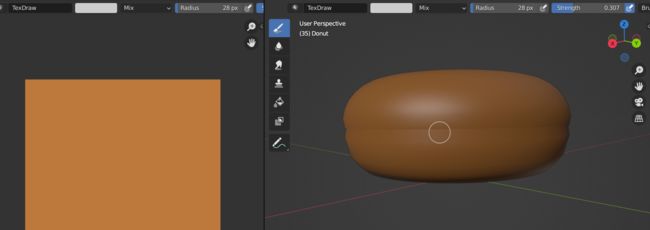
仍然是按 F 更改画笔大小(或者按中括号),按 X 可以更换前景和背景的颜色。 -
添加图像纹理(alt+S保存纹理)
-
添加混合着色器(类似蒙版),选择叠加(overlay)
9. 甜甜圈撒糖:
-
我这一版本已经放在标题栏了,直接点击进入几何节点工作区就好了:
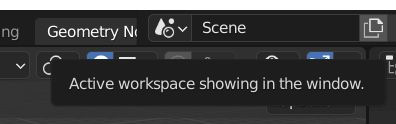
选中要操作的物体(这里是上面的糖霜)点击 new:

节点实际上就是一个 modify,为了方便我们可以pinned,工作原理与 shader 节点类似从左到右:

(对节点可以 ctrl + X 删除并重连) -
糖 instance
直接把刚刚的圆柱体拖拽到节点面板:

用 instance on Points 方法,由于之前我们只是用快捷键 S 、Z 在z轴改变了圆柱体的高,还需要 ctrl + A 然后应用缩放才行:

-
想让 instance 绕着面旋转方向
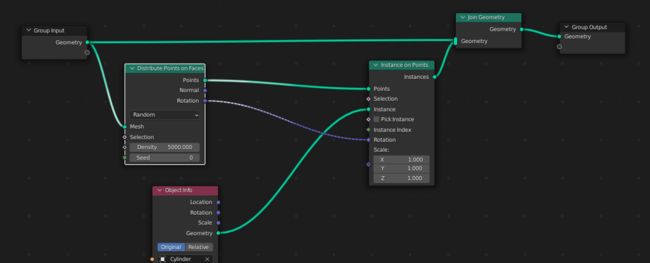
但是我们还想进一步让糖旋转一下,加入随机数,输入 tau 表示 2pi 的弧度:

此时已经表项不错了:
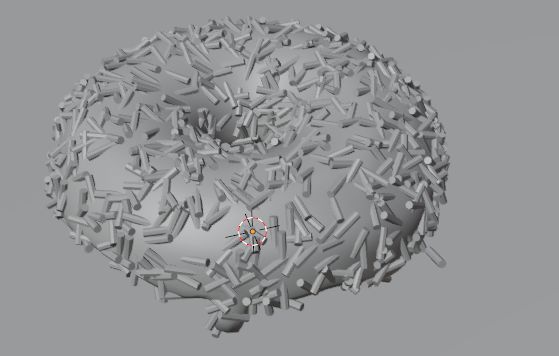
-
不希望出现糖针的地方去掉
使用 weight paint 方法(权重绘制):
CTRL + TAB 弹出菜单选择:

可以先把modify的实时之类的关掉:

权重绘制的工作方式是,深蓝色的值为“0”,红色则为1:
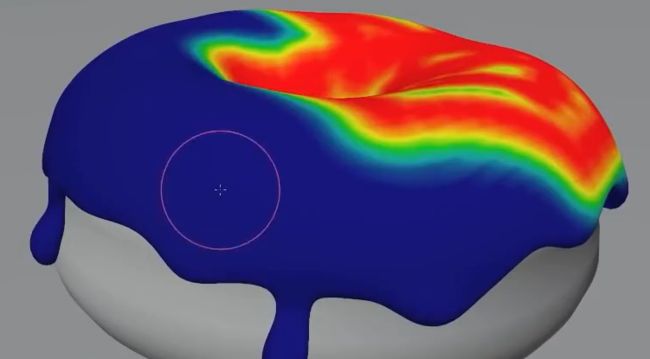
我们画出希望糖针撒在的位置。改变画笔的大小和权重是一样的(F改大小,CTRL+F改权重):

重命名一下:

然后给我们的节点加一个输入:

把刚刚重命名的输入进来:
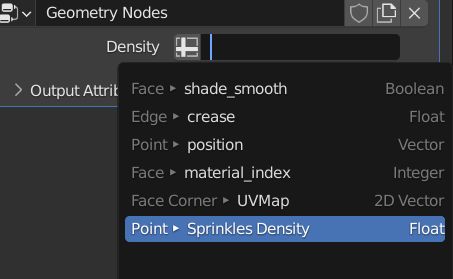
再加入一个 value 输入和 multiply 节点,我们可以按 N 开出菜单来更改范围:

10. 糖针随机颜色:
-
给糖针添加表面细分修改器
选中物体,CTRL + 1 就是添加 一级 曲面细分:
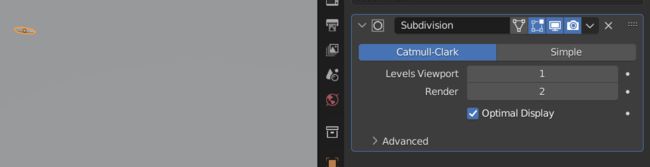
进入编辑模式(tab),在糖针上加入环切(ctrl+R):
CTRL+R出现黄圈圈,拖到左边:

再来一次拖到另一端。
然后 shift + d 复制,制作长短的糖针:

再做一个不一样的,先复制:
然后添加两个环切(Ctrl + R 出现一个环切,鼠标滚轮增加环切个数):

然后选中再按 R 旋转:

最后我们制作了这些糖针:
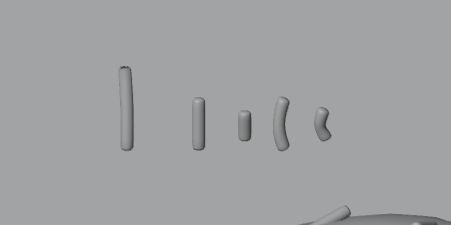
然后选中(可以在菜单面板选中)按 M -> New Collection:

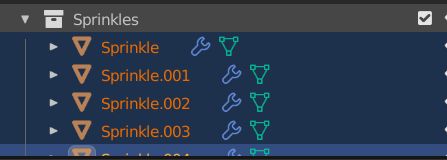
然后同样是把这个 Collection 拖入,这样选:

此时得到了这样的:

-
为糖针添加材质
先给其中一个添加材质

然后选择其余的糖针,最后再选这个有材质的,Ctrl + L :link material
此时他们共享了同一个材质。
想让甜甜圈随机一些颜色,我们可以这样连节点(我们这里添加颜色渐变节点,并把线性改为常值):

最终结果:

11. 甜甜圈动画
-
先把平面删了,因为那是我们测试阴影之类的用的
-
父子关系
先选糖霜,再按 shift 选donut,然后 ctrl + p 调出页面:

这里我们选第一个就好了

然后再调整一下旋转角度 -
调整摄像机
这里有一个技巧,就是对摄像机打开 Composition Guides->Center,会出现十字指示摄像机中心
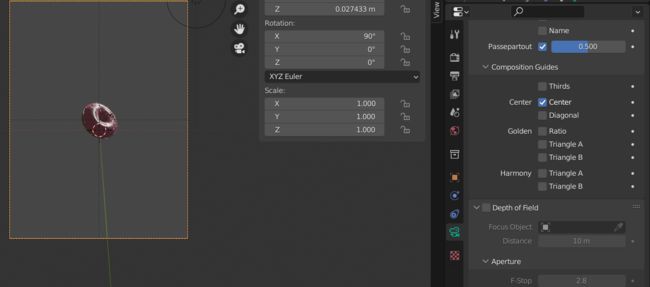
选择 30 帧:

-
制作关键帧
按 i 调出界面:
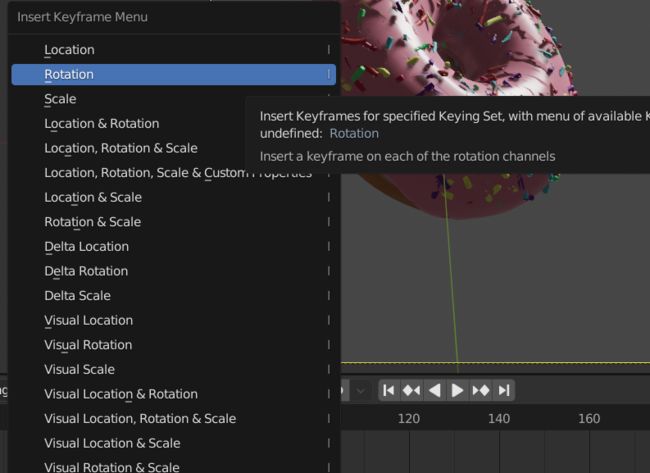
这里可以选择一些模式(Frame Dropping 合适速率播放,但是可能有跳帧):
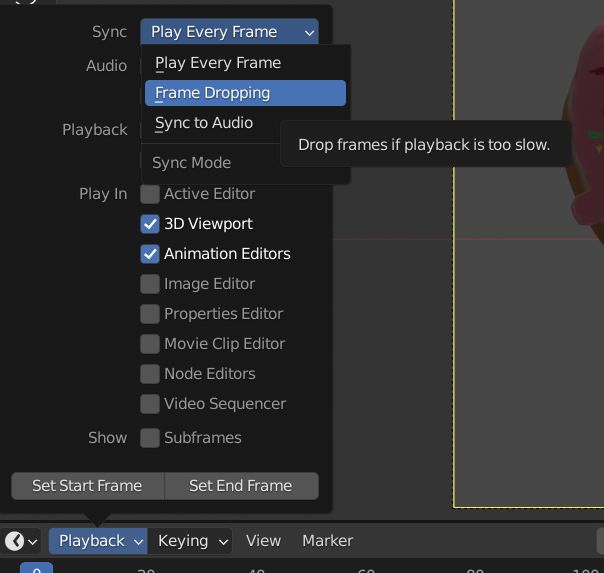
因为之前设置好了父子关系,这里选择 Donut 然后调整合适角度,在第一帧 按 i 选择 rotation 关键帧:

我们希望是 10s 的动画,30帧,所以选择一共 300 帧:

这实际上是贝塞尔关键帧,我们进入 animation 模块,点 Graph Editor,这会包含贝塞尔曲线的信息,以显示它在哪里变慢和变快:
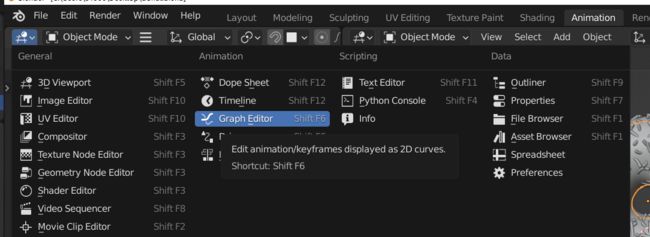
对这个曲线可以 ctrl + 鼠标中键 操作。
把 X 和 Y 选择删掉:

选择 z 这根线:

CTRL + 鼠标右键 新增点:
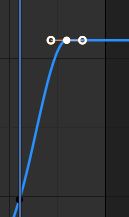
不过我们希望是循环,所以要选择和之前旋转角度一样的地方。
我们可以点击关键点,按 N 调出菜单观看具体角度:
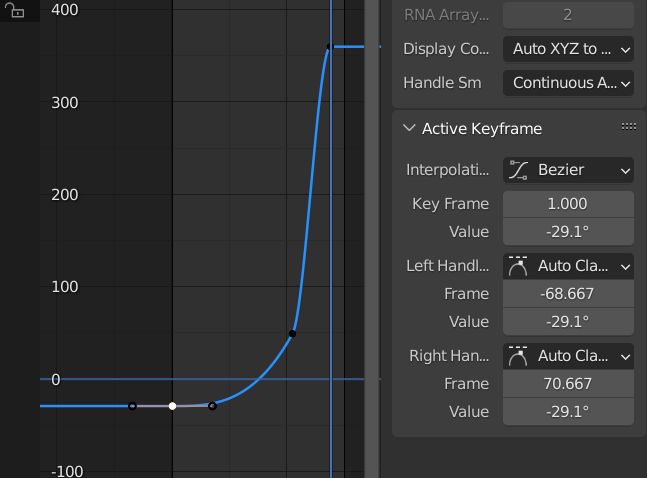
起始调整为 -50 度,想要旋转两圈,于是调整终点(301帧,670度):

想让一开始比较线性,调整一下贝塞尔控制点就好了:

12. 飘落的粒子
新建一个平面,添加几何节点

Blender中,动画是可以作用于任何地方的,比如我们在这个几何节点中按下 i (关键帧),三个轴就变成了黄色的:
![]()
按下shift + 右方向键,可以看到会变成我们最后一个关键帧(这里是第300帧):
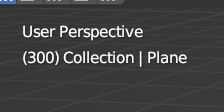
我们可以这样制作关键帧(这是一个很酷的功能,我们甚至能按下 i 对材质面板中的颜色制作关键帧,很方便)。
但是我们不这样做,我们把“帧”作为节点添加进来,先添加 value 节点:
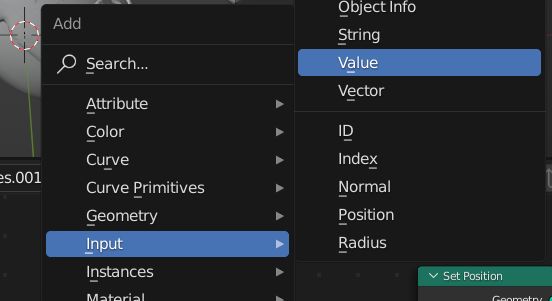
然后输入 #frame

此时它就代表了当前是哪一帧:
![]()

(当它变成紫色时,意味着有一个正在被驱动的值。因此这个值是由其他东西驱动的。)
最后的节点:

Ctrl + J 可以添加一个框架:

此时按 N 调出菜单来注释:
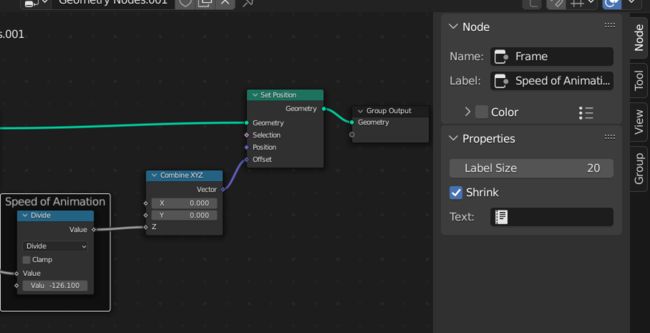
最终节点:


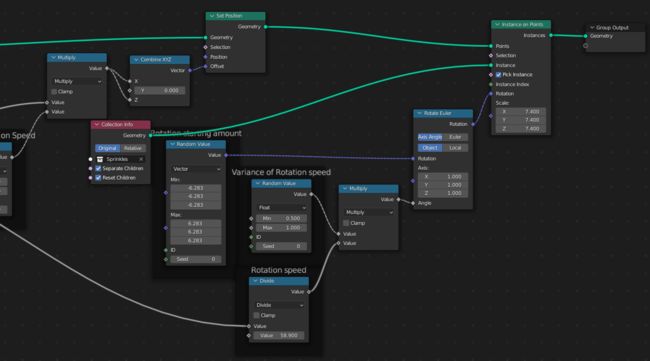
13. 灯光入门
我们可以复制一个灯光在右边,少一点power,即为 补光灯 (fill light,使阴影不那么暗)
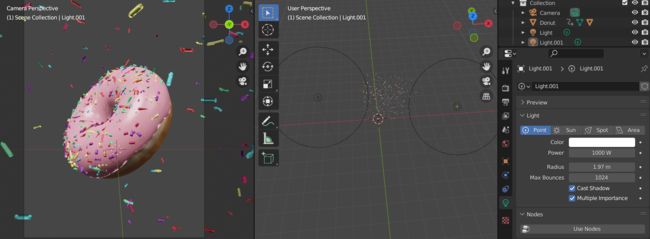
建议把环境光调为 0 :
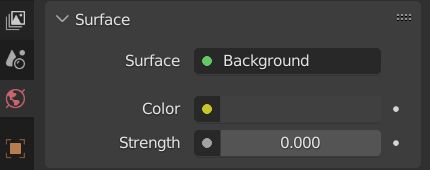
调高对比度:
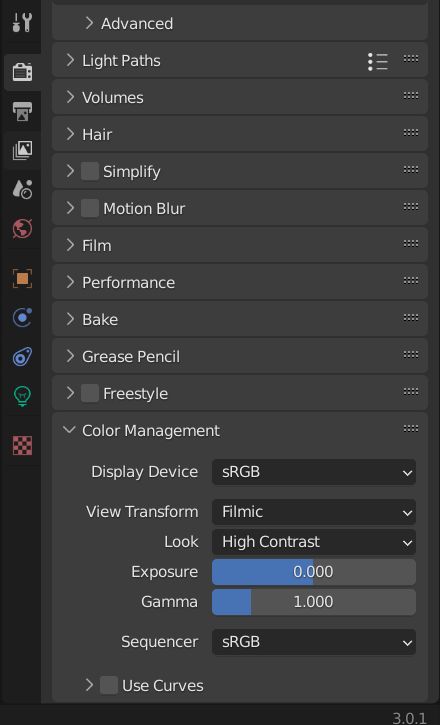
再创建一个边缘灯(Rim light):
这里我们可以选择不看其他的灯来测试效果:
![]()
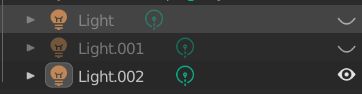
改个名字:
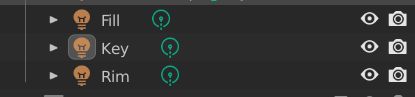
这是非常流行的常用三点照明设置。
补充:
Guru建议用这个 False Color 去看这个红绿黄颜色:

14. 合成器入门
blender有内置的合成器,来做一些后处理之类的效果,进入 Compositing:
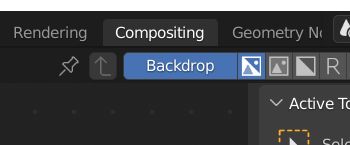
先 use nodes:
![]()
CTRL + Shift + 鼠标左键点击,可以有预览节点:

点Backdrop,然后手动拖白框框缩小:
![]()
但是此时还什么也没有:

我们需要再按 F12 渲染一次,会将渲染的结果发送到合成器里:

这样做不太方便,Guru喜欢这样的工作流,先分离窗口,新窗口选择 Image Editor:
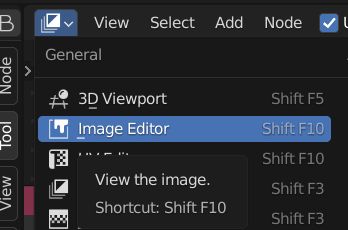
选择 Viewer Node:
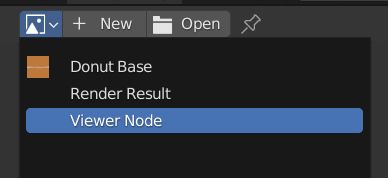
此时还有黑色背景被渲染了:
![]()
Film 中勾选 Transparent:
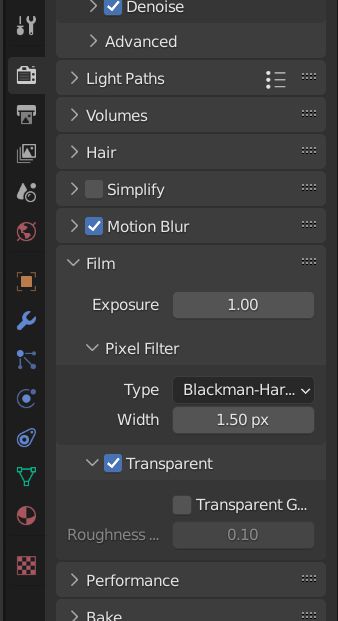
这时必须重新 f12 渲染才能看到效果:
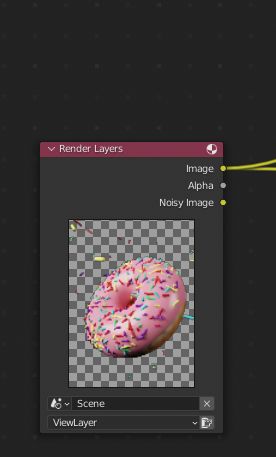
之后就是添节点改背景色了,可以用这个拾取甜甜圈上的颜色:
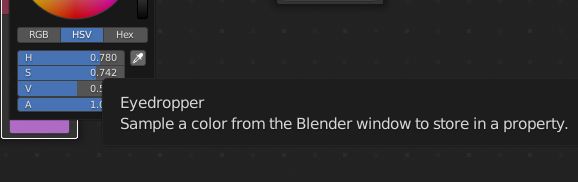
此时就做好了:

我们想对一些反射区域做点模糊,先选:
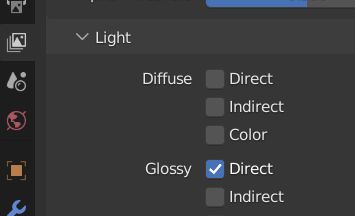
然后就会多一个输出:

此时我们要再次 F12 渲染,此时预览的情况(多次 ctrl+鼠标左键 点击Render layers,直到我们的GlossDir被选中输出为止):
![]()

最后的节点:



效果:
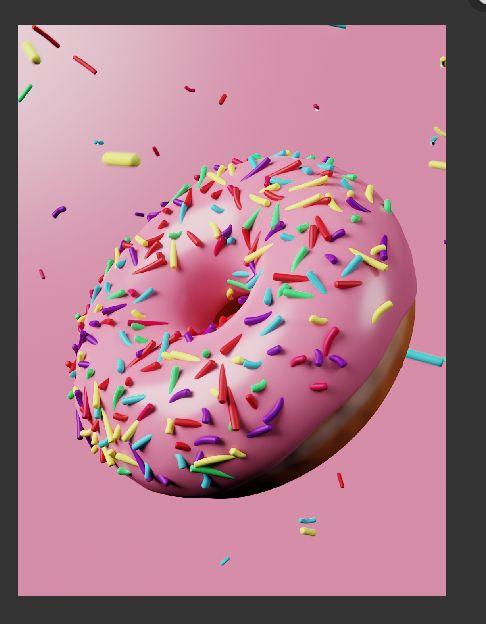
最后一步,我们再加一个 S 形 RGB 曲线以调高光:
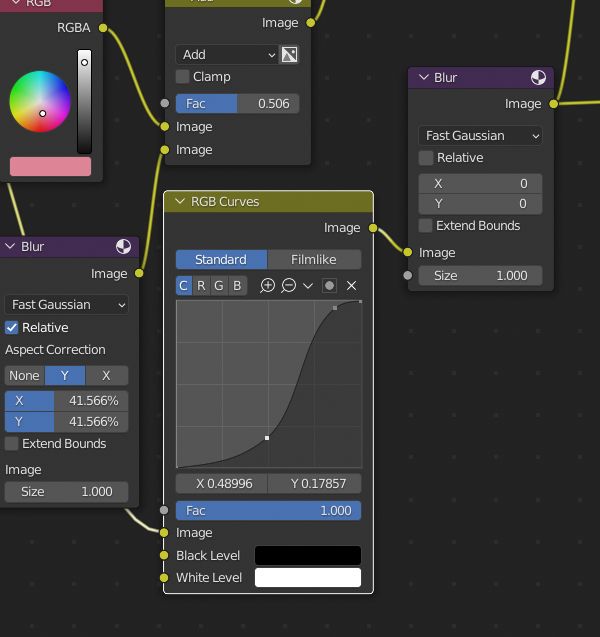
15. 渲染器入门
我们可以关闭噪波阈值(Noise Threshold)和降噪(Denoise)以减小最终渲染结果复杂度:
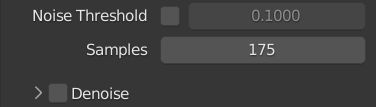
建议先把降噪器关掉,一旦对采样数量满意再开启降噪器。
之前我们说建议选 OptiX,因为快;但是最终渲染建议选 Intel 的(OpenImageDenoise),因为好:

然后说说这个面板:
![]()
就是在路径追踪渲染时,Noise Threshold、Noise Sample、Time Limit 三者任意一个满足的时候停止渲染。
然后 Guru 建议直接关了次表面渲染来提高渲染速度:
![]()
运动模糊直接拉满:
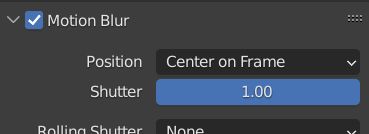
Camera的属性菜单可以调景深:

最简单的调DoF方法是点这个滴管工具来对焦物体:
![]()
下图这个 Persistent Data 要启用,这样渲染动画的时候那些几何体只需要加载进内存一次:

然后后处理这里的 Compositing 记得开,根据 Guru 经验,合成器通常会增加大约一秒钟的时间,当然这取决于合成器多复杂:

然后这个记得选 GPU:
![]()
16. 渲染最终结果(完结)
最终的渲染不要在 output 这里选择:
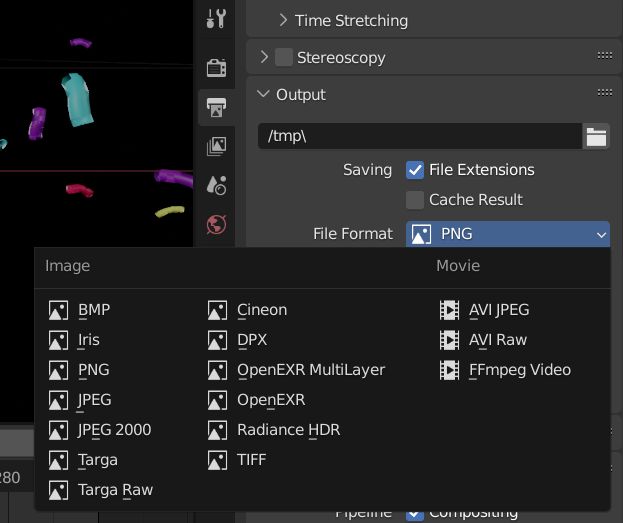
应该渲染出(这里是300帧)300张PNG图片,然后把他们编译成一个视频文件。这实际上可以在Blender中完成。
其他 Tips:
作为一个摄影规则来讲:尽量避免在照片中出现三种以上的颜色。
景深要注意的是可以调这个 F-Stop(相当于光圈大小?),Guru建议值为60:
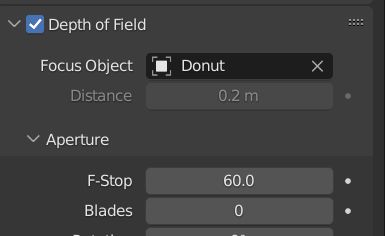
Guru 建议的保存路径:
同级目录下建立一个 Frames 文件夹,然后每次渲染建立一个序号文件夹保存进去,因为以后还可能会修改:

如果最后是用的 AE 或者 PR 之类的合成视频,如果输出为 Tiff ,它会烘培或嵌入你的颜色管理你的胶片设置到文件中。它也可以用于 PNG 和 jpeg 等格式,所以你不会有任何颜色问题。
但是Guru推荐的是 OpenEXR ,因为如果把它编译到我们的视频文件,这意味着,这将影响这个胶片以及色彩空间。因为当它保存到 exr 文件中,它将会被剥离,但由于我们要在Blender中再次编译它,所以它将把胶片效果再次还原,看起来就正确了。

最终的设置:
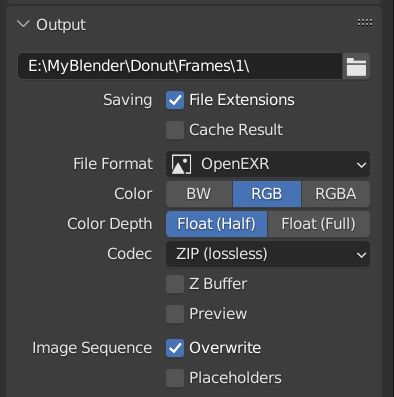
最终渲染:
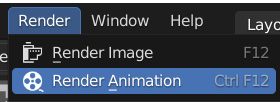
完成后的样子:

我们新开一个Blender:

选择 Video Editing:

这便是 Blender 内置的视频编辑器。它不像 PR 那么全,但是对于这样简单的事情是相当不错的。
先调整视频的大小,我们甜甜圈的设置是这样的:

所以视频也设置成:
![]()
Frame Rate (帧率)可以改成想要的参数。24是好莱坞标准,Guru喜欢30.
Add -> Image/Sequence:

按 A 全选然后添加:
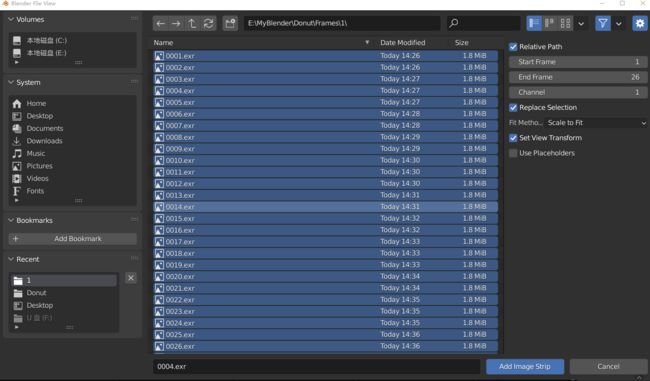
补充(按N在菜单这里可以反转帧序列):

这里改成300帧:
![]()
这里改成 Filmic 和 High Contrast:

曝光度Exposure也要对应之前的甜甜圈设置:
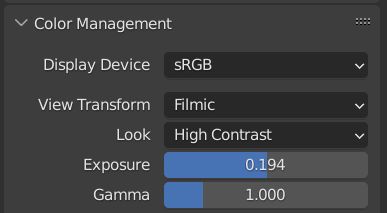
最终输出,我们也学习一下 Guru 的命名和保存位置:

选择一波无损:
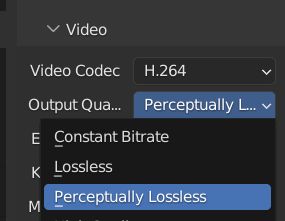
最终设置:

最终渲染:
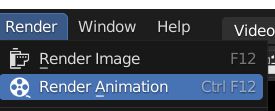
它只是把我们之前渲染的每一帧都当作 exr 然后把它编译成一个视频文件。