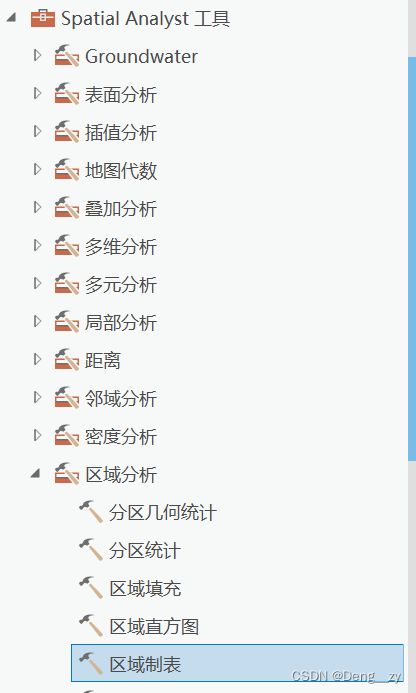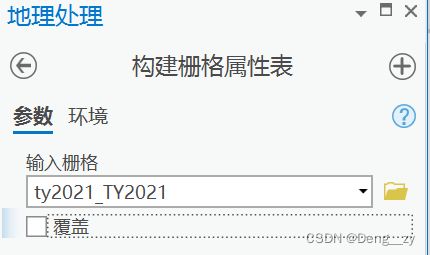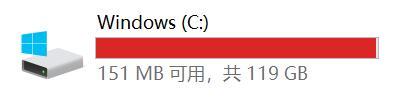详解ArcGIS (Pro)面积制表(区域制表)参数设置及报错处理
1.参数设置
2.报错处理
1.参数设置
ArcGIS中的“面积制表”功能对应ArcGIS Pro中的“区域制表”功能:
二者设定参数的方法是类似的。例如现在我有一个城市的矢量文件(含ID号),一个单波段的栅格文件(不同像元有不同的ALUE值),然后我想统计每个城市每种像元的面积,就可以先输入城市矢量文件并设置“区域字段”为ID号,然后输入栅格数据并将“类字段”设为VALUE:
 ArcGIS中的参数设置
ArcGIS中的参数设置  ArcGIS Pro中的参数设置
ArcGIS Pro中的参数设置
可以在环境设置里面将捕捉栅格参数设置为你要处理的栅格文件。:
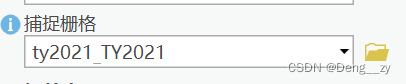 捕捉栅格
捕捉栅格
这样就可以得到一张这样的表:
 ArcGIS中的表
ArcGIS中的表
 ArcGIS Pro中的表
ArcGIS Pro中的表
之后可以将数据以文本形式导出,操作如下:
 ArcGIS中的导出
ArcGIS中的导出 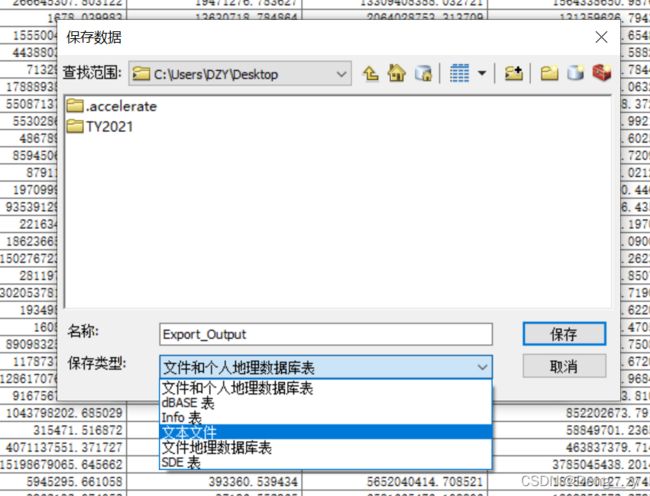 ArcGIS中导出为文本文件
ArcGIS中导出为文本文件
 ArcGIS Pro中的导出
ArcGIS Pro中的导出
在用ArcGIS Pro导出文本文件表时,需要在输出名称中加上后缀.txt:
 ArcGIS Pro中导出为文本文件需要加.txt后缀
ArcGIS Pro中导出为文本文件需要加.txt后缀
这样我们就可以以得到以文本文件形式存在的表格数据:
现在我们将数据导入到excel里。先按住ctrl+A选中所有文件,然后按ctrl+C复制:
新建一个excel表格,将所有数据复制进去,会发现我们的数据是没有分列的:
在excel上方的工具栏中的“数据”中选择“分列”:
弹出如下窗口,直接选择“下一步”:
下一个界面中,这里勾选上“逗号”,其他设置不变,继续选择“下一步”:
在下一个界面中选择“完成”即可:
最后得到的数据如下,可以看到已经分好了列,可以进行后续的操作处理了:
2.报错处理
这里主要讲两类报错。这里以ArcGIS Pro为例,ArcGIS同理。
第一类报错,显示没有属性表:
解决方法:使用“构建栅格属性表”:
值得一提的是,运行这个工具时可能会报错,但报错不一定就得不到我们想要的结果。正确的做法是报错之后检查栅格图层,看是否已经构建了属性表,若是构建了,那即使报错也无妨,并不影响后续的操作。
第二类报错,发现进度条卡着不动了。(严格意义上可能不算是报错,但确实是个问题)
原因是因为,如果原栅格数据非常大的话,在进行面积制表(区域制表)时需要用到的过程数据(通常存放在C盘的Temp文件夹下)也会非常大,可能会导致C盘爆满:
解决方法:最好是保证C盘有足够大的空间。如果数据非常大的话,一次就不要跑多张图。实在不行的话,可以尝试将Temp文件夹转移到D盘中,这个网上教程很多,这里就不细说了。
如果大家还有疑问的话也可以私信询问我。