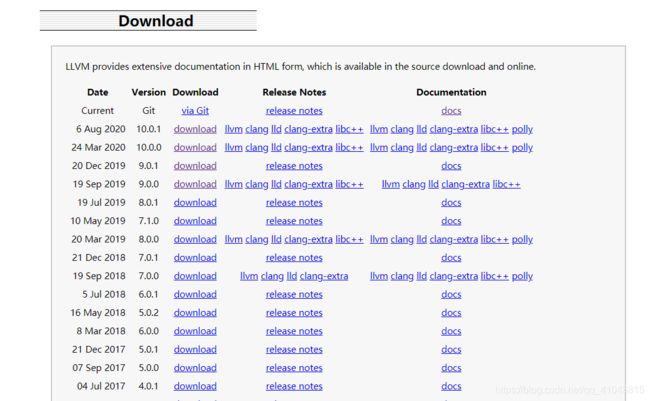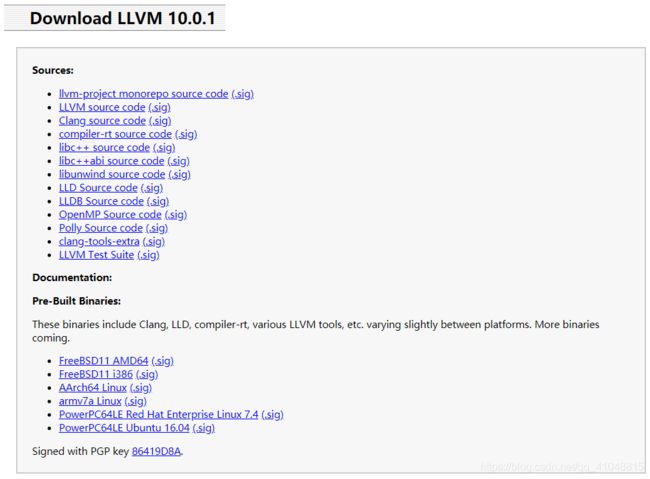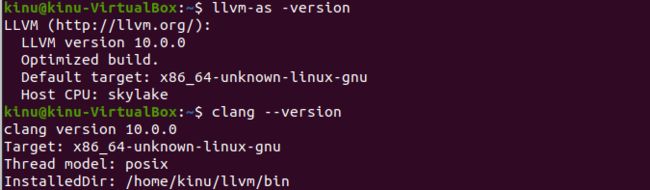- linux下jax-GPU安装
liu_zhaoda
深度学习-jaxlinuxpythonpytorch
安装命令详细内容可查看jax官方文档在已有cuda的情况下,先使用命令1,再使用命令2,即可完成安装命令1:linux下jax安装命令pipinstalljax[cpu]==0.3.25-fhttps://storage.googleapis.com/jax-releases/jax_releases.html将黑体部分,替换成想要的版本即可命令2:linux下jaxlibcuda安装命令pipi
- Windows和Linux两个操作系统的优势
服务器
Windows和Linux是两种主流的操作系统,它们各自具有显著的优势,适用于不同的场景和用户群体。Windows系统的优势广泛的应用兼容性:Windows系统几乎可以运行所有的软件和游戏,满足用户的各种需求。无论是办公软件、设计软件还是游戏软件,Windows平台都有丰富的选择。直观的用户界面:Windows系统的用户界面设计直观,易于上手。它提供了丰富的图形界面和多媒体功能,使得用户可以通过点
- VSCODE SSH远程连接报错或无法联网安装.vscode-server
w_melody
IDE篇vscodesshide
问题问题1:"无法与SSH建立连接:XHRFailed"解决篇在有网得情况下ssh连接总是提示如下:问题2:远程linux环境无法联网,不能在线下载解决办法分析:根据报错显示,正在下载“VSCodeserverlocally”时出错,有可能是网络的原因导致服务器端下载出错,解决思路就是手动下载.vscode-server需要得包到服务器执行步骤:1)打开宿主机vscode->帮助->关于选中复制(
- opencv相机特性 记录
faris_5bing
默认opencv音视频人工智能
参考文档VideoCaptureAPIscv2.VideoCapture(0,cv2.VideoCaptureProperties)常见VideoCaptureProperties名称备注(含义)cv2.CAP_ANYautodetectcv2.CAP_VFWvideoforwindowscv2.CAP_V4L(cv2.CAP_V4L2)videoforlinuxcv2.CAP_DSHOWdire
- linux中and运算符文件重定向,linux 重定向问题详解
上世是朵花
Linux重定向是指修改原来默认的一些东西,对原来系统命令的默认执行方式进行改变,比如说简单的我不想看到在显示器的输出而是希望输出到某一文件中就可以通过Linux重定向来进行这项工作。Linux默认输入是键盘,输出是显示器。你可以用重定向来改变这些设置。比如用wc命令的时候本来是要手动输入一篇文字来计算字符数的,用了重定向后可以直接把一个已经写好的文件用‘STDIN0键盘输入STDOUT1输出信息
- linux标准输出重定向到文件夹,linux输入输出重定向使用详解
佘炤灼
1.输出重定向:默认条件下,标准输出和错误输出都是终端,可以把标准输出和错误内容进行重定向:[~]#echo"hello\!"hello\![~]#echo"hello!"-bash:!":eventnotfound"把标准输出重定向到文件[~]#echo"hello">test.sh[~]#cattest.shhello'>'输出方式默认等价'1>'[~]#echo"hello"1>test.s
- K8S中Pod控制器之CronJob(CJ)控制器
元气满满的热码式
kubernetes容器云原生
CronJob控制器是Kubernetes中用于周期性执行任务的一种控制器,它基于Job控制器来创建和管理作业。以下是CronJob的一些关键特点:周期性调度:CronJob允许您定义一个基于时间的调度,类似于Linux的cron工具,来周期性地执行任务。时间点触发:CronJob根据指定的时间表(cron表达式)触发,可以精确到分钟。一次性或重复执行:尽管CronJob主要用于重复性任务,但它也
- stop调度类
liqb365
Linuxlinux
摘自笔者原创的《Linux原理》草稿相关段落。本文基于5.15.133版本讨论。2.4.1stop2.4.1.1stop简介众所周知,Linux内核包含五个调度类。它们分别是stop,deadline,RT,CFS和Idle。每次调度,其调度的顺序按照排序先后进行。所以,stop调度类拥有每次调度的最高优先权。在stop机制中,可以借用经济学中消费者和生产者的概念来比喻该机制运行中非常重要的两部分
- Kali Linux最新版本下无法直接pip安装?教你四招完美解决‘externally-managed-environment’报错!
vortex5
教程Kali笔记pipKali渗透经验分享
内容预览≧∀≦ゞKaliLinux中解决externally-managed-environment错误的四种方法引言解决方案1:从系统存储库安装Python包解决方案2:使用虚拟环境解决方案3:使用pipx安装(推荐)解决方案4:强制安装(不推荐)总结KaliLinux中解决externally-managed-environment错误的四种方法引言在KaliLinux的最新版本中,很多用户尝
- Linux内核中本地IRQ开关在ARM64架构上的实现
liqb365
Linuxlinux架构
A.1.1概述本文基于Linux5.15.133版本论述。本地CPU的IRQ关闭一般可以使用local_irq_save或者local_irq_disable,开启IRQ则相应的使用local_irq_restore和local_irq_enable。本文主要分析这些函数在ARM64架构上的实现。A.1.2开关中断首先看local_irq_disable。local_irq_disable本质上是
- 使用CMake组织构建QT项目
码农飞飞
QT+QMLqt开发语言CMake跨平台项目配置自动配置
文章目录定位Qt安装路径查找QT包设置自动MOC、UIC和RCC包含和链接Qt库处理资源文件调整编译器设置处理UI文件多平台支持高级编译选项在使用CMake来组织和构建Qt项目时,需要注意一系列的细节以确保项目的顺利编译和运行。这些细节涉及确保Qt和CMake之间的兼容性、处理UI文件和资源、以及如何设置跨平台编译等。定位Qt安装路径首先需要确保CMake能够找到Qt库。通常,可以通过设置CMAK
- Linux系统中处理子进程的终止问题
C嘎嘎嵌入式开发
Linuxlinux运维服务器
1.理解子进程终止的机制在Unix/Linux系统中,当子进程终止时,会向父进程发送一个SIGCHLD信号。父进程需要捕捉这个信号,并通过调用wait()或waitpid()等函数来回收子进程的资源。这一过程被称为“回收僵尸进程”。如果父进程没有及时调用wait()或相关函数,子进程将会成为僵尸进程,占用系统资源,直到父进程终止或调用相应的等待函数。2.使用wait()和waitpid()函数wa
- linux centos 7.6 搭建docker及安装环境部署项目
小猪与二哈
Javalinuxdockercentosjavamysql
linuxcentos7.6搭建docker及安装环境部署项目一.配置linux环境目前docker安装只支持centOS7、centOS6.5也就是说centOS7是需要3.1以上内核centOS6.5是需要2.6以上内核linux输出命令uname-a使用腾讯云服务centos7.6重装系统,重置实例的密码[外链图片转存失败,源站可能有防盗链机制,建议将图片保存下来直接上传(img-ZG2SU
- CentOS 9 Stream 上安装飞书客户端
一个小坑货
CentOS9Streamcentos飞书linux
要在CentOS9Stream上安装飞书客户端,你可以通过以下步骤来实现:步骤1:下载飞书的Linux客户端飞书客户端没有直接在官方仓库中提供CentOS版本的软件包,但你可以从飞书官方网站下载Linux客户端。打开浏览器,访问飞书的官方下载页面:飞书下载页在页面中选择适合Linux系统的安装包(通常是.deb或.rpm格式)。下载.rpm格式的安装包。步骤2:安装飞书打开终端,进入下载目录:cd
- Tomcat 下运行 php 文件(Linux-CentOS)
qq_28033719
Java
Windows版本Tomcat下运行php文件(Windows):https://blog.csdn.net/qq_28033719/article/details/80361823准备一个远程服务器因为有了解过Linux也需要尝试去部署php项目,所以现在再写一个关于Linux的部署。我个人进行一些准备:腾讯学生服务器:¥10/月https://cloud.tencent.com/act/cam
- 2024年推荐使用的centos版本是多少?
wordpress爱好者
centoslinux运维
2024年CentOS版本选择策略:最新稳定与长期支持的平衡结论:在Linux发行版的选择上,CentOS以其开源、免费和稳定性深受企业级用户的青睐。然而,由于技术的快速发展,每个新版本都会带来新的功能和改进,对于2024年的用户来说,决定采用哪个CentOS版本至关重要。鉴于此,我们建议考虑CentOSStream和CentOS8,两者各具优势,但侧重点不同。原文链接:2024年推荐使用的cen
- CentOS 7.6和7.9建站哪个好?
wordpress爱好者
centoslinux运维
CentOS7.6与7.9:建站选择的深度剖析结论:在决定使用CentOS7.6或7.9进行建站时,没有绝对的“更好”,只有更适合。两者都是稳定、可靠的Linux发行版,但7.9作为更新版本,包含了更多的安全修复和功能改进。对于新项目,选择7.9可能是更明智的选择,因为它提供了最新的安全补丁和优化。然而,如果已有系统基于7.6并且运行良好,升级可能带来的风险和复杂性需要权衡。因此,选择应基于具体需
- 全网最全谷粒商城记录_06、环境-使用vagrant快速创建linux虚拟机——3、linux虚拟机初始化、启动、连接、退出、正常关机、再次启动登录
被开发耽误的大厨
学生可免费】虚拟机VirtualBoxVagrantLinux
目录3、vagrant快速给VirtualBox里边创建一个Linux虚拟机(1)初始化一个虚拟机(2)启动虚拟环境(3)连接虚拟机(4)退出连接的虚拟机(5)虚拟机退出-正常关机***(6)以后再次,只需简单操作:虚拟机右键启动或vagrantup命令启动、vagrantssh连接虚拟机启动虚拟机-方式1【不推荐】启动虚拟机-方式2【推荐】【快速创建linux虚拟机,详细介绍】我们先要安装一个L
- 全网最全谷粒商城记录_06、环境-使用vagrant快速创建linux虚拟机——1、VirtualBox下载安装
被开发耽误的大厨
学生可免费】虚拟机VirtualBoxVagrantLinux
目录一、VirtualBox下载安装1、VirtualBox下载2、CPU开启虚拟化3、VirtualBox安装【快速创建linux虚拟机,详细介绍】我们先要安装一个Linux虚拟机来简化开发,比如redis、mysql、rabbitMQ等等,我们后端项目开发真实环境,都是装在Linux里面的。一、VirtualBox下载安装1、VirtualBox下载好,接下来呢,我们就一起来搭建项目的开发环境
- 全网最全谷粒商城记录_06、环境-使用vagrant快速创建linux虚拟机——2、vagrant镜像仓库、下载、安装、验证
被开发耽误的大厨
学生可免费】虚拟机VirtualBoxVagrantLinux
目录二、VirtualBox里边安装虚拟的Linux系统1、vagrant镜像仓库、vagrant下载2、vagrant安装、验证【快速创建linux虚拟机,详细介绍】我们先要安装一个Linux虚拟机来简化开发,比如redis、mysql、rabbitMQ等等,我们后端项目开发真实环境,都是装在Linux里面的。二、VirtualBox里边安装虚拟的Linux系统1、vagrant镜像仓库、vag
- Linux(Centos 7.6)命令详解:file
豆是浪个
linuxcentos运维
1.命令作用查看文件类型(DeterminetypeofFILEs)其他说明:Windows系统是通过文件扩展名来定义文件类型;Linux可通过file命令分析文件头部信息中的标识信息来显示文件类型,通过file一系列测试来确认文件是文本文件、目录、链接、二进制、压缩文件等。2.命令语法Usage:file[OPTION...][FILE...]Usage:file[选项...][文件...]3.
- Linux(Centos 7.6)目录结构详解
豆是浪个
linuxcentos运维
Linux(Centos7.6)是一个操作系统,其核心设计理念是将一切资源抽象为文件,即一切皆文件。比如系统中的硬件设备硬盘、网络接口等都被视为文件。Windows系统一般是分为C、D、E盘。而Linux(Centos7.6)是以斜线"/"作为文件系统的开始目录,我们一般叫"根目录",然后以根目录为起始点成树状图进行分布。1.Linux(Centos7.6)目录结构查看1.1.使用ls/ll命令查
- Linux 安装 MySQL 8 数据库(图文详细教程)
格姗知识圈
LinuxMySQLlinuxmysqlcentos
本教程手把手教你如何在Linux安装MySQL数据库,以CentOS7为例。1.下载并安装MySQL官方的YumRepositorywget-i-chttps://repo.mysql.com//mysql80-community-release-el7-1.noarch.rpm使用上面的命令就直接下载了安装用的YumRepository,大概25KB的样子,然后就可以直接yum安装了。yum-y
- Linux(Centos 7.6)命令详解:iconv
豆是浪个
linuxcentos运维
1.命令作用将给定文件的编码从一种编码转换为另一种编码(Convertencodingofgivenfilesfromoneencodingtoanother)2.命令语法Usage:iconv[OPTION...][FILE...]3.参数详解OPTION:输入/输出格式规范:-f,--from-code=NAME,原始文本编码-t,--to-code=NAME,输出文件编码(目标文件编码)信息
- 服务器物理机如何实现系统快照,Lvm快照实现物理备份之自动化
陶宇飞
服务器物理机如何实现系统快照
环境:一台刚刚干净的linux服务器,使用centos系统create_kz.sh创建Lvm快照,实现备份#!/usr/bin/bash#创建一个lvm快照read-p'请输入新加磁盘的名字:'cpnamea=`lsblk|grep'sdb'|wc-l`if[!$a-eq1]thenecho'---'>/sys/class/scsi_host/host0/scanecho'---'>/sys/cl
- 【Linux奇遇记】我和Linux的初次相遇
2401_89210258
linux状态模式运维
Linux的文件路径类型编辑Linux常用命令介绍Linux在生活中的应用全文总结前端和后端的介绍前端和后端是指现代Web应用程序的两个主要组成部分。1.前端前端(也称为客户端)是指向用户显示内容的所有方面。前端开发涉及使用HTML、CSS和JavaScript等技术来创建和维护Web应用程序的用户接口。2.后端后端(也称为服务器端)是指Web应用程序的非用户界面部分。后端开发涉及使用不同的编程语
- 循环队列C语言实现
Helpsen
数据结构与算法c语言开发语言后端
循环队列C语言实现特性:先进先出(FirstInFirstOut=FIFO),取数从队列的开头取,存储从队列尾部存。第一个元素又称首元素,最后一个元素又称尾元素。Linux系统三大队列:消息队列:进程间通信的一种手段。工作队列:延后执行的一种手段。等待队列:随时随地让进程休眠并且让进程随时随地被唤醒。/*循环队列*/#include#include/*声明描述队列属性的结构体*/typedefst
- 二进制/源码编译安装mysql 8.0
雷学习
Linuxmysql数据库
二进制方式:1.下载或上传安装包至设备:2.创建组与用户:[root@openEuler-1~]#groupaddmysql[root@openEuler-1~]#useradd-r-gmysql-s/bin/falsemysql3.解压安装包:tarxfmysql-8.0.36-linux-glibc2.12-x86_64.tar.xz-C/usr/local4.建立软链接:ln-sv/usr/
- Linux Kubernetes Helm之使用helm部署ingress-nginx
阿然A
kubernetesHelm之使用helm部署ingress-nginx一、部署二、测试三、部署加密访问部署前将之前部署的ingress-nginx删除:[root@server1helm]#kubectldeletenamespacesingress-nginxnamespace"ingress-nginx"deleted[root@server1nginx-ingress]#kubectlge
- linux 安装mysql5.6
李逍遙️
linuxadbandroid
下载mysql安装包https://dev.mysql.com/downloads/mysql/5.6.html卸载系统自带的mariadb[root@gpap-prod-3~]#rpm-qa|grepmariadbmariadb-libs-5.5.68-1.el7.x86_64[root@gpap-prod-3~]#rpm-e--nodepsmariadb-libs-5.5.68-1.el7.x
- html
周华华
html
js
1,数组的排列
var arr=[1,4,234,43,52,];
for(var x=0;x<arr.length;x++){
for(var y=x-1;y<arr.length;y++){
if(arr[x]<arr[y]){
&
- 【Struts2 四】Struts2拦截器
bit1129
struts2拦截器
Struts2框架是基于拦截器实现的,可以对某个Action进行拦截,然后某些逻辑处理,拦截器相当于AOP里面的环绕通知,即在Action方法的执行之前和之后根据需要添加相应的逻辑。事实上,即使struts.xml没有任何关于拦截器的配置,Struts2也会为我们添加一组默认的拦截器,最常见的是,请求参数自动绑定到Action对应的字段上。
Struts2中自定义拦截器的步骤是:
- make:cc 命令未找到解决方法
daizj
linux命令未知make cc
安装rz sz程序时,报下面错误:
[root@slave2 src]# make posix
cc -O -DPOSIX -DMD=2 rz.c -o rz
make: cc:命令未找到
make: *** [posix] 错误 127
系统:centos 6.6
环境:虚拟机
错误原因:系统未安装gcc,这个是由于在安
- Oracle之Job应用
周凡杨
oracle job
最近写服务,服务上线后,需要写一个定时执行的SQL脚本,清理并更新数据库表里的数据,应用到了Oracle 的 Job的相关知识。在此总结一下。
一:查看相关job信息
1、相关视图
dba_jobs
all_jobs
user_jobs
dba_jobs_running 包含正在运行
- 多线程机制
朱辉辉33
多线程
转至http://blog.csdn.net/lj70024/archive/2010/04/06/5455790.aspx
程序、进程和线程:
程序是一段静态的代码,它是应用程序执行的蓝本。进程是程序的一次动态执行过程,它对应了从代码加载、执行至执行完毕的一个完整过程,这个过程也是进程本身从产生、发展至消亡的过程。线程是比进程更小的单位,一个进程执行过程中可以产生多个线程,每个线程有自身的
- web报表工具FineReport使用中遇到的常见报错及解决办法(一)
老A不折腾
web报表finereportjava报表报表工具
FineReport使用中遇到的常见报错及解决办法(一)
这里写点抛砖引玉,希望大家能把自己整理的问题及解决方法晾出来,Mark一下,利人利己。
出现问题先搜一下文档上有没有,再看看度娘有没有,再看看论坛有没有。有报错要看日志。下面简单罗列下常见的问题,大多文档上都有提到的。
1、address pool is full:
含义:地址池满,连接数超过并发数上
- mysql rpm安装后没有my.cnf
林鹤霄
没有my.cnf
Linux下用rpm包安装的MySQL是不会安装/etc/my.cnf文件的,
至于为什么没有这个文件而MySQL却也能正常启动和作用,在这儿有两个说法,
第一种说法,my.cnf只是MySQL启动时的一个参数文件,可以没有它,这时MySQL会用内置的默认参数启动,
第二种说法,MySQL在启动时自动使用/usr/share/mysql目录下的my-medium.cnf文件,这种说法仅限于r
- Kindle Fire HDX root并安装谷歌服务框架之后仍无法登陆谷歌账号的问题
aigo
root
原文:http://kindlefireforkid.com/how-to-setup-a-google-account-on-amazon-fire-tablet/
Step 4: Run ADB command from your PC
On the PC, you need install Amazon Fire ADB driver and instal
- javascript 中var提升的典型实例
alxw4616
JavaScript
// 刚刚在书上看到的一个小问题,很有意思.大家一起思考下吧
myname = 'global';
var fn = function () {
console.log(myname); // undefined
var myname = 'local';
console.log(myname); // local
};
fn()
// 上述代码实际上等同于以下代码
m
- 定时器和获取时间的使用
百合不是茶
时间的转换定时器
定时器:定时创建任务在游戏设计的时候用的比较多
Timer();定时器
TImerTask();Timer的子类 由 Timer 安排为一次执行或重复执行的任务。
定时器类Timer在java.util包中。使用时,先实例化,然后使用实例的schedule(TimerTask task, long delay)方法,设定
- JDK1.5 Queue
bijian1013
javathreadjava多线程Queue
JDK1.5 Queue
LinkedList:
LinkedList不是同步的。如果多个线程同时访问列表,而其中至少一个线程从结构上修改了该列表,则它必须 保持外部同步。(结构修改指添加或删除一个或多个元素的任何操作;仅设置元素的值不是结构修改。)这一般通过对自然封装该列表的对象进行同步操作来完成。如果不存在这样的对象,则应该使用 Collections.synchronizedList 方
- http认证原理和https
bijian1013
httphttps
一.基础介绍
在URL前加https://前缀表明是用SSL加密的。 你的电脑与服务器之间收发的信息传输将更加安全。
Web服务器启用SSL需要获得一个服务器证书并将该证书与要使用SSL的服务器绑定。
http和https使用的是完全不同的连接方式,用的端口也不一样,前者是80,后
- 【Java范型五】范型继承
bit1129
java
定义如下一个抽象的范型类,其中定义了两个范型参数,T1,T2
package com.tom.lang.generics;
public abstract class SuperGenerics<T1, T2> {
private T1 t1;
private T2 t2;
public abstract void doIt(T
- 【Nginx六】nginx.conf常用指令(Directive)
bit1129
Directive
1. worker_processes 8;
表示Nginx将启动8个工作者进程,通过ps -ef|grep nginx,会发现有8个Nginx Worker Process在运行
nobody 53879 118449 0 Apr22 ? 00:26:15 nginx: worker process
- lua 遍历Header头部
ronin47
lua header 遍历
local headers = ngx.req.get_headers()
ngx.say("headers begin", "<br/>")
ngx.say("Host : ", he
- java-32.通过交换a,b中的元素,使[序列a元素的和]与[序列b元素的和]之间的差最小(两数组的差最小)。
bylijinnan
java
import java.util.Arrays;
public class MinSumASumB {
/**
* Q32.有两个序列a,b,大小都为n,序列元素的值任意整数,无序.
*
* 要求:通过交换a,b中的元素,使[序列a元素的和]与[序列b元素的和]之间的差最小。
* 例如:
* int[] a = {100,99,98,1,2,3
- redis
开窍的石头
redis
在redis的redis.conf配置文件中找到# requirepass foobared
把它替换成requirepass 12356789 后边的12356789就是你的密码
打开redis客户端输入config get requirepass
返回
redis 127.0.0.1:6379> config get requirepass
1) "require
- [JAVA图像与图形]现有的GPU架构支持JAVA语言吗?
comsci
java语言
无论是opengl还是cuda,都是建立在C语言体系架构基础上的,在未来,图像图形处理业务快速发展,相关领域市场不断扩大的情况下,我们JAVA语言系统怎么从这么庞大,且还在不断扩大的市场上分到一块蛋糕,是值得每个JAVAER认真思考和行动的事情
- 安装ubuntu14.04登录后花屏了怎么办
cuiyadll
ubuntu
这个情况,一般属于显卡驱动问题。
可以先尝试安装显卡的官方闭源驱动。
按键盘三个键:CTRL + ALT + F1
进入终端,输入用户名和密码登录终端:
安装amd的显卡驱动
sudo
apt-get
install
fglrx
安装nvidia显卡驱动
sudo
ap
- SSL 与 数字证书 的基本概念和工作原理
darrenzhu
加密ssl证书密钥签名
SSL 与 数字证书 的基本概念和工作原理
http://www.linuxde.net/2012/03/8301.html
SSL握手协议的目的是或最终结果是让客户端和服务器拥有一个共同的密钥,握手协议本身是基于非对称加密机制的,之后就使用共同的密钥基于对称加密机制进行信息交换。
http://www.ibm.com/developerworks/cn/webspher
- Ubuntu设置ip的步骤
dcj3sjt126com
ubuntu
在单位的一台机器完全装了Ubuntu Server,但回家只能在XP上VM一个,装的时候网卡是DHCP的,用ifconfig查了一下ip是192.168.92.128,可以ping通。
转载不是错:
Ubuntu命令行修改网络配置方法
/etc/network/interfaces打开后里面可设置DHCP或手动设置静态ip。前面auto eth0,让网卡开机自动挂载.
1. 以D
- php包管理工具推荐
dcj3sjt126com
PHPComposer
http://www.phpcomposer.com/
Composer是 PHP 用来管理依赖(dependency)关系的工具。你可以在自己的项目中声明所依赖的外部工具库(libraries),Composer 会帮你安装这些依赖的库文件。
中文文档
入门指南
下载
安装包列表
Composer 中国镜像
- Gson使用四(TypeAdapter)
eksliang
jsongsonGson自定义转换器gsonTypeAdapter
转载请出自出处:http://eksliang.iteye.com/blog/2175595 一.概述
Gson的TypeAapter可以理解成自定义序列化和返序列化 二、应用场景举例
例如我们通常去注册时(那些外国网站),会让我们输入firstName,lastName,但是转到我们都
- JQM控件之Navbar和Tabs
gundumw100
htmlxmlcss
在JQM中使用导航栏Navbar是简单的。
只需要将data-role="navbar"赋给div即可:
<div data-role="navbar">
<ul>
<li><a href="#" class="ui-btn-active&qu
- 利用归并排序算法对大文件进行排序
iwindyforest
java归并排序大文件分治法Merge sort
归并排序算法介绍,请参照Wikipeida
zh.wikipedia.org/wiki/%E5%BD%92%E5%B9%B6%E6%8E%92%E5%BA%8F
基本思想:
大文件分割成行数相等的两个子文件,递归(归并排序)两个子文件,直到递归到分割成的子文件低于限制行数
低于限制行数的子文件直接排序
两个排序好的子文件归并到父文件
直到最后所有排序好的父文件归并到输入
- iOS UIWebView URL拦截
啸笑天
UIWebView
本文译者:candeladiao,原文:URL filtering for UIWebView on the iPhone说明:译者在做app开发时,因为页面的javascript文件比较大导致加载速度很慢,所以想把javascript文件打包在app里,当UIWebView需要加载该脚本时就从app本地读取,但UIWebView并不支持加载本地资源。最后从下文中找到了解决方法,第一次翻译,难免有
- 索引的碎片整理SQL语句
macroli
sql
SET NOCOUNT ON
DECLARE @tablename VARCHAR (128)
DECLARE @execstr VARCHAR (255)
DECLARE @objectid INT
DECLARE @indexid INT
DECLARE @frag DECIMAL
DECLARE @maxfrag DECIMAL
--设置最大允许的碎片数量,超过则对索引进行碎片
- Angularjs同步操作http请求with $promise
qiaolevip
每天进步一点点学习永无止境AngularJS纵观千象
// Define a factory
app.factory('profilePromise', ['$q', 'AccountService', function($q, AccountService) {
var deferred = $q.defer();
AccountService.getProfile().then(function(res) {
- hibernate联合查询问题
sxj19881213
sqlHibernateHQL联合查询
最近在用hibernate做项目,遇到了联合查询的问题,以及联合查询中的N+1问题。
针对无外键关联的联合查询,我做了HQL和SQL的实验,希望能帮助到大家。(我使用的版本是hibernate3.3.2)
1 几个常识:
(1)hql中的几种join查询,只有在外键关联、并且作了相应配置时才能使用。
(2)hql的默认查询策略,在进行联合查询时,会产
- struts2.xml
wuai
struts
<?xml version="1.0" encoding="UTF-8" ?>
<!DOCTYPE struts PUBLIC
"-//Apache Software Foundation//DTD Struts Configuration 2.3//EN"
"http://struts.apache