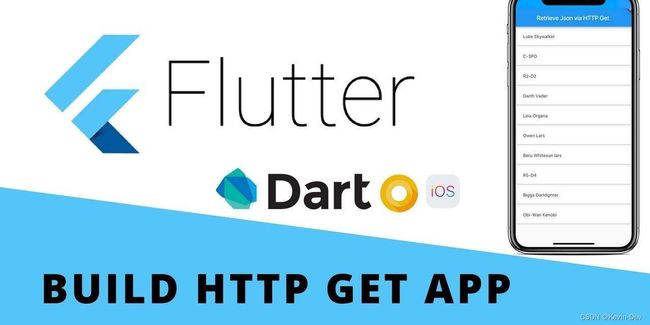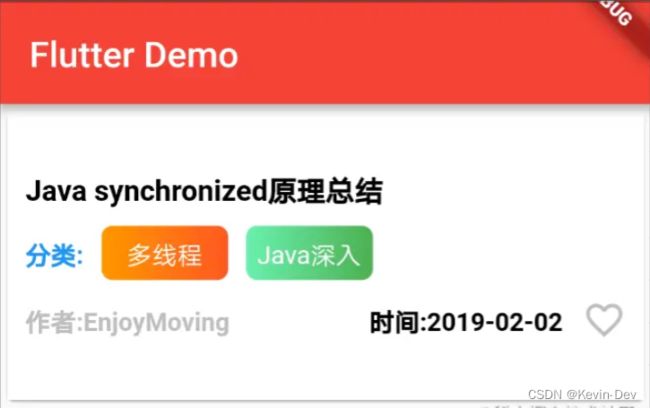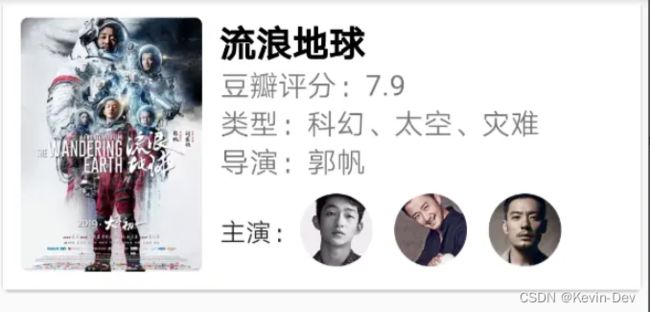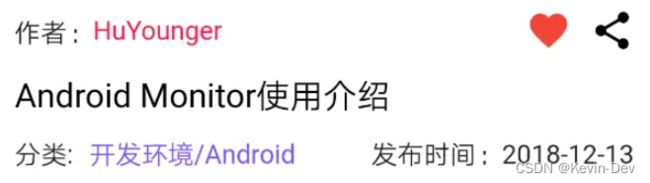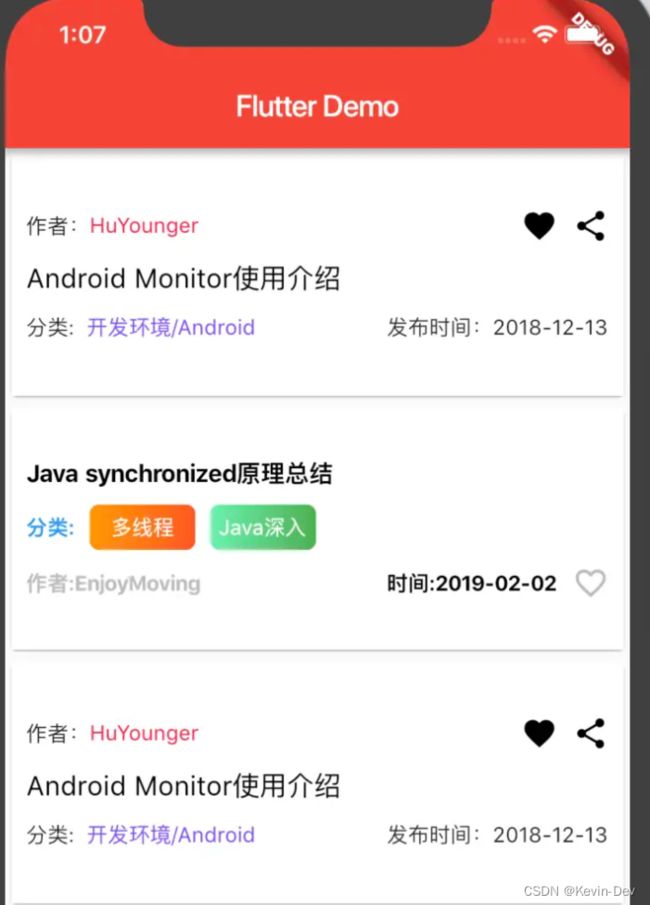【Flutter -- 实例】案例二:加深布局的熟练度
文章目录
-
- 前言
- 布局一
-
- 1. 需求
- 2. 代码
- 3. 效果图
- 布局二
-
- 1. 需求
- 2. 代码
- 3. 效果图
- 布局三
-
- 1. 需求
- 2. 代码
- 3. 效果图
- 布局四
-
- 1. 需求
- 2. 下拉刷新
- 3. 上拉加载
- 4. ListView.separated
前言
因为我是从事 Android 开发,学习了 Flutter 之后,发现其布局和在 Android 下布局是不一样的,Android 布局是在 XML 文件下,直观性强一点,基本是整体到局部,首先是确定根布局是用 LinearLayout 还是 RelativeLayout 或者是 ConstraintLayout 等。而在 Flutter 下,都是由 Widget 来拼接起来,很多时候都是 Row+Column 合成,我自己是在草稿上画出用什么 Widget 来拼出需求布局,然后才去实现。
布局一
1. 需求
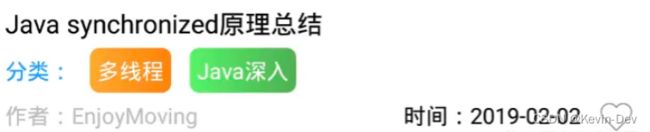
很容易看出三块竖直排列,根 Widget 用 Column 来实现,局部第一行是 Text,第二行是 Row 行,但是 Row 并不是都是统一样式,多线程和 Java 深入是带圆角背景的,下面再仔细讲解,第三行是两个文本(作者文本和时间文本),一个图标,第一个文本很容易想到 Expanded,当s时间文本和图标摆放后,其会占满剩余主轴空间。
2. 代码
- 封装 TextStyle 和 Padding
首先我看到整个布局下字体的颜色至少四种,有加粗和不加粗的,并且有部分加了padding,还是封装TextStyle和padding:
/**
* TextStyle:封装
* colors:颜色
* fontsizes:字体大小
* isFontWeight:是否加粗
*/
TextStyle getTextStyle(Color colors,double fontsizes,bool isFontWeight){
return TextStyle(
color:colors,
fontSize: fontsizes,
fontWeight: isFontWeight == true ? FontWeight.bold : FontWeight.normal ,
);
}
/**
* 组件加上下左右padding
* w:所要加padding的组件
* all:加多少padding
*/
Widget getPadding(Widget w,double all){
return Padding(
child:w,
padding:EdgeInsets.all(all),
);
}
/**
* 组件选择性加padding
* 这里用了位置可选命名参数{param1,param2,...}来命名参数,也调用的时候可以不传
*
*/
Widget getPaddingfromLTRB(Widget w,{double l,double t,double,r,double b}){
return Padding(
child:w,
padding:EdgeInsets.fromLTRB(l ?? 0,t ?? 0,r ?? 0,b ?? 0),
);
}
- 实现第一行
因为上面分析,整体是用Column来实现,下面实现第一行Java synchronized原理总结
Widget ColumnWidget = Column(
//主轴上设置居中
mainAxisAlignment: MainAxisAlignment.center,
//交叉轴(水平方向)设置从左开始
crossAxisAlignment: CrossAxisAlignment.start,
children: <Widget>[
//第一行
getPaddingfromLTRB(Text('Java synchronized原理总结',
style: getTextStyle(Colors.black, 16,true),
),t:0.0),
],
);
- 实现第二行
第二行可以看到多线程和Java深入是带渐变效果的圆角,查了网上的资料发现 Container 是有设置圆角和渐变属性的:
//抽取第二行渐变text效果
Container getText(String text,LinearGradient linearGradient){
return Container(
//距离左边距离10dp
margin: const EdgeInsets.only(left: 10),
//约束 相当于直接制定了该Container的宽和高,且它的优先级要高于width和height
constraints: new BoxConstraints.expand(
width: 70.0, height: 30.0,),
//文字居中
alignment: Alignment.center,
child: new Text(
text,
style:getTextStyle(Colors.white,14,false),
),
decoration: new BoxDecoration(
color: Colors.blue,
//圆角
borderRadius: new BorderRadius.all(new Radius.circular(6.0)),
//添加渐变
gradient:linearGradient,
),
);
}
- 整合第二行
//第二行
Widget rowWidget = Row(
//主轴左边对齐
mainAxisAlignment: MainAxisAlignment.start,
//交叉轴(竖直方向)居中
crossAxisAlignment: CrossAxisAlignment.center,
children: <Widget>[
Text("分类:",
style: getTextStyle(Colors.blue,14,true),
),
getText("多线程", l1),
getText("Java深入", l2),
],
);
//根Widget
Widget ColumnWidget = Column(
//主轴上设置居中
mainAxisAlignment: MainAxisAlignment.center,
//交叉轴(水平方向)设置从左开始
crossAxisAlignment: CrossAxisAlignment.start,
children: <Widget>[
//第一行
getPaddingfromLTRB(Text('Java synchronized原理总结',
style: getTextStyle(Colors.black, 16,true),
),t:0.0),
//第二行
getPaddingfromLTRB(rowWidget,t:10.0),
],
);
- 实现第三行
//第三行
Widget rowthreeWidget = Row(
mainAxisAlignment: MainAxisAlignment.start,
crossAxisAlignment: CrossAxisAlignment.center,
children: <Widget>[
new Expanded(
child: Text(
"作者:EnjoyMoving",
style: getTextStyle(Colors.grey[400], 14, true),
),
),
getPaddingfromLTRB(Text(
'时间:2019-02-02',
style: getTextStyle(Colors.black, 14, true),
), r :10.0),
getPaddingfromLTRB(Icon(
Icons.favorite_border,
color:Colors.grey[400],
),r:0.0)
],
);
- 整体
//根Widget
Widget ColumnWidget = Column(
//主轴上设置居中
mainAxisAlignment: MainAxisAlignment.center,
//交叉轴(水平方向)设置从左开始
crossAxisAlignment: CrossAxisAlignment.start,
children: <Widget>[
//第一行
getPaddingfromLTRB(Text('Java synchronized原理总结',
style: getTextStyle(Colors.black, 16,true),
),t:0.0),
//第二行
getPaddingfromLTRB(rowWidget,t:10.0),
//第三行
getPaddingfromLTRB(rowthreeWidget,t:10.0),
],
);
return new Scaffold(
appBar: new AppBar(
title: new Text('Flutter Demo'),
),
//用card裹住
body: Card(
child: Container(
//高度
height: 160.0,
//颜色
color: Colors.white,
padding: EdgeInsets.all(10.0),
child: Center(
child: ColumnWidget,
)
),
),
);
3. 效果图
布局二
1. 需求
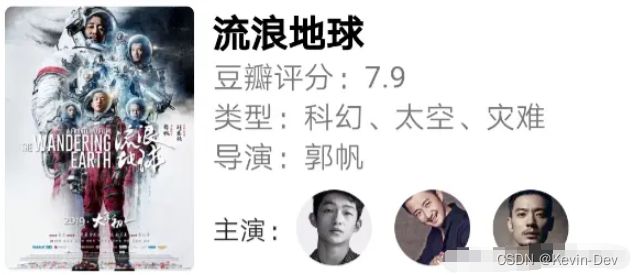
大致框架是最外层是用 Row,左孩子是图片,右孩子是 Column,其孩子分为五行,最后一行主演还是用Row来实现,上分析图:
2. 代码
- 实现右边图片
//根Widget 布局二 开始
//右边图片布局
Widget LayoutTwoLeft = Container(
//这次使用裁剪实现圆角矩形
child:ClipRRect(
//设置圆角
borderRadius: BorderRadius.circular(4.0),
child: Image.network(
'https://img3.doubanio.com//view//photo//s_ratio_poster//public//p2545472803.webp',
width: 100.0,
height: 150.0,
fit:BoxFit.fill,
),
),
);
//整体
Widget RowWidget = Row(
//主轴上设置居中
mainAxisAlignment: MainAxisAlignment.start,
//交叉轴(水平方向)设置从左开始
crossAxisAlignment: CrossAxisAlignment.center,
children: <Widget>[
LayoutTwoLeft,
],
);
- 实现圆形头像
就是用自带的CircleAvatar这个Widget来实现:
//右下角圆形
CircleAvatar getCircleAvator(String image_url){
//圆形头像
return CircleAvatar(
backgroundColor: Colors.white,
backgroundImage: NetworkImage(image_url),
);
}
- 实现右边布局
右布局就是用一个Column来实现,一列一列往下实现即可:
//右布局
Widget LayoutTwoRightColumn = Column(
crossAxisAlignment: CrossAxisAlignment.start,
children: <Widget>[
//电影名称
Text(
'流浪地球',
style: getTextStyle(Colors.black, 20.0, true),
),
//豆瓣评分
Text(
'豆瓣评分:7.9',
style: getTextStyle(Colors.black54, 16.0, false),
),
//类型
Text(
'类型:科幻、太空、灾难',
style:getTextStyle(Colors.black54, 16.0, false),
),
//导演
Text(
'导演:郭帆',
style: getTextStyle(Colors.black54, 16.0, false),
),
//主演
Container(
margin: EdgeInsets.only(top:8.0),
child:Row(
children: <Widget>[
Text('主演:'),
//以Row从左到右排列头像
Row(
children: <Widget>[
Container(
margin: EdgeInsets.only(left:2.0),
child: getCircleAvator('https://img3.doubanio.com//view//celebrity//s_ratio_celebrity//public//p1533348792.03.webp'),
),
Container(
margin: EdgeInsets.only(left:12.0),
child: getCircleAvator('https://img3.doubanio.com//view//celebrity//s_ratio_celebrity//public//p1501738155.24.webp'),
),
Container(
margin: EdgeInsets.only(left:12.0),
child: getCircleAvator('https://img3.doubanio.com//view//celebrity//s_ratio_celebrity//public//p1540619056.43.webp'),
),
],
),
],
),
),
],
);
//布局二 右布局 用Expanded占满剩余空间
Widget LayoutTwoRightExpanded = Expanded(
child:Container(
//距离左布局10
margin:EdgeInsets.only(left:10.0),
//高度
height:150.0,
child: LayoutTwoRightColumn,
),
);
- 整合
//整体
Widget RowWidget = Row(
//主轴上设置从开始方向对齐
mainAxisAlignment: MainAxisAlignment.start,
//交叉轴(水平方向)居中
crossAxisAlignment: CrossAxisAlignment.center,
children: <Widget>[
LayoutTwoLeft,
LayoutTwoRightExpanded,
],
);
return new Scaffold(
appBar: new AppBar(
title: new Text('Flutter Demo'),
),
body: Card(
child: Container(
//alignment: Alignment(0.0, 0.0),
height: 160.0,
color: Colors.white,
padding: EdgeInsets.all(10.0),
child: Center(
// 布局一
// child: ColumnWidget,
// 布局二
child:RowWidget,
)
),
),
);
3. 效果图
布局三
1. 需求
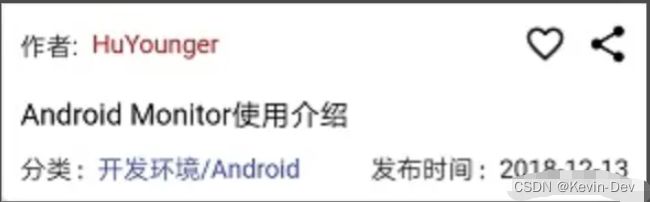
根布局直接用 Column,一行一行实现就可以了,这个布局稍微简单一点。
2. 代码
- 实现第一行
//布局三开始第一行
Widget LayoutThreeOne = Row(
children: <Widget>[
Expanded(
child: Row(
children: <Widget>[
Text('作者:'),
Text('HuYounger',
style: getTextStyle(Colors.redAccent[400], 14, false),
),
],
)
),
//收藏图标
getPaddingfromLTRB(Icon(Icons.favorite,color:Colors.red),r:10.0),
//分享图标
Icon(Icons.share,color:Colors.black),
],
);
- 实现第三行
//布局三开始第三行
Widget LayoutThreeThree = Row(
children: <Widget>[
Expanded(
child: Row(
children: <Widget>[
Text('分类:'),
getPaddingfromLTRB(Text('开发环境/Android',
style:getTextStyle(Colors.deepPurpleAccent, 14, false)),l:8.0),
],
),
),
Text('发布时间:2018-12-13'),
],
);
- 整合
//布局三整合
Widget LayoutThreeColumn = Column(
//主轴上设置居中
mainAxisAlignment: MainAxisAlignment.center,
//交叉轴(水平方向)设置从左开始
crossAxisAlignment: CrossAxisAlignment.start,
children: <Widget>[
//第一行
LayoutThreeOne,
//第二行
getPaddingfromLTRB(Text('Android Monitor使用介绍',
style:getTextStyle(Colors.black, 18, false),
),t:10.0),
//第三行
getPaddingfromLTRB(LayoutThreeThree,t:10.0),
],
);
return new Scaffold(
appBar: new AppBar(
title: new Text('Flutter Demo'),
),
body: Card(
child: Container(
//alignment: Alignment(0.0, 0.0),
height: 160.0,
color: Colors.white,
padding: EdgeInsets.all(10.0),
child: Center(
// 布局一
// child: ColumnWidget,
// 布局二
// child:RowWidget,
// 布局三
child:LayoutThreeColumn,
)
),
),
);
}
3. 效果图
布局四
1. 需求
上面实现了基本的布局,有了item后,那必须有ListView,这里简单模拟一下实现一下:
- 添加 ListView
- 下拉刷新
- 上拉加载
- ListView.separated
return new Scaffold(
appBar: new AppBar(
title: new Text('Flutter Demo'),
),
//ListView提供一个builder属性
body: ListView.builder(
//数目
itemCount: 20,
//itemBuilder是一个匿名回调函数,有两个参数,BuildContext 和迭代器index
//和ListView的Item项类似 迭代器从0开始 每调用一次这个函数,迭代器就会加1
itemBuilder: (BuildContext context,int index){
return Column(
children: <Widget>[
cardWidget,
],
);
}),
);
2. 下拉刷新
- 代码
在 Flutter 已经提供和原生 Android 一样的刷新组件,叫做RefreshIndicator,是 MD 风格的,Flutter里面的ScrollView和子Widget都可以添加下拉刷新,只要在子Widget的上层包裹一层RefreshIndicator,先看看构造方法:
const RefreshIndicator({
Key key,
@required this.child,
this.displacement = 40.0,//下拉刷新的距离
@required this.onRefresh,//下拉刷新回调方法
this.color, //进度指示器前景色 默认是系统主题色
this.backgroundColor, //背景色
this.notificationPredicate = defaultScrollNotificationPredicate,
this.semanticsLabel, //小部件的标签
this.semanticsValue, //加载进度
})
包裹住ListView,并且定义下拉刷新方法:
return new Scaffold(
appBar: new AppBar(
title: new Text('Flutter Demo'),
),
body: RefreshIndicator(
//ListView提供一个builder属性
child: ListView.builder(
//数目
itemCount: 20,
//itemBuilder是一个匿名回调函数,有两个参数,BuildContext 和迭代器index
//和ListView的Item项类似 迭代器从0开始 每调用一次这个函数,迭代器就会加1
itemBuilder: (BuildContext context,int index){
return Column(
children: <Widget>[
cardWidget,
],
);
}),
onRefresh: _onRefresh,),
);
//下拉刷新方法
Future<Null> _onRefresh() async {
//写逻辑
}
可以看到上面定义刷新方法_onRefresh,这里先不加任何逻辑。把根Widget继承StatefulWidget,因为后面涉及到状态更新:
class HomeStateful extends StatefulWidget{
@override
State<StatefulWidget> createState(){
return new HomeWidget();
}
}
class HomeWidget extends State<HomeStateful> {
//列表要显示的数据
List list = new List();
//是否正在加载 刷新
bool isfresh = false;
//这个方法只会调用一次,在这个Widget被创建之后,必须调用super.initState()
@override
void initState(){
super.initState();
//初始化数据
initData();
}
//延迟3秒后刷新
Future initData() async{
await Future.delayed(Duration(seconds: 3),(){
setState(() {
//用生成器给所有元素赋初始值
list = List.generate(20, (i){
return i;
});
});
});
}
}
一开始先创建并初始化长度是20的List集合,ListView根据这个集合长度来构建对应数目的Item项,上面代码是初始化3秒后才刷新数据,并加了标记isfresh是否加载刷新,Scafford代码如下:
//ListView Item
Widget _itemColumn(BuildContext context,int index){
if(index <list.length){
return Column(
children: <Widget>[
cardWidget,
],
);
}
}
return new Scaffold(
appBar: new AppBar(
title: new Text('Flutter Demo'),
),
body: RefreshIndicator(
//ListView提供一个builder属性
child: ListView.builder(
//集合数目
itemCount: list.length,
//itemBuilder是一个匿名回调函数,有两个参数,BuildContext 和迭代器index
//和ListView的Item项类似 迭代器从0开始 每调用一次这个函数,迭代器就会加1
itemBuilder: _itemColumn,
),
onRefresh: _onRefresh,),
);
}
下面把下拉刷新方法逻辑简单加一下,我这边只是重新将集合清空,然后重新添加8条数据,只是为了看刷新效果:
//下拉刷新方法
Future<Null> _onRefresh() async {
//写逻辑 延迟3秒后执行刷新
//刷新把isfresh改为true
isfresh = true;
await Future.delayed(Duration(seconds: 3),(){
setState(() {
//数据清空再重新添加8条数据
list.clear();
list.addAll(List.generate(8, (i){
return i;
}));
});
});
}
为了看到刷新效果,当刷新的时候,因为isfresh为true,收藏图标♥️改为红色,否则是黑色:
//布局三开始第一行
Widget LayoutThreeOne = Row(
children: <Widget>[
Expanded(
child: Row(
children: <Widget>[
Text('作者:'),
Text('HuYounger',
style: getTextStyle(Colors.redAccent[400], 14, false),
),
],
)
),
//收藏图标 改为以下
getPaddingfromLTRB(Icon(Icons.favorite,color:isfresh ? Colors.red : Colors.black),r:10.0),
//分享图标
Icon(Icons.share,color:Colors.black),
],
);
- 效果图
3. 上拉加载
在 Flutter 中加载更多的组件没有是提供的,那就要自己来实现,我的思路是,当监听滑到底部时,到底底部就要做加载处理。而ListView 有 ScrollController 这个属性来控制 ListView 的滑动事件,在initState添加监听是否到达底部,并且添加上拉加载更多方法:
class HomeWidget extends State<HomeStateful> {
//ListView控制器
ScrollController _controller = ScrollController();
//这个方法只会调用一次,在这个Widget被创建之后,必须调用super.initState()
@override
void initState(){
super.initState();
//初始化数据
initData();
//添加监听
_controller.addListener((){
//这里判断滑到底部第一个条件就可以了,加上不在刷新和不是上滑加载
if(_controller.position.pixels == _controller.position.maxScrollExtent){
//滑到底部了
_onGetMoreData();
}
});
}
}
//上拉加载更多方法 每次加8条数据
Future _onGetMoreData() async{
print('进入上拉加载方法');
isfresh = false;
if(list.length <=30){
await Future.delayed(Duration(seconds: 2),(){
setState(() {
//加载数据
//这里添加8项
list.addAll(List.generate(8, (i){
return i;
}));
});
});
}
}
//State删除对象时调用Dispose,这是永久性 移除监听 清理环境
@override
void dispose(){
super.dispose();
_controller.dispose();
}
最后在ListView.builde下增加controller属性:
return new Scaffold(
appBar: new AppBar(
title: new Text('Flutter Demo'),
),
body: RefreshIndicator(
onRefresh: _onRefresh,
//ListView提供一个builder属性
child: ListView.builder(
...
itemBuilder: _itemColumn,
//控制器 上拉加载
controller: _controller,
),
),
);
上面代码已经实现下拉加载更多,但是没有任何交互,我们知道,软件当上拉加载都会有提示,那下面增加一个加载更多的提示圆圈:
...
//是否隐藏底部
bool isBottomShow = false;
//加载状态
String statusShow = '加载中...';
...
//上拉加载更多方法
Future _onGetMoreData() async{
print('进入上拉加载方法');
isBottomShow = false;
isfresh = false;
if(list.length <=30){
await Future.delayed(Duration(seconds: 2),(){
setState(() {
//加载数据
//这里添加8项
list.addAll(List.generate(8, (i){
return i;
}));
});
});
}else{
//假设已经没有数据了
await Future.delayed(Duration(seconds: 3),(){
setState(() {
isBottomShow = true;
});
});
}
//显示'加载更多',显示在界面上
Widget _GetMoreDataWidget(){
return Center(
child: Padding(
padding:EdgeInsets.all(12.0),
// Offstage就是实现加载后加载提示圆圈是否消失
child:new Offstage(
// widget 根据isBottomShow这个值来决定显示还是隐藏
offstage: isBottomShow,
child:
Row(
mainAxisAlignment: MainAxisAlignment.center,
crossAxisAlignment: CrossAxisAlignment.center,
children: <Widget>[
Text(
//根据状态来显示什么
statusShow,
style:TextStyle(
color: Colors.grey[300],
fontSize: 16.0,
)
),
//加载圆圈
CircularProgressIndicator(
strokeWidth: 2.0,
)
],
),
)
),
);
}
可以看到,上面用了OffstageWidget里的offstage属性来控制加载提示圆圈是否显示,isBottomShow如果是true,加载圆圈就会消失,false就会显示。并且statusShow来显示加载中的状态,然后要在集合长度加一,也就是给ListView添加尾部:
return new Scaffold(
appBar: new AppBar(
title: new Text('Flutter Demo'),
),
body: RefreshIndicator(
onRefresh: _onRefresh,
//ListView提供一个builder属性
child: ListView.builder(
//数目 加上尾部加载更多list就要加1了
itemCount: list.length + 1,
//itemBuilder是一个匿名回调函数,有两个参数,BuildContext 和迭代器index
//和ListView的Item项类似 迭代器从0开始 每调用一次这个函数,迭代器就会加1
itemBuilder: _itemColumn,
//控制器
controller: _controller,
),
),
);
- 效果图
4. ListView.separated
基本还可以,把上滑加载的提示圈加上去了,做到这里,我在想,有时候ListView并不是每一条Item养生都是一样的,哪有没有属性是设置在不同位置插入不同的Item呢?答案是有的,那就是ListView.separated,ListView.separated就是在Android中adapter不同类型的itemView。用法如下:
body: new ListView.separated(
//普通项
itemBuilder: (BuildContext context, int index) {
return new Text("text $index");
},
//插入项
separatorBuilder: (BuildContext context, int index) {
return new Container(height: 1.0, color: Colors.red);
},
//数目
itemCount: 40),
自己例子实现一下:
//ListView item 布局二
Widget cardWidget_two = Card(
child: Container(
//alignment: Alignment(0.0, 0.0),
height: 160.0,
color: Colors.white,
padding: EdgeInsets.all(10.0),
child: Center(
// 布局一
child: ColumnWidget,
)
),
);
return new Scaffold(
appBar: new AppBar(
title: new Text('Flutter Demo'),
),
body: RefreshIndicator(
onRefresh: _onRefresh,
//ListView提供一个builder属性
child: ListView.separated(
itemBuilder: (BuildContext context,int index){
return _itemColumn(context,index);
},
separatorBuilder: (BuildContext context,int index){
return Column(
children: <Widget>[
cardWidget_two
],
);
},
itemCount: list.length + 1,
controller: _controller,
),