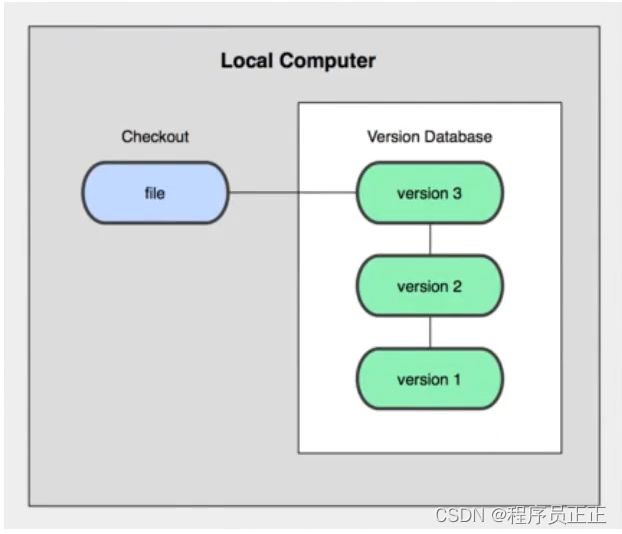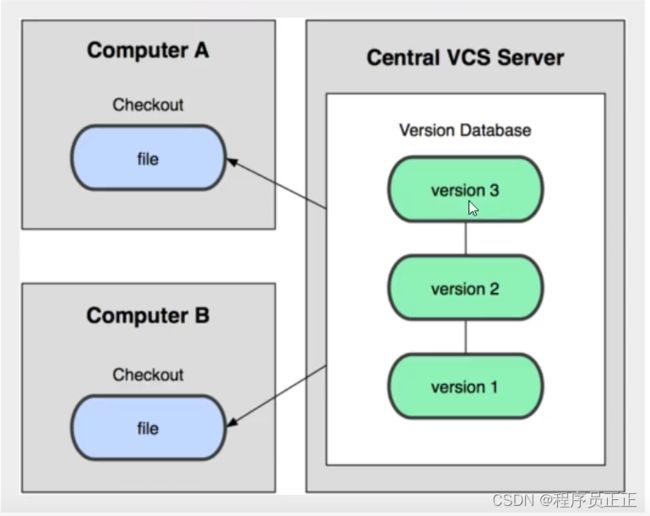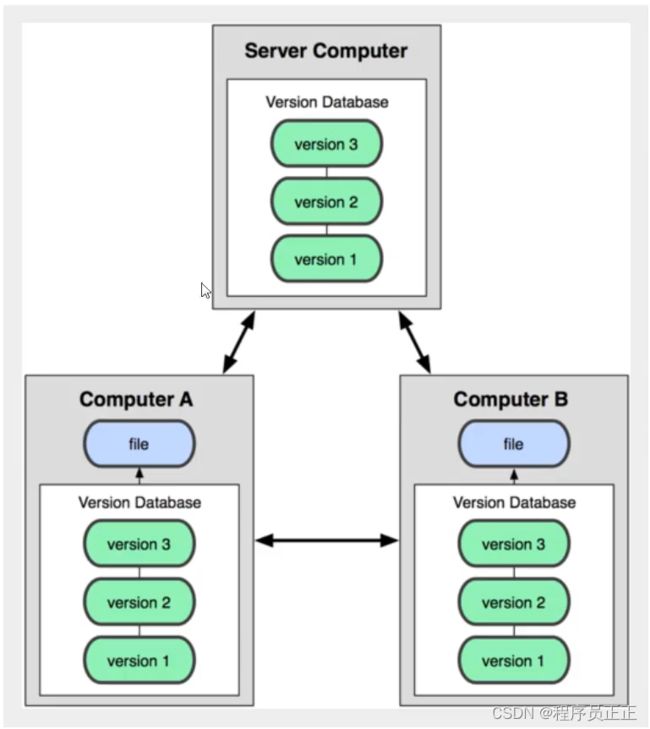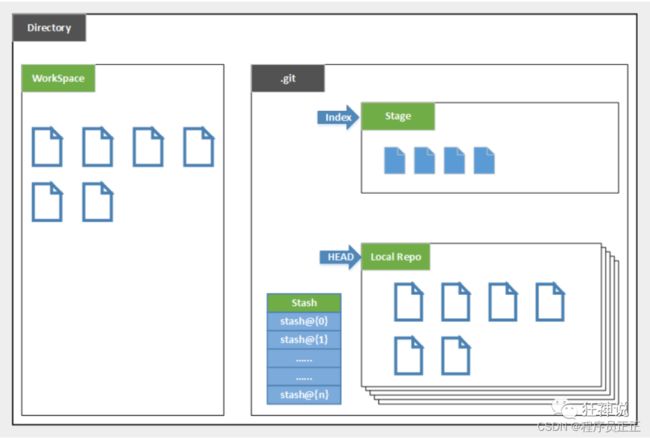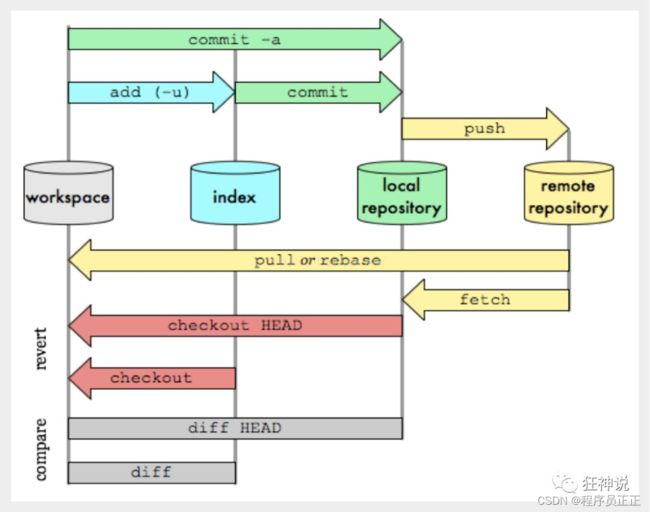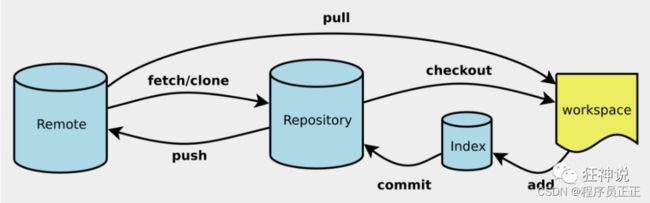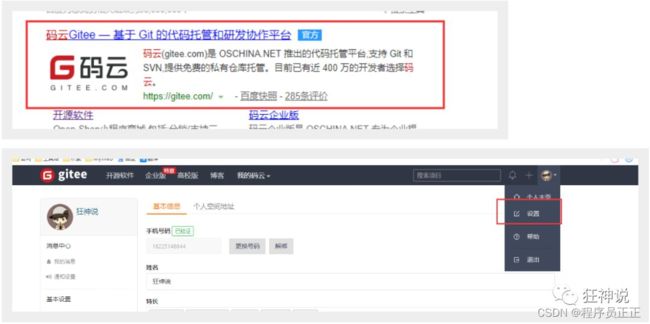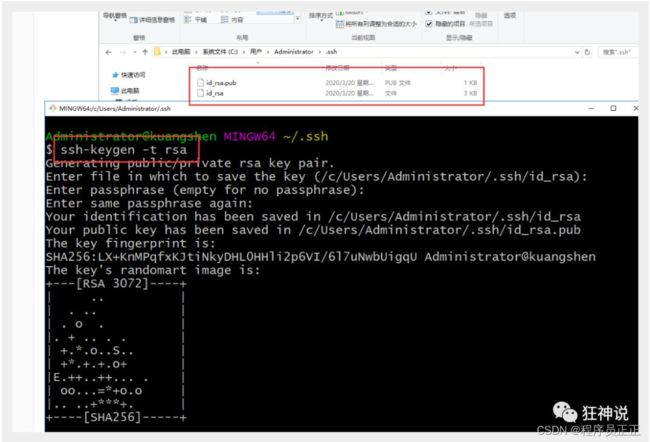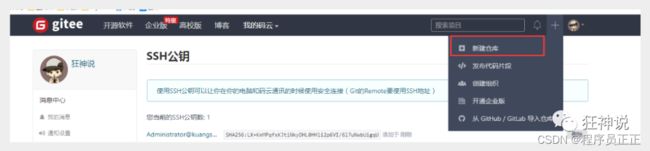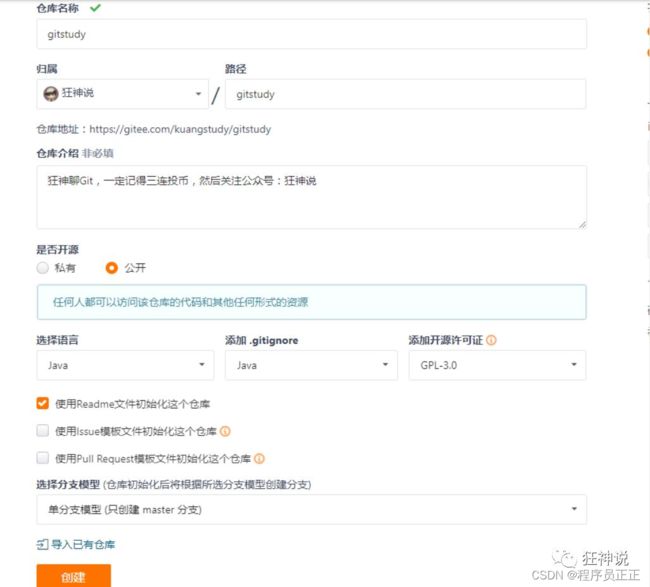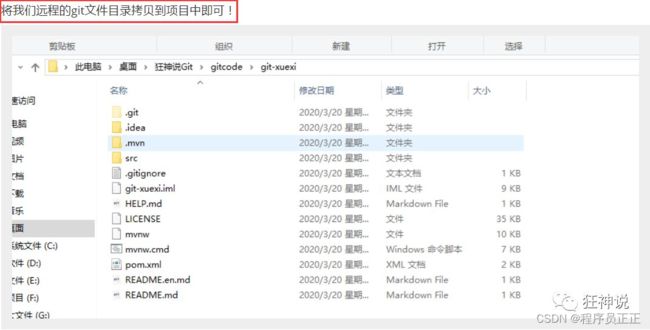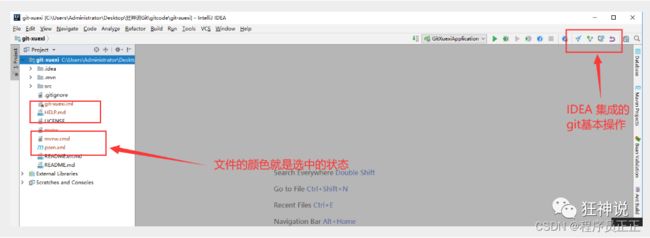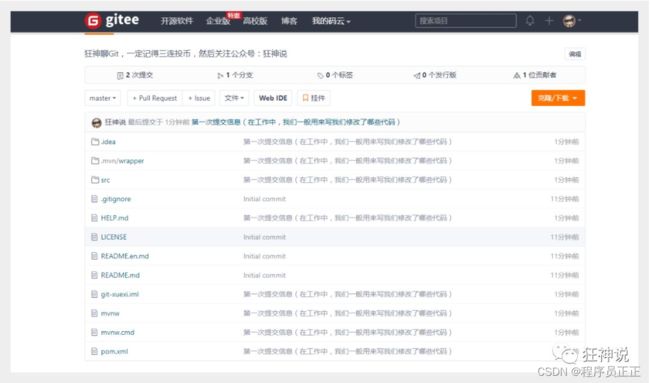Git超详细使用教程
1. 版本控制
1.1 简介
版本控制( Revision control )是一种在开发的过程中用于 管理我们对文件、目录或工程等内容的修改历史,方便查看更改历史记录,备份以便恢复以前的版本的软件工程技术。
- 实现跨区域多人协同开发
- 追踪和记载-个或者多个文件的历史记录
- 组织和保护你的源代码和文档
- 统计工作量.
- 并行开发、提高开发效率
- 跟踪记录整个软件的开发过程
- 减轻开发人员的负担,节省时间,同时降低人为错误
简单说就是用于管理多人协同开发项目的技术。
没有进行版本控制或者版本控制本身缺乏正确的流程管理,在软件开发过程中将会引入很多问题,如软件代码的一致性、软件内容的冗余、软件过程的事物性、软件开发过程中的并发性、软件源代码的安全性,以及软件的整合等问题。
无论是工作还是学习,或者是自己做笔记,都经历过这样一个阶段 !我们就迫切需要一个版本控制工具 !
1.2 常见的版本控制工具
主流版本的控制器:
- Git
- SVN ( Subversion )
- CVS ( Concurrent Versions System )
- VSS ( Micorosoft Visual SourceSafe )
- TFS ( Team Foundation Server )
- Visual Studio Online
版本控制产品非常的多( Perforce、Rational ClearCase、RCS ( GNU Revision Control System)、Serena Dimention、SVK、BitKeeper、Monotone、 Bazaar、 Mercurial、 SourceGear Vault) , 现在影响力最大且使用最广泛的是Git与SVN !
1.3 版本控制分类
1. 本地版本控制
记录文件每次的更新,可以对每个版本做-个快照,或是记录补丁文件,适合个人用,如RCS。
2. 集中版本控制
所有的版本数据都保存在服务器上,协同开发者从服务器上同步更新或上传自己的修改
所有的版本数据都存在服务器上,用户的本地只有自己以前所同步的版本,如果不连网的话,用户就看不到历史版本,也无法切换版本验证问题,或在不同分支工作。而且,所有数据都保存在单一的服务器 上,有很大的风险这个服务器会损坏,这样就会丢失所有的数据,当然可以定期备份。代表产品: SVN、CVS、 VSS
3. 分布式版本控制
所有版本信息仓库全部同步到本地的每个用户,这样就可以在本地查看所有版本历史,可以离线在本地提交,只需在连网时push到相应的服务器或其他用户那里。由于每个用户那里保存的都是所有的版本数据,只要有一个用户的设备没有问题就可以恢复所有的数据,但这增加了本地存储空间的占用。
不会因为服务器损坏或者网络问题,造成不能工作的情况!
Git与SVN最主要的区别
SVN是集中式版本控制系统,版本库是集中放在中央服务器的,而工作的时候,用的都是自己的电脑,所以首先要从中央服务器得到最新的版本,然后工作,完成工作后,需要把自己做完的活推送到中央服务器。集中式版本控制系统是必须联网才能工作,对网络带宽要求较高。
Git是分布式版本控制系统,没有中央服务器,每个人的电脑就是一个完整的版本库 ,工作的时候不需要联网了,因为版本都在自己电脑上。协同的方法是这样的:比如说自己在电脑上改了文件A ,其他人也在电脑上改了文件A,这时,你们两之间只需把各自的修改推送给对方,就可以互相看到对方的修改了。Git可以直接看到更新了哪些代码和文件!
Git是目前世界上最先进的分布式版本控制系统。
2. Git的历史
3. Git环境配置
3.1 下载
Git官网: https://git-scm.com/
镜像下载: http://npm.taobao.org/mirrors/git-for-windows/
3.2 基本的Linux命令
平时一定要多使用这些基础的命令!
-
cd : 改变目录。
-
cd . . 回退到上一个目录,直接cd进入默认目录
-
pwd : 显示当前所在的目录路径。
-
ls(ll): 都是列出当前目录中的所有文件,只不过ll(两个ll)列出的内容更为详细。
-
touch : 新建一个文件 如 touch index.js 就会在当前目录下新建一个index.js文件。
-
rm: 删除一个文件, rm index.js 就会把index.js文件删除。
-
mkdir: 新建一个目录,就是新建一个文件夹。
-
rm -r : 删除一个文件夹, rm -r src 删除src目录
rm -rf / 切勿在Linux中尝试!会删除电脑中全部文件!
-
mv 移动文件, mv index.html src index.html 是我们要移动的文件, src 是目标文件夹,当然, 这样写,必须保证文件和目标文件夹在同一目录下。
-
reset 重新初始化终端/清屏。
-
clear 清屏。
-
history 查看命令历史。
-
help 帮助。
-
exit 退出。
-
#表示注释
3.3 Git配置
所有的配置文件,其实都保存在本地!
查看配置 git config -l
查看不同级别的配置文件:
#查看系统
configgit config --system --list
#查看当前用户(global)配置
git config --global --list
Git相关的配置文件:
1)、Git\etc\gitconfig :Git 安装目录下的 gitconfig --system 系统级
2)、C:\Users\Administrator\ .gitconfig 只适用于当前登录用户的配置 --global 全局
这里可以直接编辑配置文件,通过命令设置后会响应到这里。
3.4 设置用户名与邮箱(用户标识,必要)
当你安装Git后首先要做的事情是设置你的用户名称和e-mail地址。这是非常重要的,因为每次Git提交都会使用该信息。它被永远的嵌入到了你的提交中:
git config --global user.name "xuzheng" #名称
git config --global user.email 550628942@qq.com #邮箱
只需要做一次这个设置,如果你传递了–global 选项,因为Git将总是会使用该信息来处理你在系统中所做的一切操作。如果你希望在一个特定的项目中使用不同的名称或e-mail地址,你可以在该项目中运行该命令而不要–global选项。总之–global为全局配置,不加为某个项目的特定配置。
4. Git基本理论(重要)
4.1 三个区域
Git本地有三个工作区域:工作目录(Working Directory)、暂存区(Stage/Index)、资源库(Repository或Git Directory)。如果在加上远程的git仓库(Remote Directory)就可以分为四个工作区域。文件在这四个区域之间的转换关系如下:
- Workspace:工作区,就是你平时存放项目代码的地方
- Index / Stage:暂存区,用于临时存放你的改动,事实上它只是一个文件,保存即将提交到文件列表信息
- Repository:仓库区(或本地仓库),就是安全存放数据的位置,这里面有你提交到所有版本的数据。其中HEAD指向最新放入仓库的版本
- Remote:远程仓库,托管代码的服务器,可以简单的认为是你项目组中的一台电脑用于远程数据交换
本地的三个区域确切的说应该是git仓库中HEAD指向的版本:
- Directory:使用Git管理的一个目录,也就是一个仓库,包含我们的工作空间和Git的管理空间。
- WorkSpace:需要通过Git进行版本控制的目录和文件,这些目录和文件组成了工作空间。
- .git:存放Git管理信息的目录,初始化仓库的时候自动创建。
- Index/Stage:暂存区,或者叫待提交更新区,在提交进入repo之前,我们可以把所有的更新放在暂存区。
- Local Repo:本地仓库,一个存放在本地的版本库;HEAD会只是当前的开发分支(branch)。
- Stash:隐藏,是一个工作状态保存栈,用于保存/恢复WorkSpace中的临时状态。
4.2 工作流程
git的工作流程一般是这样的:
1、在工作目录中添加、修改文件;
2、将需要进行版本管理的文件放入暂存区域;
3、将暂存区域的文件提交到git仓库。
因此,git管理的文件有三种状态:已修改(modified),已暂存(staged),已提交(committed)
5. Git项目搭建
5.1 创建工作目录与常用指令
工作目录(WorkSpace)一般就是你希望Git帮助你管理的文件夹,可以是你项目的目录,也可以是一个空目录,建议不要有中文。
日常使用只要记住下图6个命令:
5.2 本地仓库搭建
创建本地仓库的方法有两种:一种是创建全新的仓库,另一种是克隆远程仓库。
1、创建全新的仓库,需要用GIT管理的项目的根目录执行:
# 在当前目录新建一个Git代码库
$ git init
2、执行后可以看到,仅仅在项目目录多出了一个.git目录,关于版本等的所有信息都在这个目录里面。
5.3 克隆远程仓库
1、另一种方式是克隆远程目录,由于是将远程服务器上的仓库完全镜像一份至本地!
# 克隆一个项目和它的整个代码历史(版本信息)
$ git clone [url] # https://gitee.com/kuangstudy/openclass.git
2、去 gitee 或者 github 上克隆一个测试!
6. Git文件操作
6.1 文件的四种状态
版本控制就是对文件的版本控制,要对文件进行修改、提交等操作,首先要知道文件当前在什么状态,不然可能会提交了现在还不想提交的文件,或者要提交的文件没提交上。
- Untracked: 未跟踪, 此文件在文件夹中, 但并没有加入到git库, 不参与版本控制. 通过git add 状态变为Staged.
- Unmodify: 文件已经入库, 未修改, 即版本库中的文件快照内容与文件夹中完全一致. 这种类型的文件有两种去处, 如果它被修改, 而变为Modified. 如果使用git rm移出版本库, 则成为Untracked文件
- Modified: 文件已修改, 仅仅是修改, 并没有进行其他的操作. 这个文件也有两个去处, 通过git add可进入暂存staged状态, 使用git checkout 则丢弃修改过, 返回到unmodify状态, 这个git checkout即从库中取出文件, 覆盖当前修改 !
- Staged: 暂存状态. 执行git commit则将修改同步到库中, 这时库中的文件和本地文件又变为一致, 文件为Unmodify状态. 执行git reset HEAD filename取消暂存, 文件状态为Modified
6.2 查看文件状态
上面说文件有4种状态,通过如下命令可以查看到文件的状态:
#查看指定文件状态
git status [filename]
#查看所有文件状态
git status
# git add . 添加所有文件到暂存区
# git commit -m "消息内容" 提交暂存区中的内容到本地仓库 -m 提交信息
6.3 忽略文件
有些时候我们不想把某些文件纳入版本控制中,比如数据库文件,临时文件,设计文件等
在主目录下建立".gitignore"文件,此文件有如下规则:
- 忽略文件中的空行或以井号(#)开始的行将会被忽略。
- 可以使用Linux通配符。例如:星号(*)代表任意多个字符,问号(?)代表一个字符,方括号([abc])代表可选字符范围,大括号({string1,string2,…})代表可选的字符串等。
- 如果名称的最前面有一个感叹号(!),表示例外规则,将不被忽略。
- 如果名称的最前面是一个路径分隔符(/),表示要忽略的文件在此目录下,而子目录中的文件不忽略。
- 如果名称的最后面是一个路径分隔符(/),表示要忽略的是此目录下该名称的子目录,而非文件(默认文件或目录都忽略)。
#为注释
*.txt #忽略所有 .txt结尾的文件,这样的话上传就不会被选中!
!lib.txt #但lib.txt除外
/temp #仅忽略项目根目录下的TODO文件,不包括其它目录temp
build/ #忽略build/目录下的所有文件
doc/*.txt #会忽略 doc/notes.txt 但不包括 doc/server/arch.txt
7. 使用码云
github 是有墙的,比较慢,在国内的话,我们一般使用 gitee ,公司中有时候会搭建自己的gitlab服务器
这个其实可以作为大家未来找工作的一个重要信息!
1、注册登录码云,完善个人信息
2、设置本机绑定SSH公钥,实现免密码登录!(免密码登录,这一步挺重要的,码云是远程仓库,我们是平时工作在本地仓库!)
# 进入 C:\Users\Administrator\.ssh 目录
# 生成公钥
ssh-keygen
3、将公钥信息public key 添加到码云账户中即可!
4、使用码云创建一个自己的仓库!
许可证:开源是否可以随意转载,开源但是不能商业使用,不能转载,… 限制!
克隆到本地!
8. IDEA中集成Git
1、新建项目,绑定git。
注意观察idea中的变化
2、修改文件,使用IDEA操作git。
- 添加到暂存区
- commit 提交
- push到远程仓库
3、提交测试
这些都是单个人的操作!
学习的方式最重要!学会学习!我上课的更多时候都是在教大家去学习一种理念和思想(学习方式)
有道无术、术尚可求。有术无道、止于术!
真正的教学,授人以渔!
9. 说明:GIT分支
分支在GIT中相对较难,分支就是科幻电影里面的平行宇宙,如果两个平行宇宙互不干扰,那对现在的你也没啥影响。不过,在某个时间点,两个平行宇宙合并了,我们就需要处理一些问题了!
git分支中常用指令:
# 列出所有本地分支
git branch
# 列出所有远程分支
git branch -r
# 新建一个分支,但依然停留在当前分支
git branch [branch-name]
# 新建一个分支,并切换到该分支
git checkout -b [branch]
# 合并指定分支到当前分支
$ git merge [branch]
# 删除分支
$ git branch -d [branch-name]
# 删除远程分支
$ git push origin --delete [branch-name]
$ git branch -dr [remote/branch]
IDEA中操作
如果同一个文件在合并分支时都被修改了则会引起冲突:解决的办法是我们可以修改冲突文件后重新提交!选择要保留他的代码还是你的代码!
master主分支应该非常稳定,用来发布新版本,一般情况下不允许在上面工作,工作一般情况下在新建的dev分支上工作,工作完后,比如上要发布,或者说dev分支代码稳定后可以合并到主分支master上来。
# 合并指定分支到当前分支
$ git merge [b]