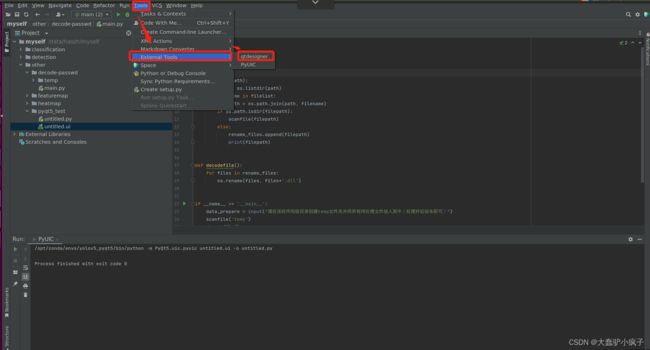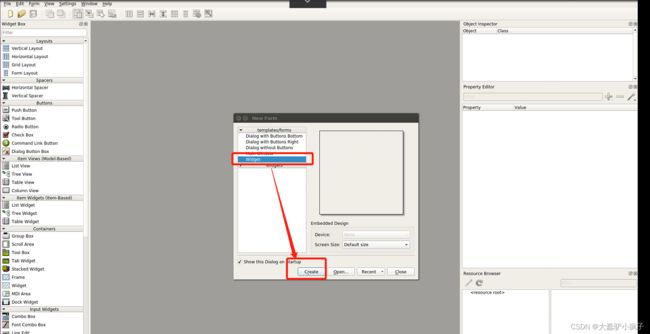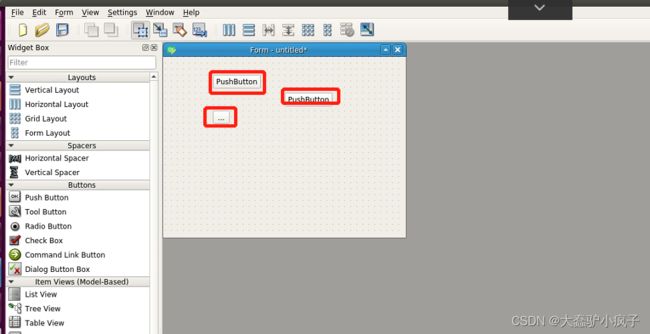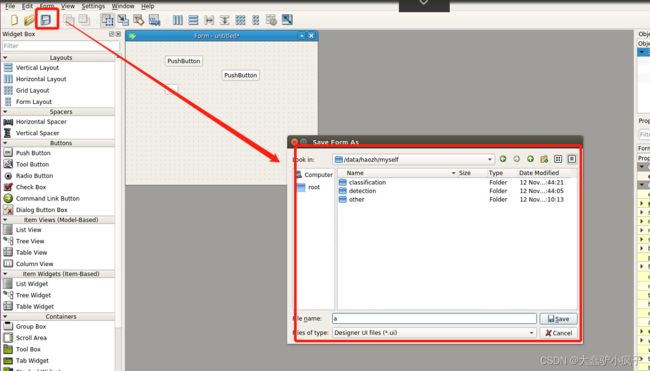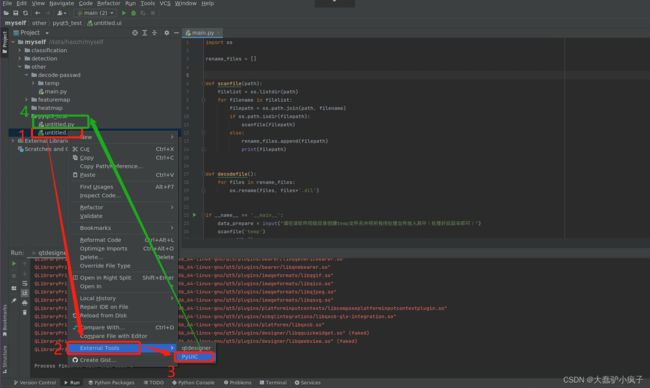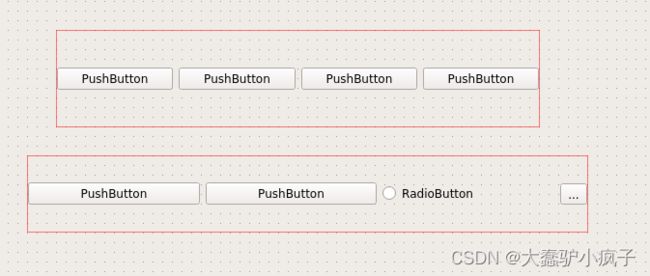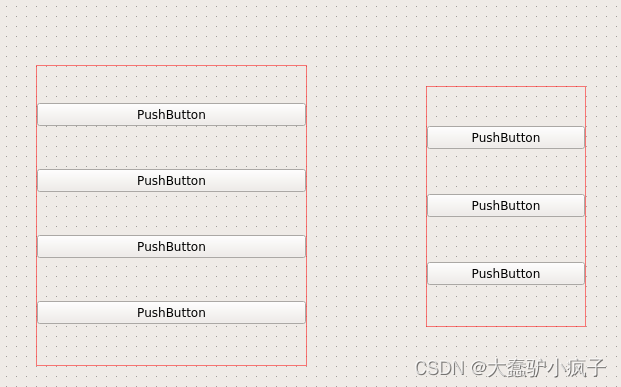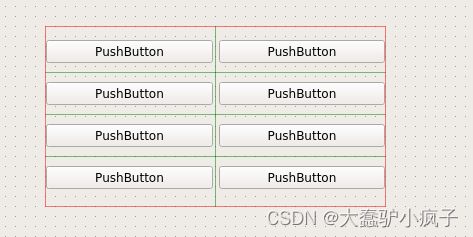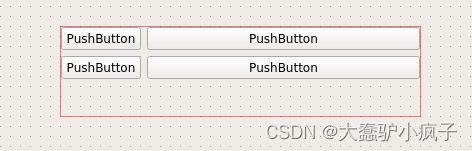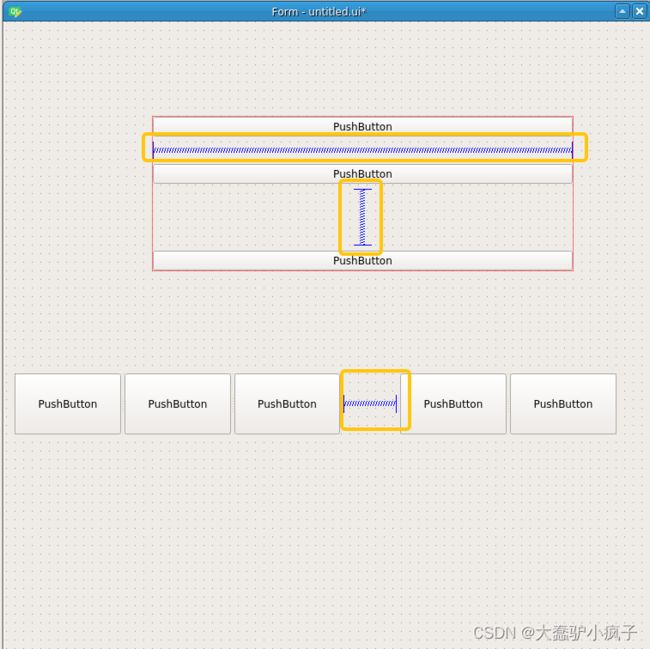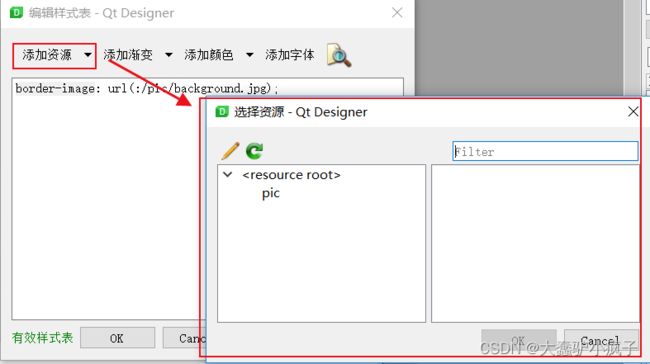pyqt5学习记录
提示:文章写完后,目录可以自动生成,如何生成可参考右边的帮助文档
文章目录
- 前言
- 一ubuntu配置pyqt5和pycharm环境
-
- 一、pyqt5中的qtdesigner安装与使用
- 二、pycharm配置pyqt5
-
- 2.1 pycharm配置Qt Designer
- 2.2 pycharm配置PyUIC
- 2.3 使用方法
-
- 2.3.1 qtdesigner使用方法
- 2.3.1 pyuic使用方法
- 二 windows配置pyqt5和pycharm环境
-
- 一、安装miniconda和pycharm社区版
- 二、安装pyqt5
- 三、pycharm添加pyqt5的外部工具
- 三 pyqt5功能记录
-
- 3.0 单独写一个主程序调用qtdesigner生成的py界面文件
- 3.1 信号与槽的使用与槽函数的编写
- 3.2 设置窗口名称
- 3.3 固定窗口大小
- 3.4 pyinstall打包
- 3.5 pyqt5部件之布局(layout)
- 3.6 pyqt5部件之间隔弹簧
- 3.7 pyqt5部件之背景设置
-
- 3.7.1 背景颜色设置
- 3.7.1 背景图片设置
- 3.8 pyqt5控件之资源文件.qrc的使用
-
- 3.8.1 说明:3.7已经讲了qrc文件的创建,创建qrc文件后,为了可以摆脱对图片文件的束缚,可以将qrc文件转换为py文件,这样即便没有原始图片,程序也可以正常运行。本质上就是把图片解码保存到py文件中,下面是详细步骤:
- 3.8.2 生成的py文件使用方法
- 3.9 控件颜色的设置
-
- 3.9.1 方法1:通过palette属性修改
- 3.9.2 方法2:通过设置样式表直接修改字体颜色
- 3.10 pyqt5控件之选择文件/文件夹/多个文件
- 3.11 pyqt5控件之label控件显示图像
-
- 3.11.1 显示图像
- 3.11.2 设置qlabel居中显示图像
- 总结
前言
提示:这里可以添加本文要记录的大概内容:
pyqt5学习记录。
提示:以下是本篇文章正文内容,下面案例可供参考
一ubuntu配置pyqt5和pycharm环境
一、pyqt5中的qtdesigner安装与使用
开发环境:ubuntu
安装命令:
sudo apt-get install qt5-default qttools5-dev-tools
使用方法:安装成功后在终端输入以下命令即可自己动弹出设计界面:
designer
二、pycharm配置pyqt5
2.1 pycharm配置Qt Designer
打卡pycharm设置界面,找到External Tools,点击左上角加号创建外部工具。
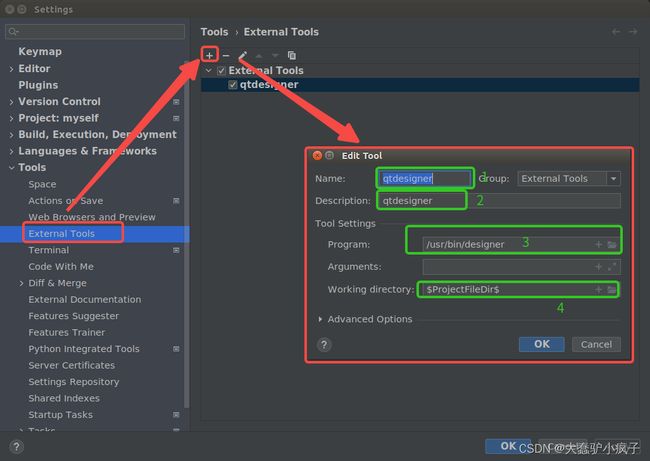
1,2:随便设置
3:可直行文件的路径
4:项目工作路径
2.2 pycharm配置PyUIC
说明:PyUIC可以将.ui文件转换为.py文件,供py文件调用,配置方法同上一步配置qtdesigner类似,如下图:
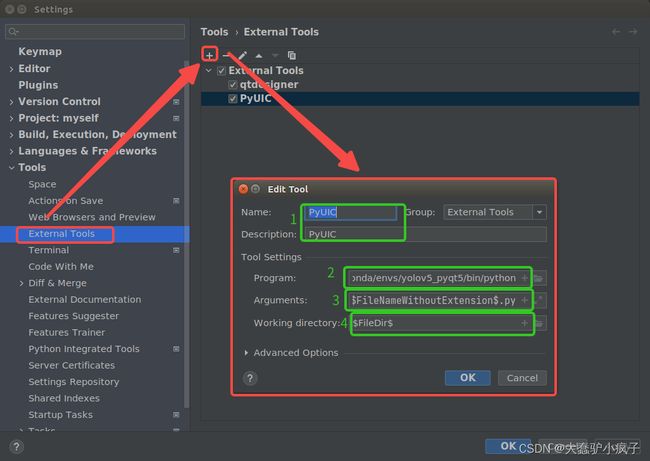
1:随便写
2:装有pyqt5换进的python解释器路径
3:输入输出参数:-m PyQt5.uic.pyuic F i l e N a m e FileName FileName -o F i l e N a m e W i t h o u t E x t e n s i o n FileNameWithoutExtension FileNameWithoutExtension.py
4:工作路径
2.3 使用方法
2.3.1 qtdesigner使用方法
2.3.1 pyuic使用方法
二 windows配置pyqt5和pycharm环境
一、安装miniconda和pycharm社区版
二、安装pyqt5
pip install PyQt5 PyQt5-tools
三、pycharm添加pyqt5的外部工具
说明:大致过程同ubuntu一样,区别在于需要找到windows安装的pyqt5的qtdesigner应用程序,该应用程序在你构建的anaconda的虚拟环境中,有的博客的路径下没有这个文件,所有需要手动搜索一下。过程如下:
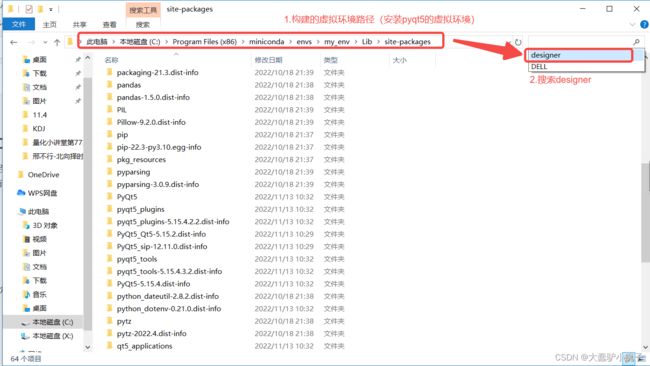
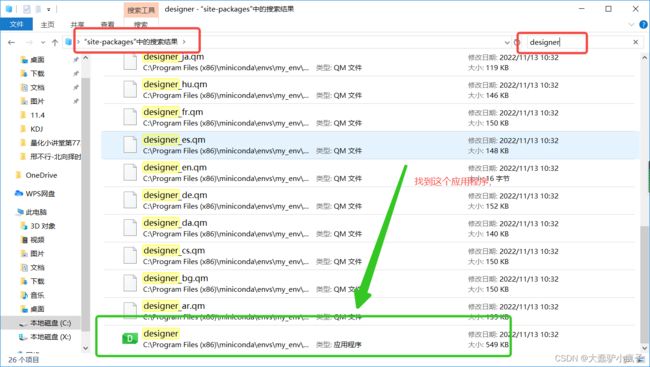
然后右键打开文件所在位置即可找到这个应用程序,将该应用程序添加到pycharm中的外部工具配置中即可。
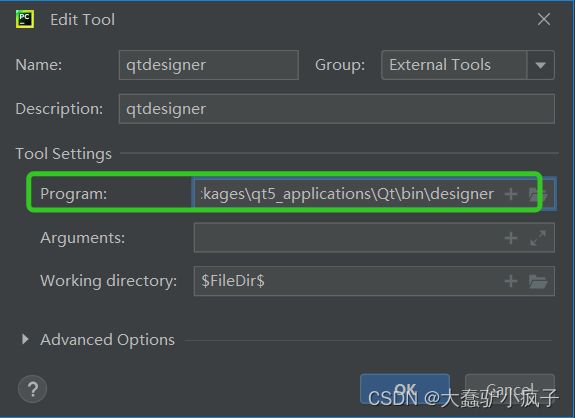
三 pyqt5功能记录
3.0 单独写一个主程序调用qtdesigner生成的py界面文件
import sys
from PyQt5.QtWidgets import QApplication, QMainWindow
from untitled import Ui_Form
# ======haozh-検索画面(这里继承的类就是Qtdesigner生成出来的.py文件)=====
class Index(QMainWindow, Ui_Form):
def __init__(self):
super(Index, self).__init__()
self.setupUi(self)
# ======haozh-主程序调用=====
if __name__=='__main__':
app=QApplication(sys.argv)
index=Index()
index.show()
sys.exit(app.exec_())
3.1 信号与槽的使用与槽函数的编写
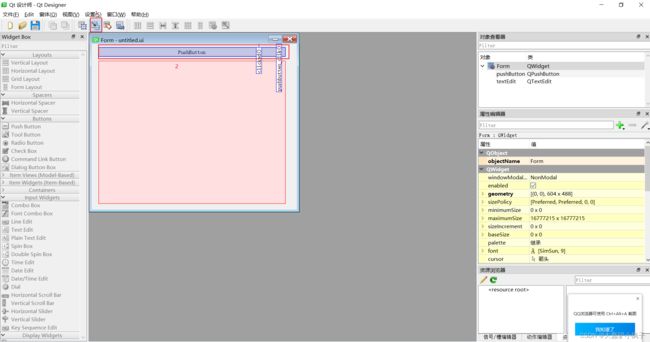
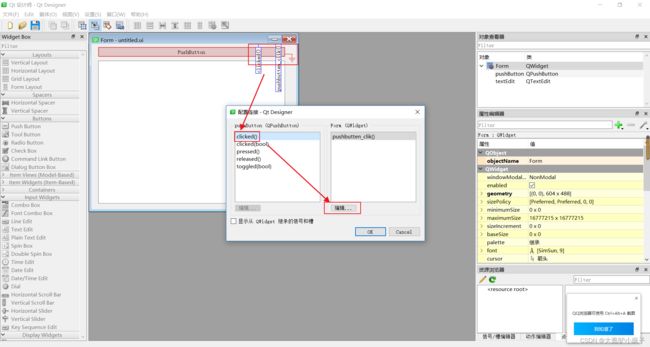
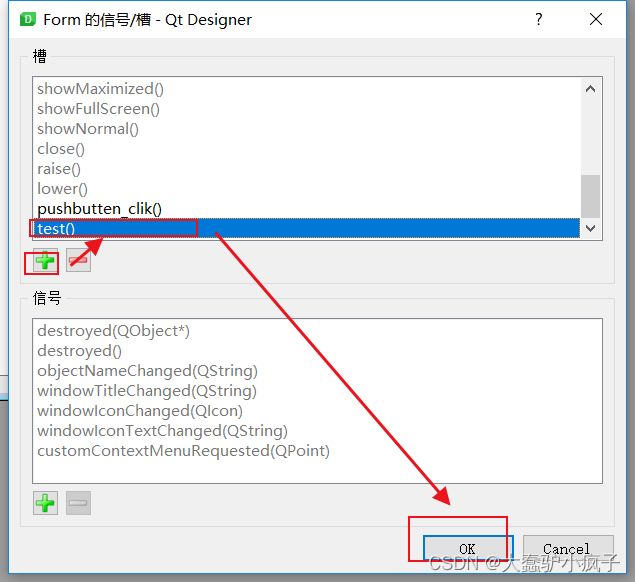
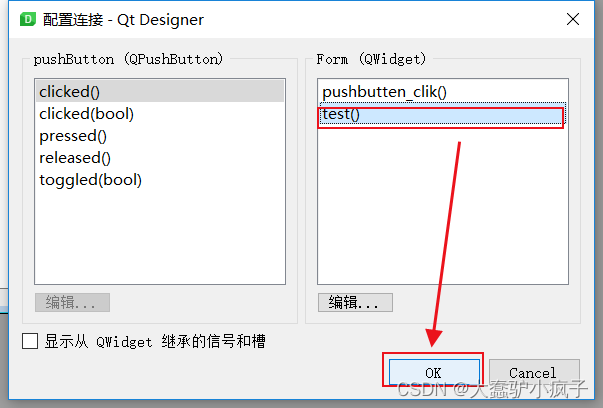
到此就在界面端设置了一个test函数,当我们点击这个按钮的时候,就会对应去执行程序中的test函数,函数的具体逻辑可以在程序中自行添加。在主程序构建的继承类中,直接添加槽函数的内容即可,下面展示了qtdesigner中设计的两个槽函数以及各自槽函数的定义:
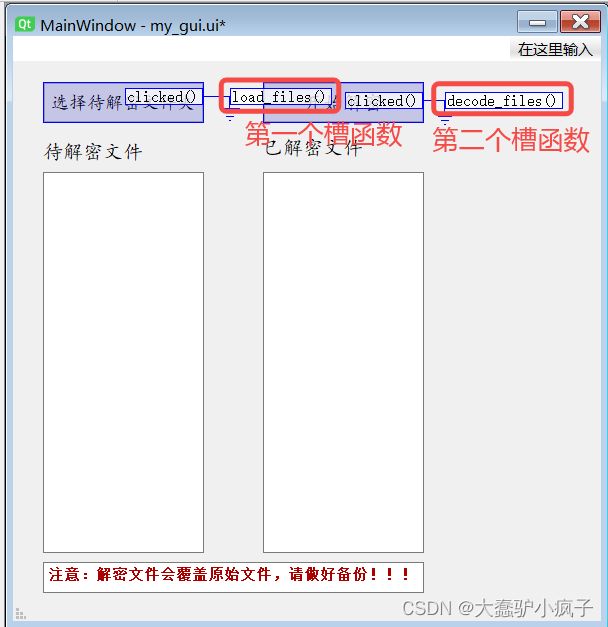
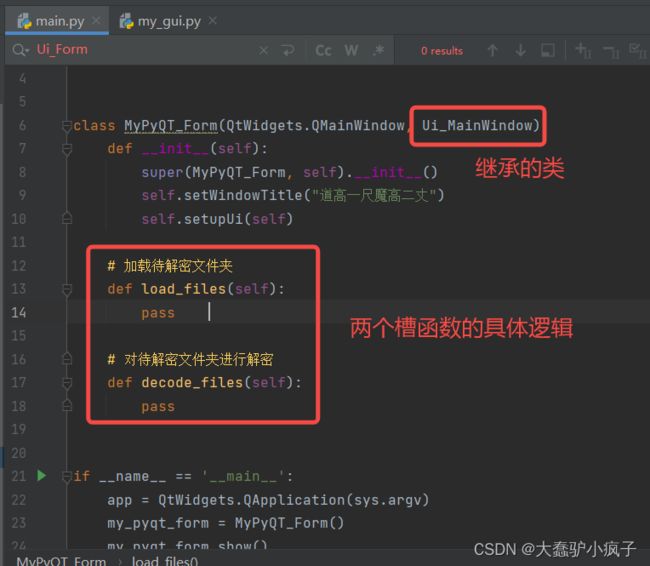
3.2 设置窗口名称
my_pyqt_form.setWindowTitle("道高一尺魔高二丈")
注意点:必须要在主程序中改写,在类中改写无效,正确的加入方式如下:
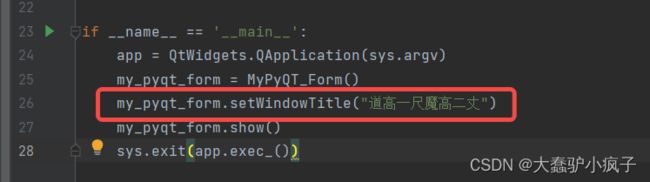
3.3 固定窗口大小
MainWindow.setFixedSize(445, 585)
3.4 pyinstall打包
pyinstaller -F path\\mycode.py --noconsole
3.5 pyqt5部件之布局(layout)
使用说明:使用窗口布局有两种方法,第一种是从左侧窗口工具向右拖出来,然后再将其他空间放入其中;第二种是先将各种部件按顺序排放好,然后全部选中,右键lay out,选择对应的布局方式。
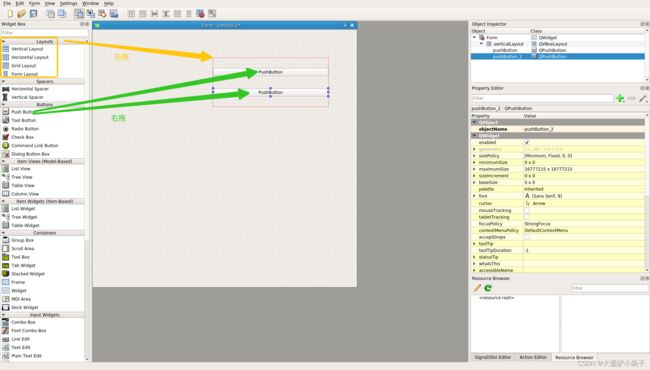
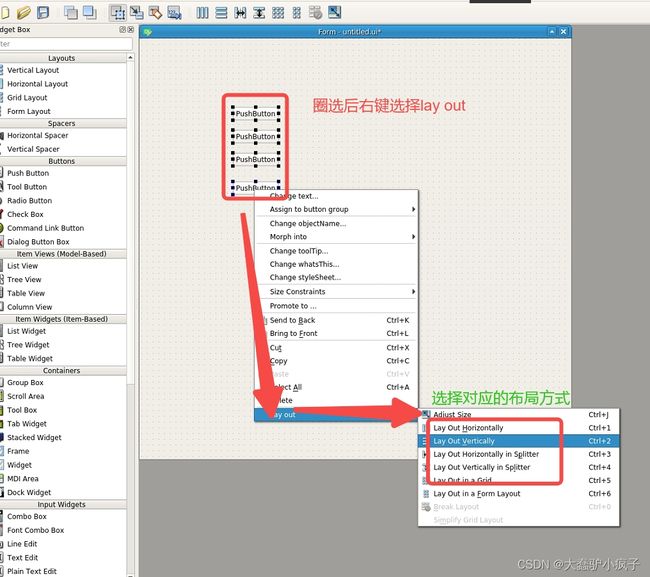
3.6 pyqt5部件之间隔弹簧
3.7 pyqt5部件之背景设置
3.7.1 背景颜色设置
过程:在创建的空画布中右键—>选择“改变样式表”—>选择“添加颜色”—>“background-color”—> 选择对应的颜色即可,确认后样式表中自动生成设置的命令。注意:当我们在最底层进行设置背景颜色后,再往上拖入其他空间时,其他空间默认继承该属性。
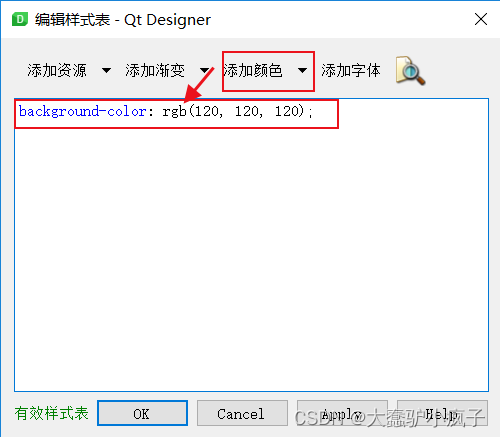
3.7.1 背景图片设置
说明:无论是整个画布的背景图片设置,还是单个控件的背景图片设置,都是一样的,但是整个画布的背景图片设置完后,最下方显示异常,当前原因未知,所有整个画布的背景建议设置为纯色,其他控件的背景可以设置为图像,下面为具体步骤:
(1)选择一个控件—>右键“改变样式表”
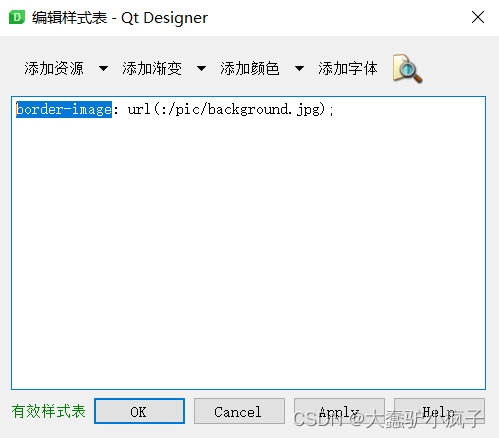
(3)点击左上角的画笔,选择或者新建资源文件
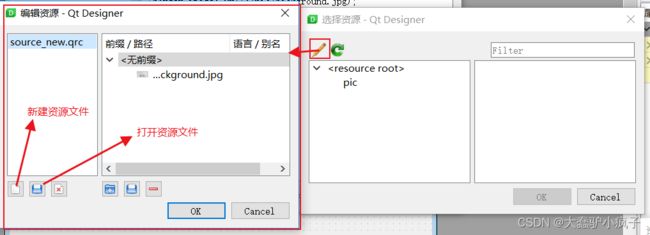
(4)将图像加载到资源文件中
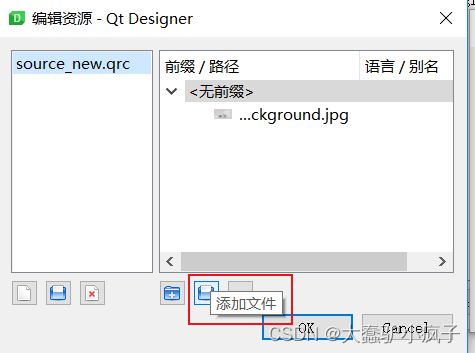
说明:
border-image:图像会自动拉伸(常用)
background-image:图像尺寸固定
image:前景图像(用法未知)
3.8 pyqt5控件之资源文件.qrc的使用
3.8.1 说明:3.7已经讲了qrc文件的创建,创建qrc文件后,为了可以摆脱对图片文件的束缚,可以将qrc文件转换为py文件,这样即便没有原始图片,程序也可以正常运行。本质上就是把图片解码保存到py文件中,下面是详细步骤:
(1)配置pyrcc外部插件,和配置pyuic,qtdisigner类似,找到pyrcc5.exe的插件程序,在pycharm中的外部插件中增加即可,需要注意的时候,有时候pyuic,qtdisigner,pyrcc这三个应用程序并不在一起,按照往上的教程找也很费劲,此时有一个简单的方式,在你安装的虚拟环境根目录下,直接搜索“pyrcc5.exe”,即可直接找到该文件的位置,找到位置后,按照之前的插件增加方式,如下图配置即可。
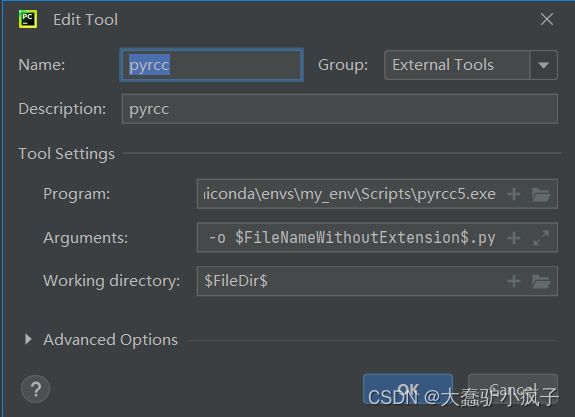
program:C:\Program Files (x86)\miniconda\envs\my_env\Scripts\pyrcc5.exe
Arguments: F i l e N a m e FileName FileName -o F i l e N a m e W i t h o u t E x t e n s i o n FileNameWithoutExtension FileNameWithoutExtension_rc.py
Working directory: F i l e D i r FileDir FileDir
pyrcc生成的py文件需要在pyuic中调用(默认当使用pyuic将ui文件转化为py文件时是自动生成的,如下图所示:)
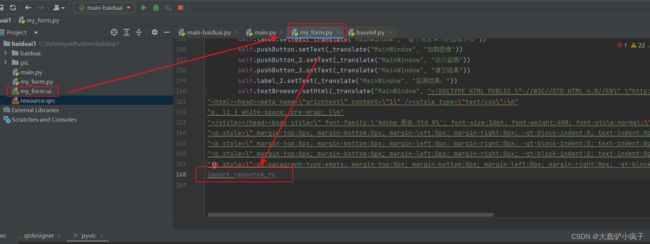
当我们使用pyrcc将qrc文件转换为py文件时,该行报错自动解除,需要注意的是,ui文件默认生成的py文件中,调用的qrc文件为***_rc,所以我们在使用pyrcc生成py文件时,一定要生成***_rc.py,按照我配置pyrcc的方式即可。
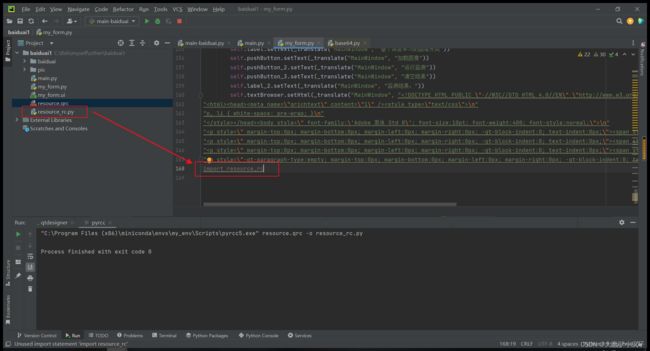
3.8.2 生成的py文件使用方法
界面编辑好后,通过pyuic生成对应的py文件,其中最后会自动加一行引用资源文件的代码,
3.9 控件颜色的设置
3.9.1 方法1:通过palette属性修改
(1)选择需要修改字体的控件,在右侧搜索框输入“pa”,点击右侧的“改变调色板”
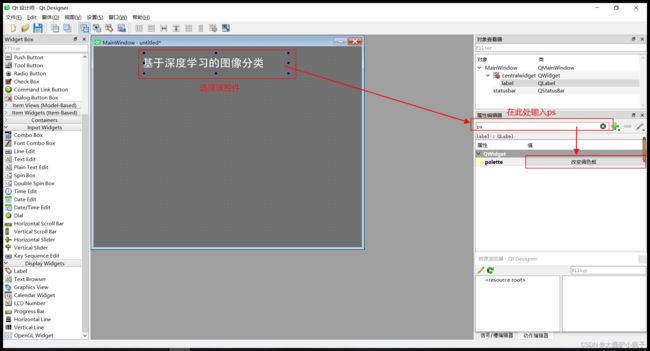
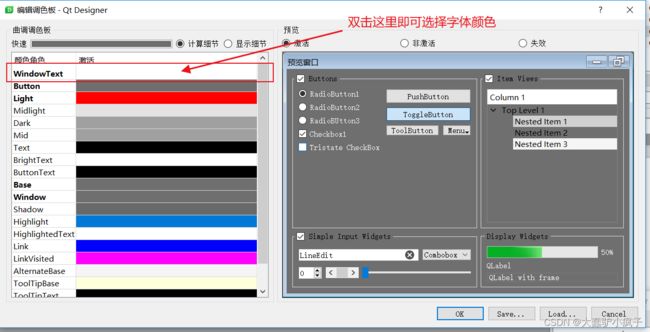
3.9.2 方法2:通过设置样式表直接修改字体颜色
(1)选中需要修改字体颜色的控件,然后右键选择“改变样式表”
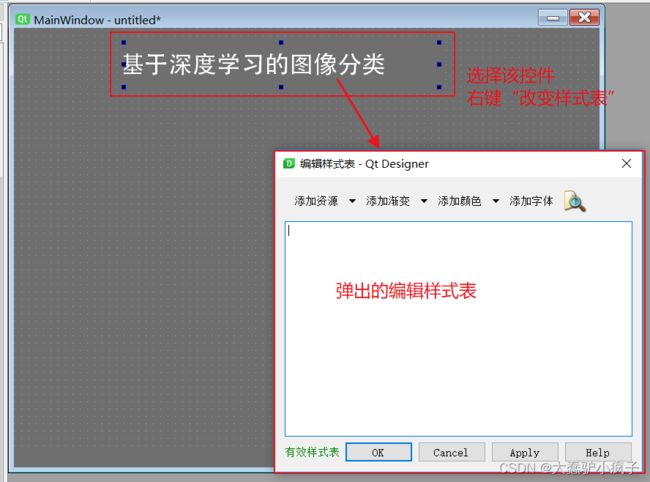
(2)选择添加颜色—>第一个color,然后选择颜色即可
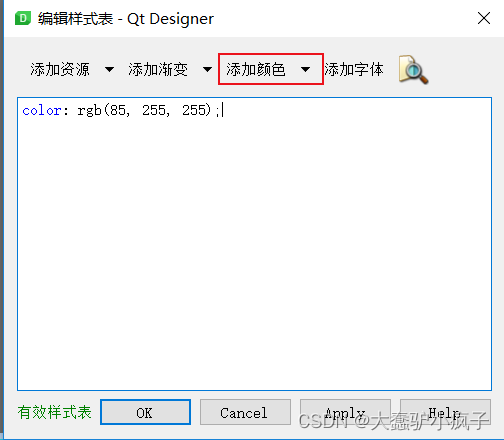
也可以直接输入上面的命令。
3.10 pyqt5控件之选择文件/文件夹/多个文件
from PyQt5.QtWidgets import QFileDialog
self.file_path, _ = QFileDialog.getOpenFileName(self, "选择文件")
directory = QFileDialog.getOpenFileNames(self, self, "选取多个文件", "./")
folder_path = QFileDialog.getExistingDirectory(self.ui, "选择文件夹")
3.11 pyqt5控件之label控件显示图像
3.11.1 显示图像
from PyQt5 import QtGui
self.label_3.setPixmap(QtGui.QPixmap(self.file_path))
3.11.2 设置qlabel居中显示图像
from PyQt5.QtCore import Qt
self.label.setAlignment(Qt.AlignCenter)
总结
提示:这里对文章进行总结:
例如:以上就是今天要讲的内容,本文仅仅简单介绍了pandas的使用,而pandas提供了大量能使我们快速便捷地处理数据的函数和方法。