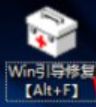Windows操作系统安装、备份与还原的所有方法
Windows操作系统安装、备份与还原的所有方法
- 1. 说明
- 2. 准备知识
- 2.1. PE盘制作
- 2.2. ghost-系统备份与还原
- 2.2.1. 说明
- 2.2.2. 制作镜像
- 2.2.3. 还原镜像
- 2.3. 引导项的修复
- 2.4. 驱动的备份还原
- 2.4.1. 备份
- 2.4.2. 还原
- 3. 安装原版系统
- 3.1. PE+原版系统镜像iso
- 3.1.1. 评价
- 3.1.2. 步骤
- 3.2. 使用系统安装盘
- 3.2.1. 介绍
- 3.2.2. 评价
- 3.2.3. 写盘工具-Universal Installer
- 3.3. 直接安装
- 3.3.1. 评价
- 3.1. PE+原版系统镜像iso
- 4. 使用镜像安装系统
- 4.1. 使用系统盘的分区镜像安装系统
- 4.1.1. 评价
- 4.1.2. 使用ghost来安装系统
- 4.2. 使用硬盘的镜像安装系统
- 4.2.1. 评价
- 4.1. 使用系统盘的分区镜像安装系统
- 5. 疑难问题
- 5.1. Windows无法安装到这个磁盘,选中的磁盘采用GPT分区
- 5.2. 我们无法创建分区,也找不到现有分区
- 5.3. 在 EFI 系统上,Windows 只能安装到 GPT 磁盘
1. 说明
- 我的测试环境是,一个2020年买的dell笔记本、一台dell台式机、一个2013年买的一款Acer笔记本
- 实际上,在任何电脑上都差不多。只是不同的电脑BIOS不太相同。
- 很多电脑的BIOS支持两种引导模式,legacy和UEFI
- Dell自2017年以后的电脑,BIOS都不支持传统引导模式了(legacy),全都采用UEFI模式了。
- 如果BIOS里找不到我们的引导介质(PE盘、系统安装盘),就把BIOS的引导模式改一下试试
- 老毛桃、大白菜等比较流行的PE盘,这两种模式都支持
- 这里讲了很多种安装方法,怎么选择?
-
推荐使用ghost还原备份的方法。前提是要有一个可信赖的ghost系统,最好自己制作,不要网上下载,以免被安装后门或垃圾软件.
-
如果想装自己的系统镜像,只能使用ghost还原镜像的方式
- 如果这种方式安装的系统,无法进入引导项,就使用PE盘进行引导项的修复。(要保证硬盘分区表是GUID类型,可以通过
DiskGenius的顶部菜单-磁盘-转换分区表类型为GUID格式来实现)
- 如果这种方式安装的系统,无法进入引导项,就使用PE盘进行引导项的修复。(要保证硬盘分区表是GUID类型,可以通过
-
如果想装纯净版原版系统
- 万能的方法:只要能想办法运行原版系统中的setup.exe即可。电脑能启动,就直接运行;不能启动,就用PE系统来运行setup.exe。
- 如果当前系统用不了了,推荐使用系统安装盘。或者
PE+原版系统镜像iso法 - 如果当前系统还可以用,推荐直接安装法。只需要运行原版系统中的setup.exe即可
- 自己制作一个纯净版系统的ghost系统,以备日后使用。
-
如果系统盘里可能有有用的东西,就先用PE盘进去,做好备份工作。然后,直接在PE系统里,安装新系统,或者再使用系统安装盘来安装。
-
只有
使用硬盘镜像安装系统这种方法会丢失非系统盘的数据。其他方法,如果你不手动执行格式化分区、删除分区,非系统盘的数据都会完好无损。
-
2. 准备知识
2.1. PE盘制作
使用老毛桃或大白菜,安装该软件,插上U盘,一键制作即可
2.2. ghost-系统备份与还原
2.2.1. 说明
- 与其叫系统镜像,不如叫分区镜像。因为它就是对分区进行克隆啊,系统的引导项通常不在系统安装盘,所以制作出来的镜像,并不包含启动项。
- 如果还原分区后,无法进入引导项,就修复一下引导项。
- 镜像只读写有内容的部分。例如,C盘有256G,但是只有30G的数据,那么制作该镜像,就只会去读写这30G的内容(会自动忽略hiberfil.sys,pagefile.sys,swapfile.sys文件,只记录它们的大小)。
- ghost镜像文件还可以编辑。使用的软件是
GhostExp镜像浏览器,一些PE盘(如老毛桃)的开始菜单里,能找到。- 可以给一个已经做好的镜像文件,添加一些绿色软件,或者删除一些东西
- ghost的Fast压缩模式,其实已经压缩率很高了,继续用zip之类的工具还能再压缩变小20%,但是压缩和解压缩它,都很花时间,可能并不划算
2.2.2. 制作镜像
- 进入PE盘,使用ghost工具,将要镜像的系统盘分区写入到镜像。
- 检查下系统盘下,是否有Winodws.old文件夹(要显示隐藏项才能看到),这个是上一次装机前的系统,文件夹很大,制作镜像前,先删掉它
- 启动该软件,然后 local-Partition-
To Image. - 之后,选择要备份的分区、gho文件保存的位置即可
说明
- 在PE盘中,可以直接双击gho文件,来查看、编辑该文件的内容
- 可以看到,制作的系统盘的ghost镜像中,含有hiberfil.sys,pagefile.sys,swapfile.sys这几个超大文件,删除它们会缩小gho文件吗?
- 亲测,删除它们,并不会缩小gho文件。ghost还比较智能,它会自动忽略这些文件,只记录它们的大小
2.2.3. 还原镜像
进入PE盘,使用ghost工具。local-Partition-From Image.
2.3. 引导项的修复
先使用Win引导修复试试。认准下面的图标,因为一些PE系统会给它改名字
如果ESP/MSR分区不存在,会导致用它无法修复。这时候,就使用DiskGenius来创建ESP/MSR分区。注意:
- 选中磁盘上的一个空余空间,右键
创建ESP/MSR分区 - 如果
创建ESP/MSR分区是灰色的,就先将该分区转为UUID分区表,在DiskGenius的顶部菜单能找到这个功能
2.4. 驱动的备份还原
通常,我们安装的镜像,内含的驱动和当前电脑不一样,驱动不太行通常也能用,但是无法发挥出真实性能,所以需要装一下驱动。
驱动重新安装,太麻烦了,因为要下载、要安装。最好就是在电脑能正常使用时,就备份一下驱动。以后重装系统后还原一下即可
其实非常简单,几行命令搞定。瞬间觉得驱动大师、驱动精灵、驱动人生实在太次了(捆版推广软件、不充会员时驱动下载龟速)
- 亲测,使用win10系统的更新功能,也可帮你装好驱动。
- 如果是品牌台式机或笔记本,直接去该品牌的官网下载。例如
- Dell有一个SupportAssit,可以帮你安装、更新驱动。
- Acer,好像是去官网上,根据机型逐一下载。
2.4.1. 备份
dism /online /export-driver /destination:D:\MyDrivers
2.4.2. 还原
Dism /online /Add-Driver /Driver:D:\MyDrivers /Recurse
不过,亲测,最新的win10不支持对正在这个命名。会给出This command can only be used with an offline image.报错。
如果上述命令失败,就使用下面命令来对驱动(.inf文件)批量安装
- 对于win10 21H1 以及更新的系统
forfiles /p D:\MyDrivers /M *.inf /S /c "cmd /c pnputil /add-driver @path /install" - 对于win10 20H1以及更旧的系统
forfiles /p D:\MyDrivers /M *.inf /S /c "cmd /c pnputil -i -a @path"
参考:
- 使用cmd命令遍历文件夹并对文件进行指定操作: 讲解了forfiles命令的用法
- inf驱动批量安装:借鉴了安装inf驱动的命令
pnputil。
3. 安装原版系统
3.1. PE+原版系统镜像iso
3.1.1. 评价
- 优点:适用范围较广,电脑无法进入引导项、换了全新的硬盘等等,都可以
- 缺点:老毛桃可能会帮你安装一些你不想要的软件。亲测,老毛桃给我装了:360安全浏览器、360安全卫士、360软件管家、2345加速浏览器、爱奇艺、WPS
3.1.2. 步骤
- 第一步:准备好win10的原版镜像iso文件,PE盘。建议将iso文件,放到硬盘上,这样读写速度会更快。U盘的速度相比之后,就太慢了。
- 第二步:进入PE系统(用PE盘启动电脑)
- 第三步:加载该iso文件挂载,然后直接点击Setup.exe来安装
3.2. 使用系统安装盘
3.2.1. 介绍
过去装机,都用刻录了系统的光盘来装机。现在,由于很多电脑没有光驱了,U盘的性能、价格都很合适。所以完全没必要用光盘了(不过光盘里的内容,不容易丢,也算个小小的优势)
使用写盘工具,将系统安装文件(.iso),用写盘工具写到U盘即可。写盘工具的两个作用
- 将镜像内的文件写入存储设备
- 将该系统的引导项,也可以存储设备。这一点很关键,要不然,我们岂不是直接复制粘贴就好了??
3.2.2. 评价
- 这种方法,做出来的系统,没有捆绑软件(老毛桃、大白菜的盈利模式)
3.2.3. 写盘工具-Universal Installer
它支持几乎所有操作系统的写盘:windows系列,linu系列,andorid。对得起它的名字Universal
写入window10安装盘的操作如下图
亲测,这样制作的win10系统安装盘,只能用传统引导方式(legacy)
3.3. 直接安装
这种方法最简单,但是有两个前提:
- 你的当前系统是可用的,或者不能用但是能进入修复模式
- 你要安装的系统,是有提供安装程序setup.exe的。官方原版系统iso文件,都符合这一条件
由于原版的系统iso文件,里面有Setup.exe。因此只要能运行它就可以了。不需要进PE系统
如果系统能正常使用,只是想重装或装更新的系统。
- 直接将系统iso文件,放到非系统盘。解压出来,或者将镜像加载到虚拟光驱。然后点击setup.exe即可
如果系统不能使用,但是还能进到修复模式,就可以用使用命令行打开windows安装程序即可
- 具体说来就是
- 将原版系统iso文件,解压到一个文件夹。建议是在硬盘里,而不是U盘,因为硬盘更快
- 用命令cd将路径切换到该文件夹的目录,输入Setup.exe即可开始安装。
3.3.1. 评价
优点:
- 可以将安装程序放在硬盘里。速度会远远快于U盘
- 相比使用PE盘,没有被安装捆绑软件的风险
- 使用简单:不需要制作PE盘、系统安装盘。只要准备好
缺点:
- 如果引导出了问题,就无法进入修复模式。也就无法使用此方法
4. 使用镜像安装系统
4.1. 使用系统盘的分区镜像安装系统
4.1.1. 评价
- 这种方法适用于系统启动项正常(能正常引导到windows系统即可)
- 这种方法可以还原、安装自己的系统镜像。就不用从零开始安装一大堆软件了
4.1.2. 使用ghost来安装系统
前面有讲到,ghost制作的镜像中,通常不包含引导项。分区还原后,引导项可能会有问题,使用PE盘中的启动项修复功能即可修复引导(如老毛桃启动盘中的老毛桃启动修复)。
- 这种方法其实就是硬盘分区的还原。
- 这种方法,不限制是不是同一台电脑
- 这种方法,也不限制原来的windows系统版本。(如果,要装win10的镜像,原来的系统是win7,win8,win10还是winXP,都没关系)
建议硬盘按照下图这样分区。4个分区:ESP,MSR,System,Data.
- ESP和MSR的建立方法:
- 先保证硬盘分区表是GUID。如果不是GUID,在
DiskGenius中,选中该硬盘的某个分区后,顶部菜单-磁盘-转换分区表类型为GUID格式是灰色不可用的;反之,可以点击一下将分区表转换为GUID - 然后要保证硬盘的第一个分区是空的(也可以整个硬盘都是空的),再然后在
DiskGenius中的顶部菜单-分区-建立ESP/MSR分区。点击后,就会在硬盘的头部建立ESP,MSR分区
- 先保证硬盘分区表是GUID。如果不是GUID,在
4.2. 使用硬盘的镜像安装系统
4.2.1. 评价
- 耗时多
由于硬盘的大小,通常远大于系统盘的大小。所有整个盘进行镜像,肯定会耗时较多。 - 通常对于全新的硬盘,才会考虑这种方式。
因为整张盘都会被格式化、被覆盖新内容。
但是,可以完全进行硬盘级别的备份与还原。如果整个硬盘的内容都有用,那就使用这种方法。
方法:使用ghost工具。local-Disk-To Image.
5. 疑难问题
5.1. Windows无法安装到这个磁盘,选中的磁盘采用GPT分区
新建和下一步,是灰色的,不能点。
解决方法:
使用DiskGenius,顶部菜单-磁盘-转换分区表为MBR格式
5.2. 我们无法创建分区,也找不到现有分区
百度经验说,如果有多个硬盘,要拔掉其他硬盘,亲测无法解决
解决办法
- 第一步:在BIOS中,将Boot-
BOOT Mode中的legacy改为UEFI - 第二步:使用DiskGenius,顶部菜单-
磁盘-转换分区表为MBR格式 - 第三步:再用win10安装程序删除掉要安装系统的分区,再新建。即可
5.3. 在 EFI 系统上,Windows 只能安装到 GPT 磁盘
用原版系统镜像自带的安装程序Setup.exe来安装时,出现下面报错
Windows 无法安装到这个磁盘。选中的磁盘具有 MBR 分区表。在 EFI 系统上,Windows 只能安装到 GPT 磁盘
解决方案
- 使用 DiskGenius - 顶部菜单-
磁盘-转换分区表为GUID格式即可