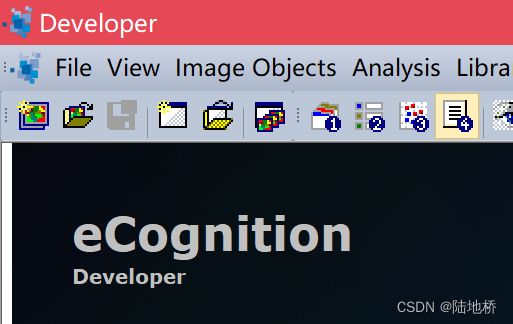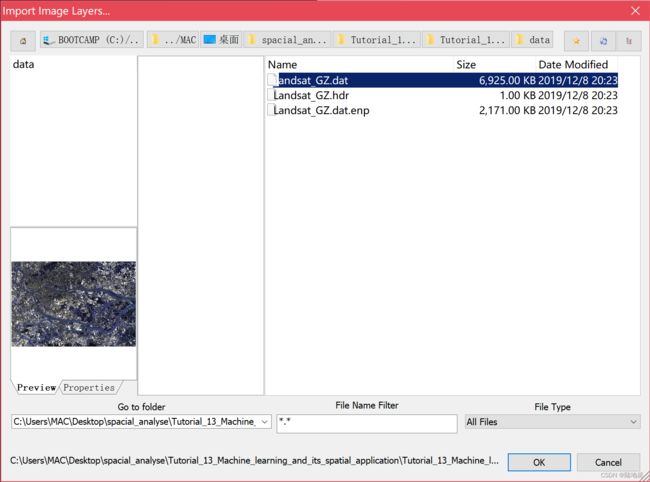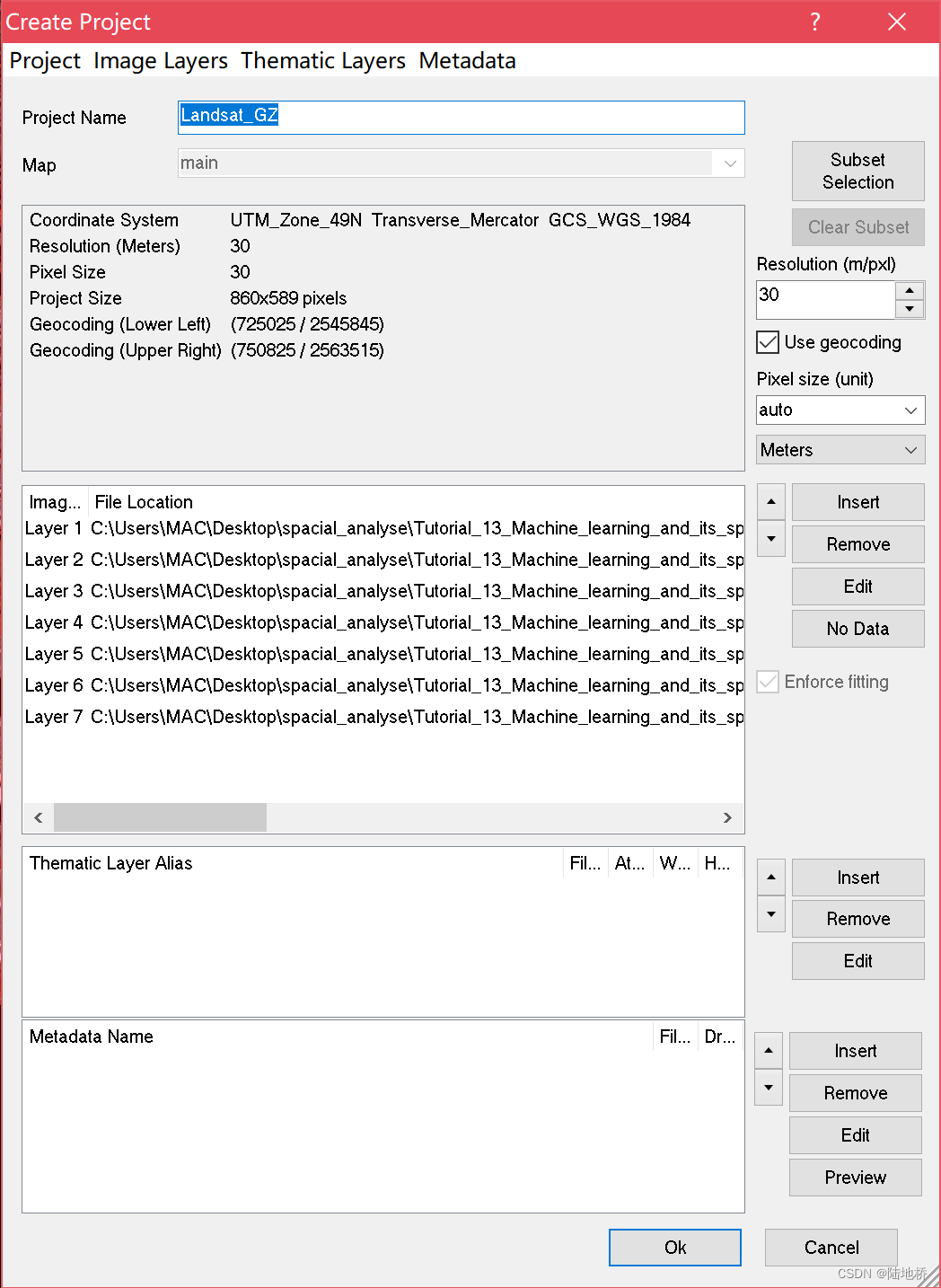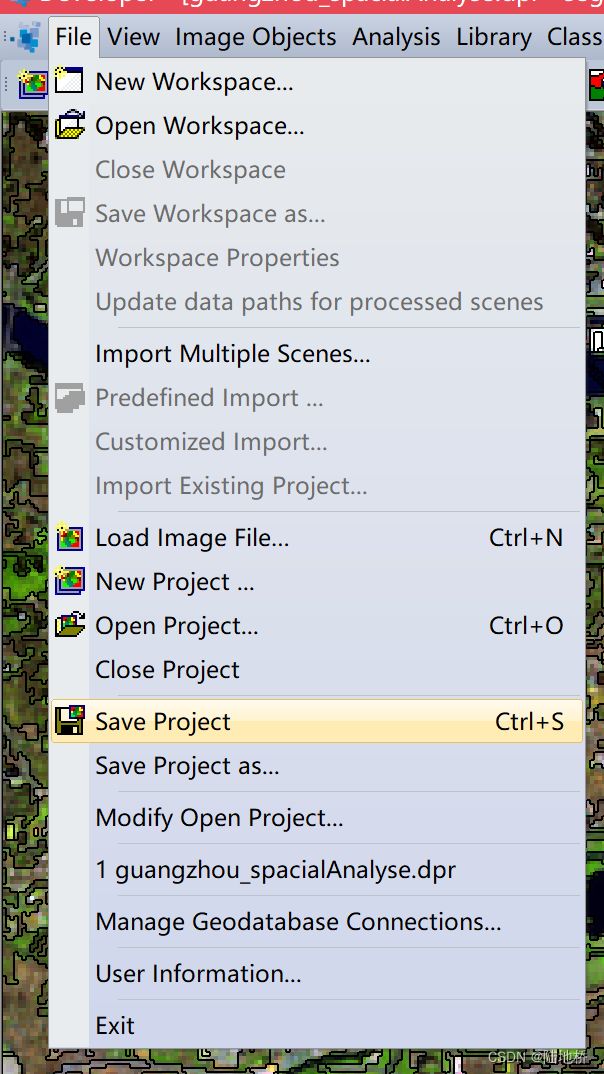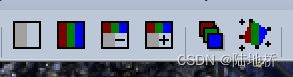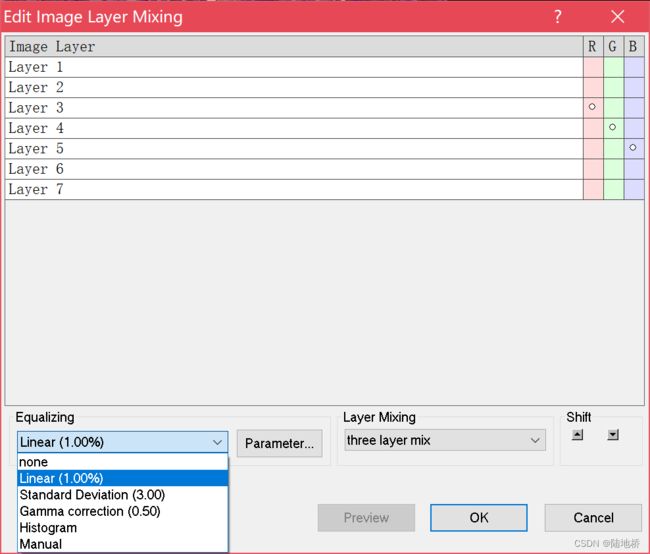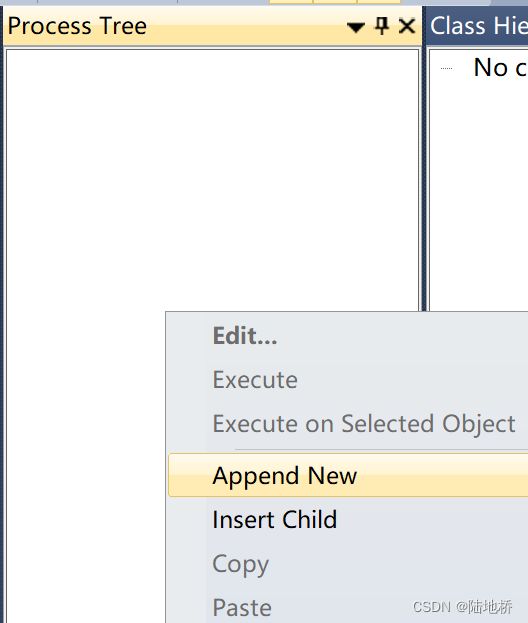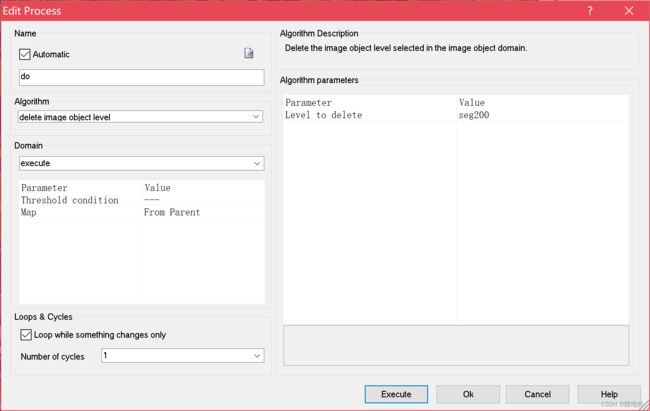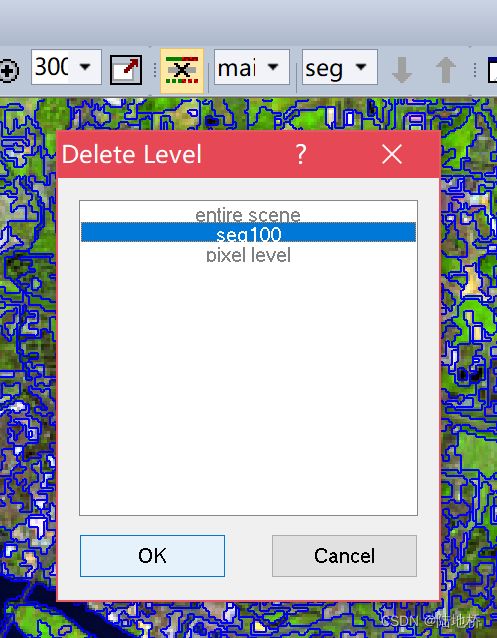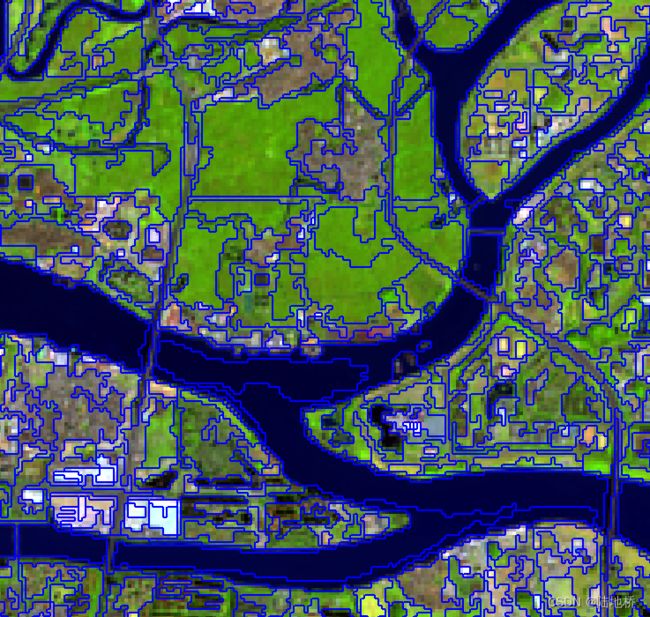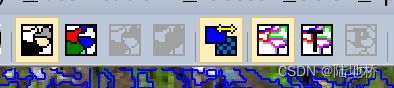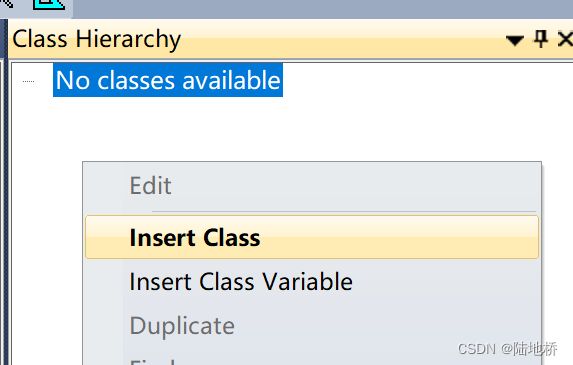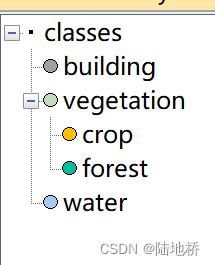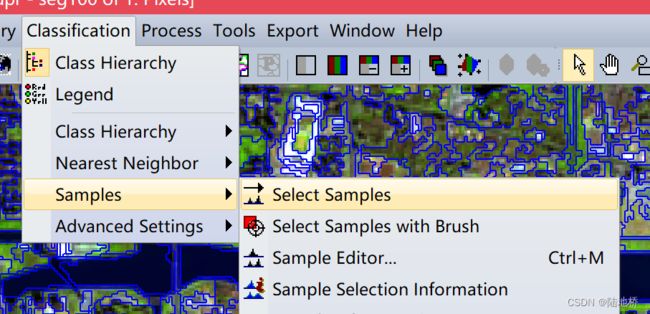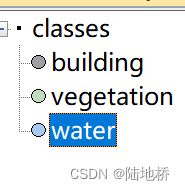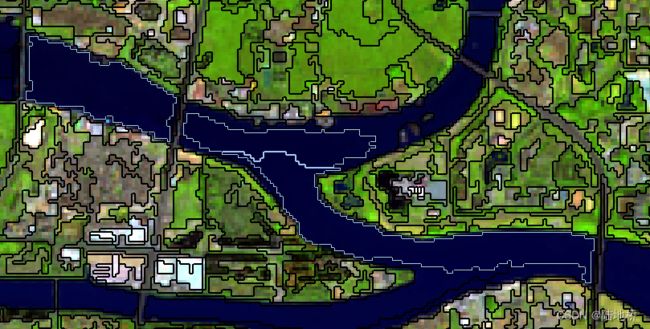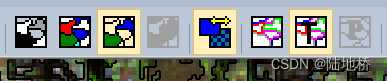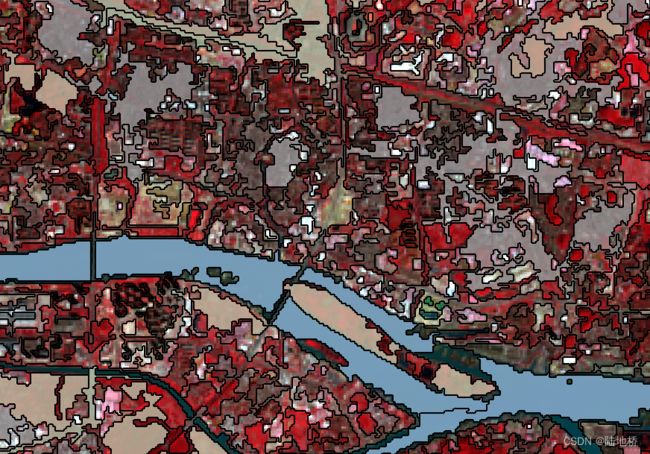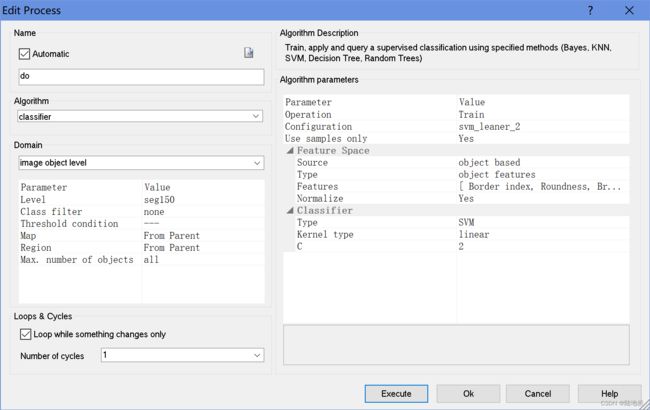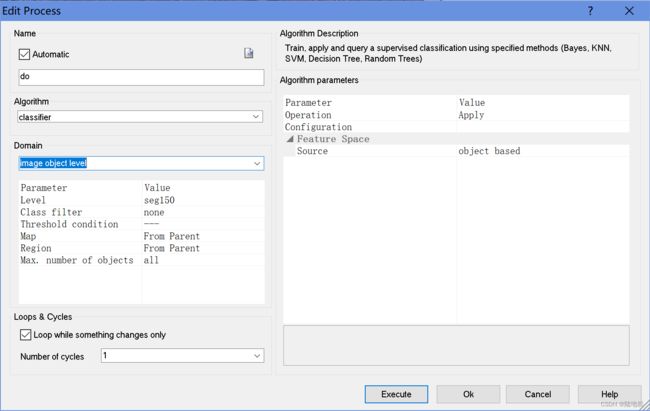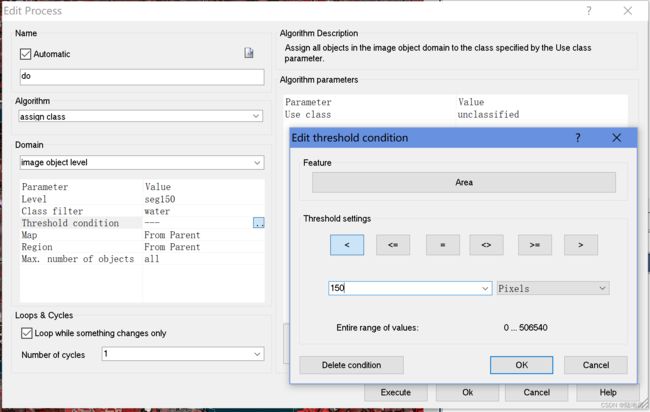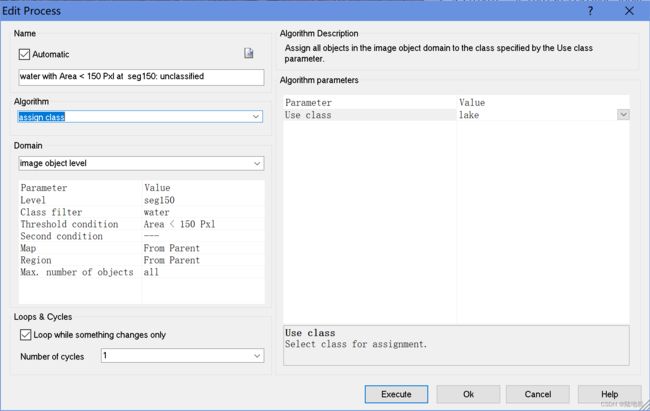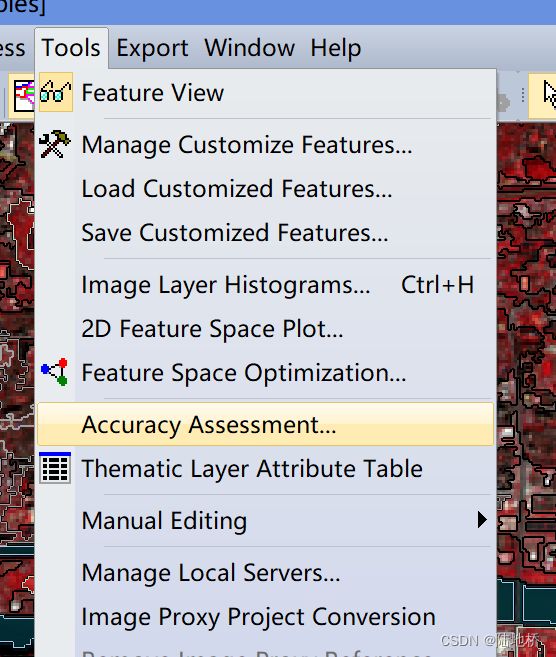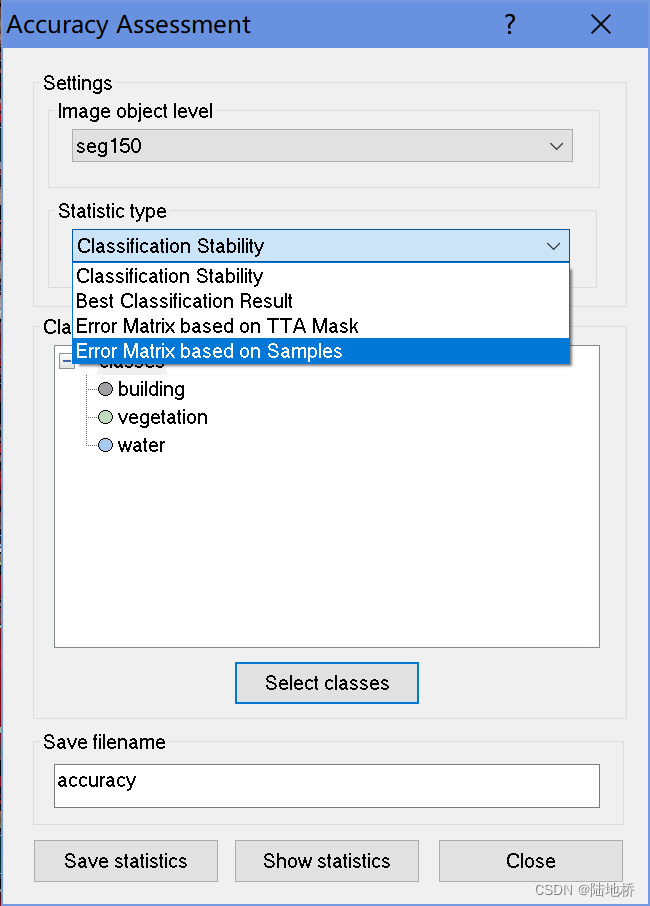eCongnition 图像分割分类初学者保姆教程含多种工具介绍
首先打开它
在工具栏的1、2、3、4的那个工具那里我们选择4,这是四种不同的工作区,实测4最好用,大家尽可以试试123.然后点击第一个按钮create project,选择数据
给你的project一个名字。右侧勾选use geocooding就会考虑坐标系,不勾选就会当作普通图像处理,输出的结果就没有坐标系,再用arcgis开的时候就对不上。
subselect可以选取一部分图像来操作。
下面的框框可以remove掉一些不需要的数据,但是再insert的时候一加进来就会全部加进来,不能选加哪个波段。
然后ok打开它,这时候可以存一下这个project,以便这次没做完下次接着做,类似于arcgis的xmd文件。要和数据存在同一目录下,打开时选择工具栏第二个按钮open project,选择dpr后缀的文件就可以打开。
调整波段显示。
第一个按钮single layer gray就是单波段显示 ,点开倒数第二个可以看到是哪个波段。第二个可以开三波段rgb显示。第三个第四个按钮,加减就是顺次往后推一个或者往前推一个波段。比如本来是123,加一下就变成234。如果要具体调整还是要打开倒数第二个按钮,在下图右侧RGB那里调整。左下角可以调整拉升方法 。linear:所有数据拉到0~255,如果有极端值就会效果很差。但是一般用这个。
econgnition是没有toolbox的,在process tree里右键append new,所有的功能都在这里添加。
首先用分割,推荐多尺度分割。这种方法会根据你的参数不断合并小的对象,合成大的对象。当合并以后方差超过我们设的阈值scale parameter的时候,就不合并。不超过就合并。这个阈值一般是多试几次试出来的。咱们先试个200。layer weight可以设置考虑多少个图层以及权重。levelname就是这一步操作的名字,咱们叫做seg200。最下面的shape0.1和compactness0.5就是考虑形状和值的权重,一般形状的权重会小。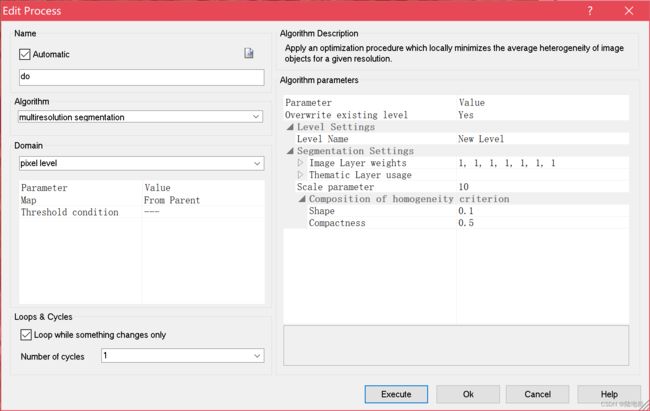
点击excute就会直接执行,但是也可以点击ok先保存到咱们的process tree里,然后右键excute。可以选择任意时刻来执行你的任意操作。然后看看结果图发现很多东西都没分开哈哈哈说明parament太大了,小一点。首先删掉这一次的分割:
也可以在工具栏那个叉叉那里删:
然后把parament改成100再试试。可以双击上一个的那个seg200直接改,然后excute,也可以新建一个seg100
好像好多了。
这几个按钮可以调整显示。
分割完以后就分类。
在这里右键给他新建几个类。
建好以后拖进去就可以变成二级类。调色永远很快乐哈哈哈
但是这里咱们不做复杂了,右键delete二级类。 还可以右键存一下这个类(如果十几个类很复杂并且以后还要用的话),然后load就可以加进来。
接下来给他训练样本。
点击这个water就可以开始选了。双击就会被选出来。如果你看起来跟我不一样,可能是因为之前那几个可以调整显示的按钮跟我按的不一样。
第一个是看该波段,第二个是看原始影像,第三个是看样本。马赛克那个是……就是马赛克。后面是显示轮廓、显示填充。我上面的图是显示轮廓。
选样本的时候,尽量在各个地方都选一些样本,选到一些长得不一样的。比如我的建筑类,可能包括看起来白白的商业用地,也可能有灰色的城中村,如果只选择到了其中一种,就可能造成分类误差。每一类尽量选50个以上,除非总量就很小,但是尽可能多。1一个样本的选。
开432假彩色进行一个样本的选。选完记得存,工具栏第三个按钮
然后就
手动修改分类结果:最后一个工具manual editing toolbar。用法跟选样本一样(工具栏的那个选类别)。有一些建筑阴影分成了水体就可以手动改一下。
自动改:assign class将满足一定条件的对象变成另一个类。比如把面积小于150的water变成lake(新增一个lake)
精度评价
理论上需要一套跟训练样本不一样的验证样本。在sample菜单栏里delete all sample(这里最好备份一个project)。然后再select sample。这里有办法避免选取重复的样本后续更新。
第三个是基于像素的,第四个是基于对象的。然后就会输出混淆矩阵。KIA就是kappa系数。OA一般用百分比表示,kappa一般小数。然后save statistic就可以保存成csv。如果使用基于对象的,可能会因为面积差太多而导致偏差,所以可以用基于像素的。但要用这个首先就要在sample里create TTA mask,相当于矢量转栅格,可以选下面的save保存成tiff。然后就可以用它了。
面积相差不大就可以用基于对象的,但用基于像素的肯定不会错。