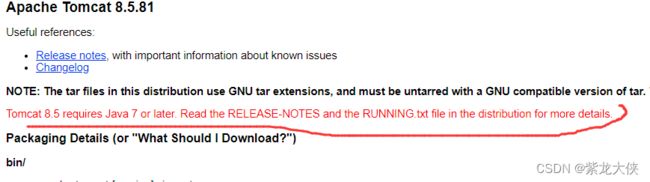Apache Tomcat的安装与测试
为了unity的webgl发布和测试,我安装了tomcat。距离上一次使用Tomcat还是很久很久以前的事情了。
简单记录一下吧。我发现webgl的发布问题超级多,尤其是2020版本的。看来接下来要有很多博客要写了。
安装Tomcat,去官网下载,地址在这,
Apache Tomcat® - Apache Tomcat 8 Software Downloads![]() https://tomcat.apache.org/download-80.cgi然后进去找对应的版本,需要下载的一个service的install包就可以。切记注意不需要那个zip包,只要installer那个。
https://tomcat.apache.org/download-80.cgi然后进去找对应的版本,需要下载的一个service的install包就可以。切记注意不需要那个zip包,只要installer那个。
如图:
至于,如何知道java版本对应的哪个就要点开网页中的那个readme了。
点开后会清晰地看到该版本的tomcat对应需要哪个版本的java。
然后搭建java 的环境,去环境变量里面修改就可以了,方法嘛我之前写过,等下我翻翻,
JAVA环境配置_紫龙大侠的博客-CSDN博客java环境变量配置步骤:第一:新建JAVA_HOME然后在下面写到jdk的路径如图: 第二:新建classpath然后下面这么写路径,到了lib这一层的路径。如下:(C:\Program Files (x86)\Java\jdk1.7.0_01\jre\lib) 第三:不用新建,直接找到path路径是到了bin这一层。如下:C:\https://blog.csdn.net/alayeshi/article/details/53745419环境安装完成后,就简单了,把下载的Tomcat的service的安装包安装一下,安装的时候服务器默认端口号是8080。。。
然后安装完毕再去配置环境,这次是配置tomcat的环境,新建,变量名为TOMCAT_HOME,变量值为Tomcat安装路径,我这里安装到了c盘。
如下:
C:\Program Files (x86)\Apache Software Foundation\Tomcat 8.5
如图:
这样就完成了。
之后再电脑的右下角就可以看到这个tomcat的服务是否启动。
启动之后。
直接去bin目录里找到startup.bat这个批处理运行就可以了。
C:\Program Files (x86)\Apache Software Foundation\Tomcat 8.5\bin
然后就该去浏览器里测试,浏览器地址里输入http://localhost:8080/
如果可以打开如下图这样的网页说明Tomcat可以用了。
-----
解释一下上面地址http://localhost:8080/,这个8080端口号是在安装service的时候可以设定的,默认设定是8080端口号,安装的时候可以修改。
想要测试其他的网页只需要放到C:\Program Files (x86)\Apache Software Foundation\Tomcat 8.5\webapps。
放到webapps这个文件夹下就可以。
浏览器里在8080后面输入/对应的文件路径。例如:
我在webapps下有一个网页放在名为ww的文件夹里,如图:
ww文件夹里的内容如下,有两个网页。
最后输入
http://localhost:8080/ww/index.html。
这样就可以了。
--------
在下载网址上会看到有一个是zip包,这个是免安装的tomcat,但是建议不要用免安装的这个,我亲测,怎么配置都不能用。
首先你会遇到无法启动服务器的问题,经过研究我写了一个攻略,如下,Tomcat之startup.bat启动闪退解决_紫龙大侠的博客-CSDN博客tomcat 启动闪退https://blog.csdn.net/alayeshi/article/details/125558352?spm=1001.2014.3001.5501
但是做完这件事后你会发现依然访问不了网址。从网上看了很多方法,均无效!
所以最好用安装的那个service install的包。