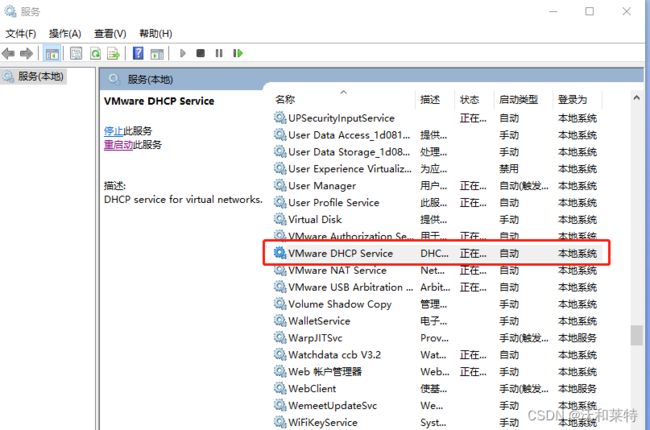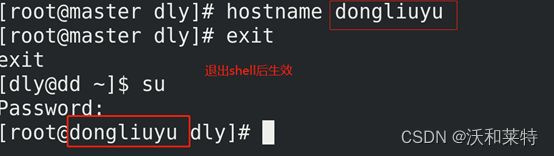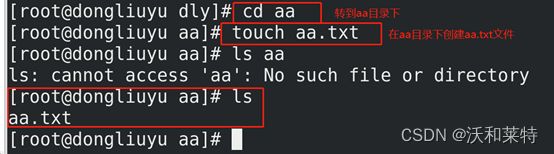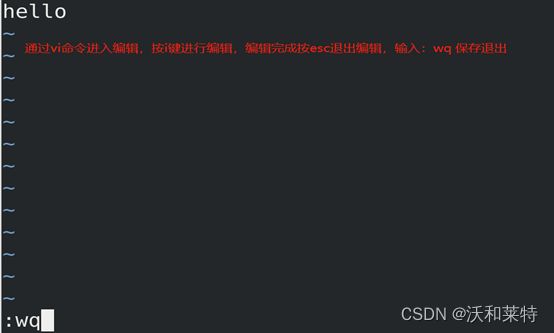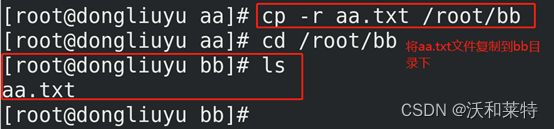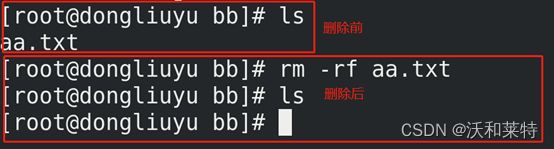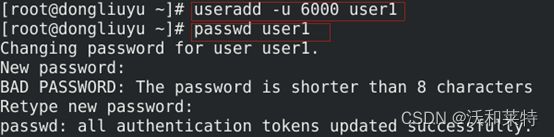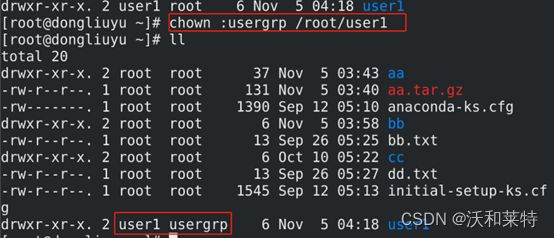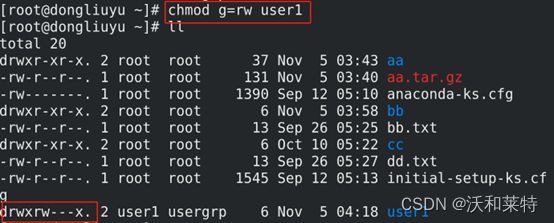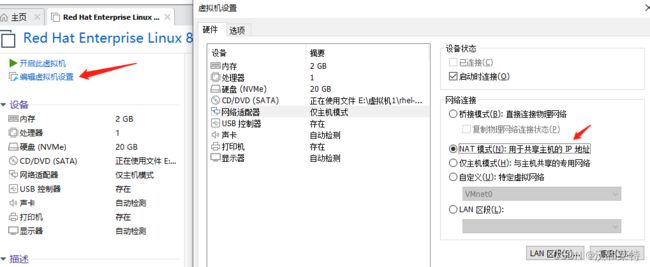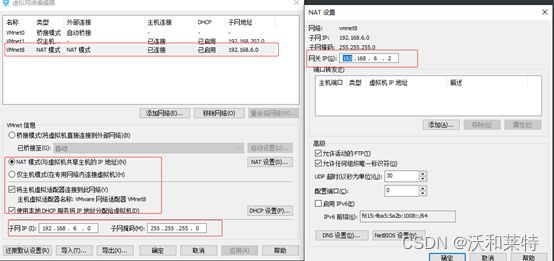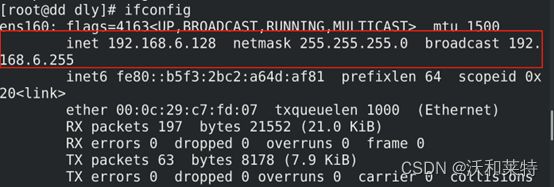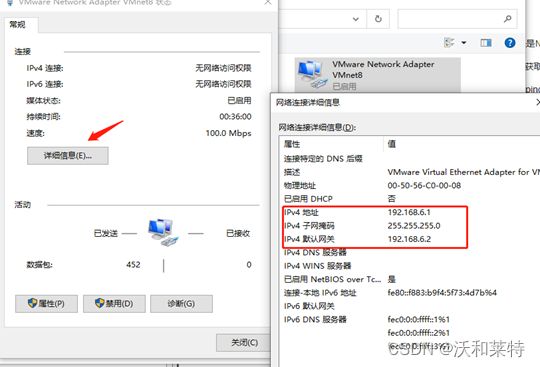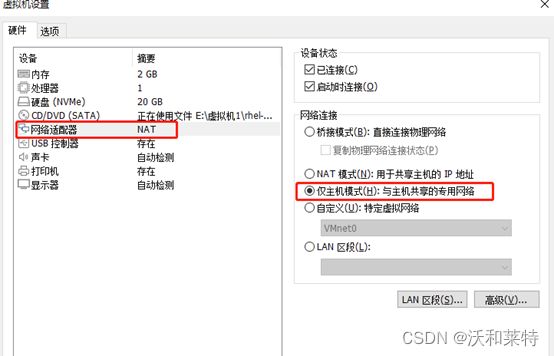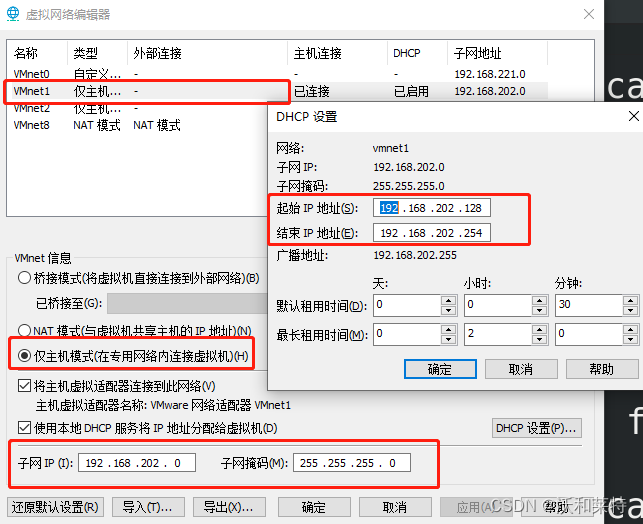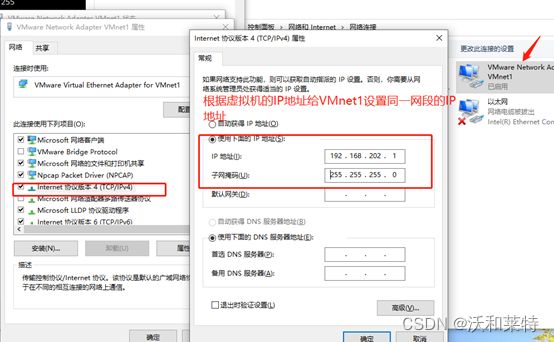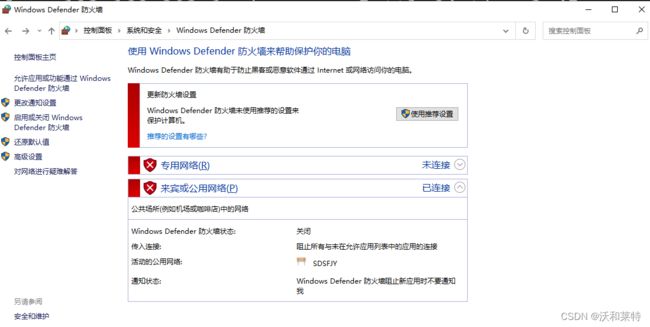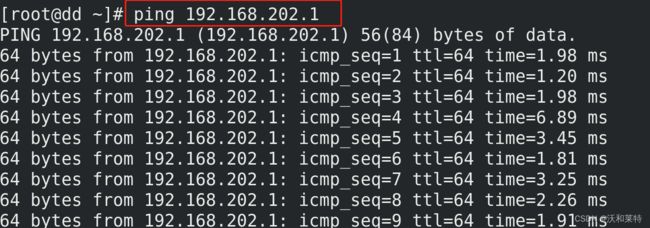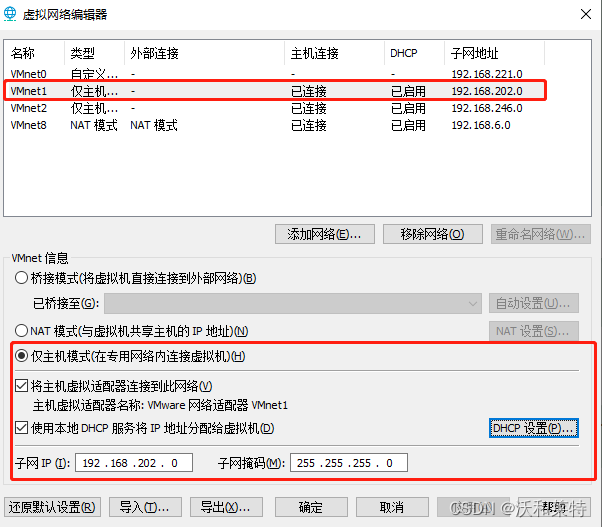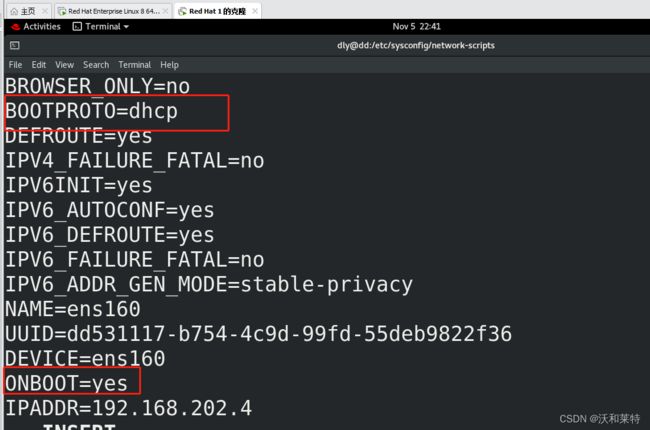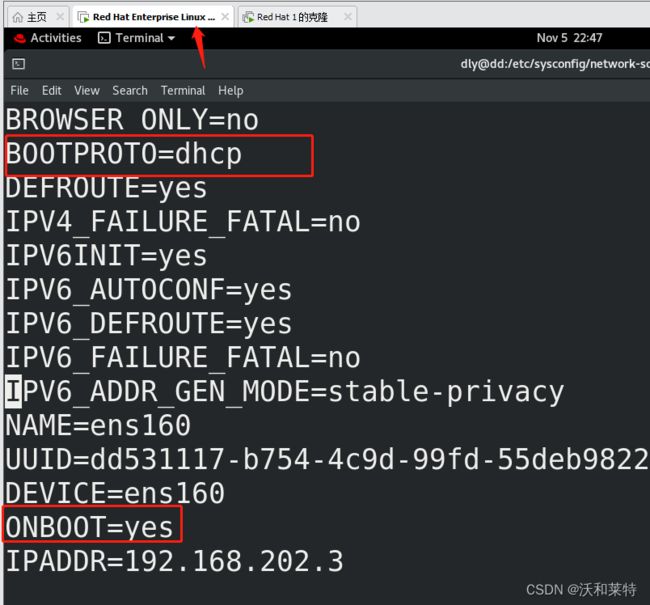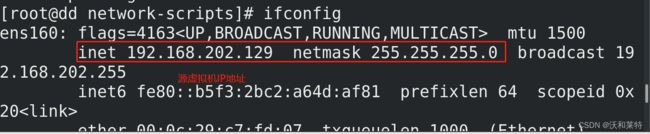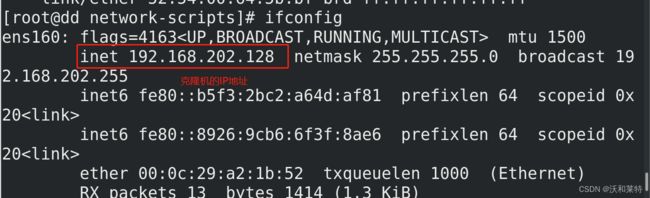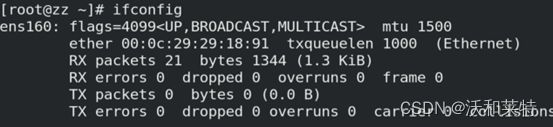Linux基础测试题(虚拟机和物理机相ping出现的问题)
前言
有关Linux的基础命令的练习以及实现虚拟机和物理机,虚拟机和虚拟机之间的通信问题,如有错误,感谢指正!
1、基本shell命令
(3)在aa目录下创建一个文件aa.txt
(4)编辑aa.txt,写入hello并保存退出
(5)查看aa.txt文件当中写入的内容
(6)复制aa.txt到/root/bb下
(7)压缩/root/aa/aa.txt文件,采用gz格式压缩,压缩包名称为aa.tar.gz
(8)删除/root/bb目录下的aa.txt
2、创建指定的用户和组
(2)新增user1用户,UID号为6000,密码为123456
(3)新增user2用户,用户不允许登录系统的shel
(4)新增user3用户,将其附加组加入usergrp组
3、设置权限
(1)新建目录/root/user1,并设置权限,将此目录属主设置为user1,并设置读写执行权限
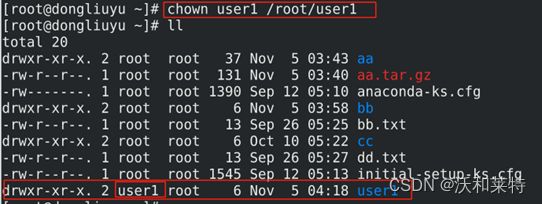
![]()
(2)将此目录的属组设置为usergrp,设置读写权限
(3)将其他用户权限设置为没有权限
4、设置网络
(1)实现虚拟机与自身个人电脑之间的通信,采用vmnet8网卡,能够使用虚拟机中的火狐浏览器上网。标明虚拟机的ip地址。
2:打开Vmware 的虚拟网络编辑器
这时,我们可以知道虚拟机的IP地址,掩码,网关
IP地址:192.168.6.128
掩码:255.255.255.0
网关:192.168.6.2
4:打开物理机控制面板,选择网络和Internet,根据虚拟机的IP地址更改VMnet8的IP地址、掩码、网关
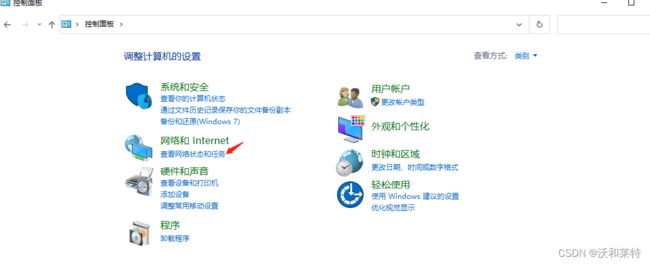
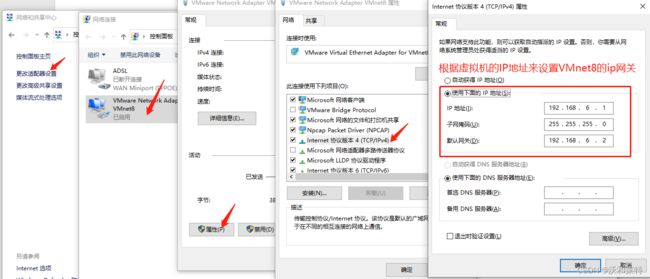
查看VMnet8的详细信息,更改成功
6:利用物理机ping虚拟机的ip地址,可以实现通信
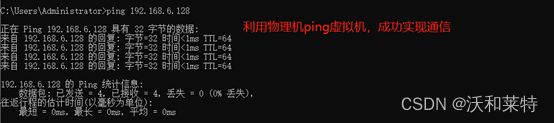
7:虚拟机ping物理机

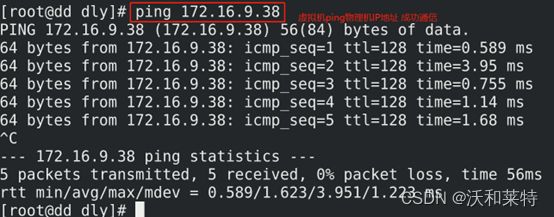
8:在虚拟机上利用Firefox上网
(2)实现物理机和虚拟机之间的通信,采用vmnat1网卡,标明虚拟机的ip地址
2:打开虚拟机的虚拟网路编辑器*
3:查看虚拟机的IP地址
4:更改VMnet1的IP地址和网关
5:这时我们需要查看一下虚拟机是否存在VMnet1的网关和IP地址,如果不存在会导致虚拟机无法ping通物理机,需要将物理机的IP地址和网关添加到虚拟机中
[root@dd dly]#
cd /etc/sysconfig/network-scripts/
[root@dd network-scripts]#ls
ifcfg-ens160 ifcfg-ens33 //这里出现两个,我们可以分别查看一下,判断需要更改的那个文件
如下,我们对着物理机显示出来的VMnet1中的IP地址和网关对虚拟机的ifcfg-ens160 进行修改,如果没有显示出来IP地址和网关可以手动输入添加(命令:
[root@dd network-scripts]# vi ifcfg-ens160
回车后进入编辑视图,然后按i键进行编辑内容,编辑完成后按esc键退出编辑,最后输入:wq进行保存)
然后就是将物理机的
防火墙关闭,这样才能保证虚拟机可以ping通物理机
5:利用含有虚拟机的物理机(VMnat1)ping虚拟机
6:虚拟机ping物理机的VMnet1
(3)实现两台虚拟机之间的通信,采用VMnet1网卡,标明虚拟机的IP地址
3:两台虚拟机dhcp自动获取IP地址
systemctl restart NetworkManager
这里出现重启错误的原因:
Centos8 不能重启网络报错原因Failed to restart network.service: Unit network.service not found
原因是由于 centos8 已经替换了原来的network, 新版的叫:NetworkManager
所以用这个命令就可以重启了systemctl restart NetworkManager
参考文章:Centos8 重启网关失败
5:查看获取的IP地址
6:ping命令检测实现通信
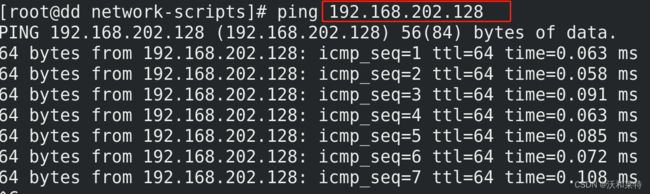
仅主机模式下,只能实现虚拟机和创建虚拟机的物理主机之间的通讯
问题反馈
在做设置网络的时候可能会出现ifconfig 显示不出IP地址的情况,
这时候可以采用下列操作:
[root@zz ~]# vi /etc/sysconfig/network-scripts/ifcfg-ens160
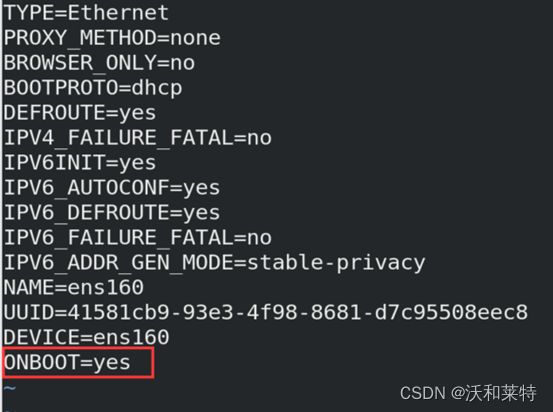 修改完成后保存即可。
修改完成后保存即可。
采用DHCP自动获取时,如果重启后还是不能显示出自动获取的IP地址,则需要找到物理机的 服务 选项,查看虚拟机的dhcp是否启动服务。开启后再在虚拟机中重启虚拟网络就可以获得IP地址了。