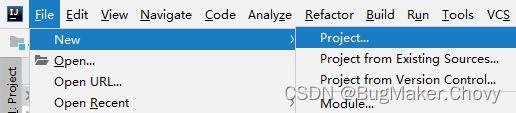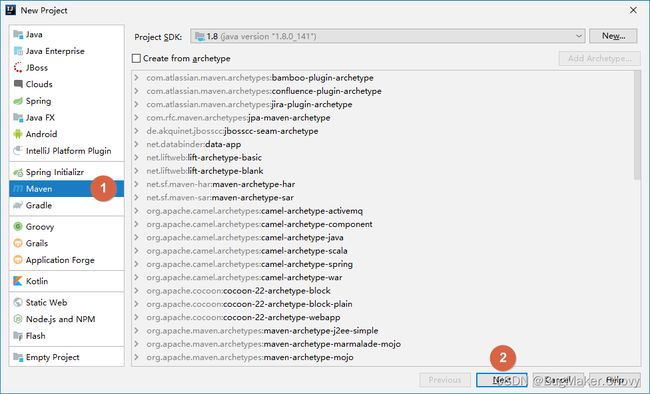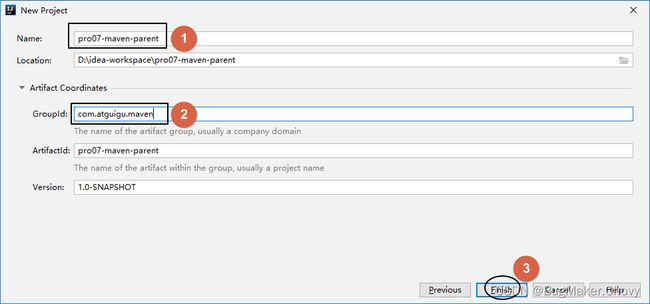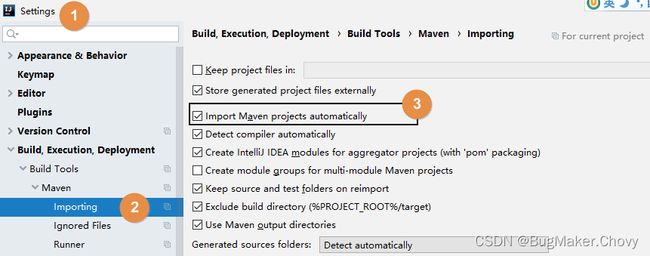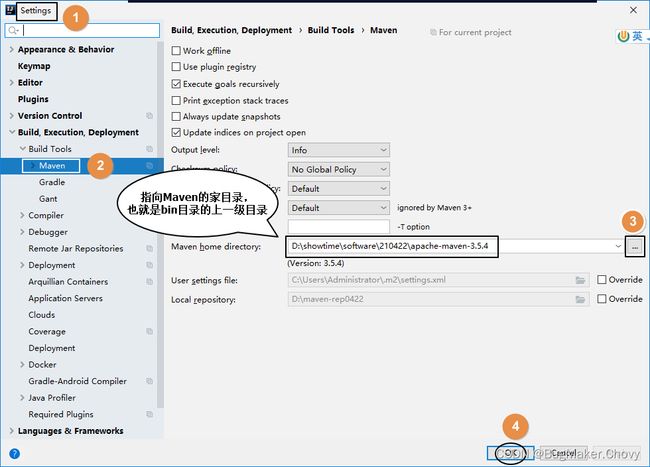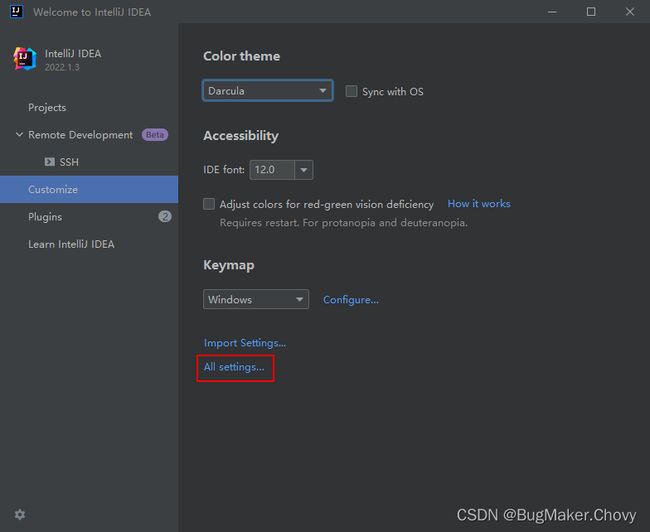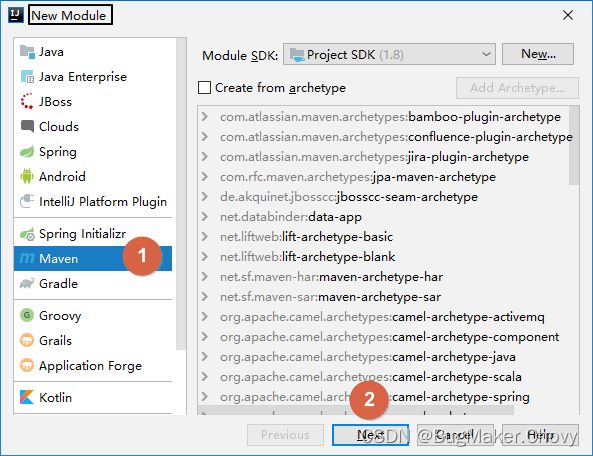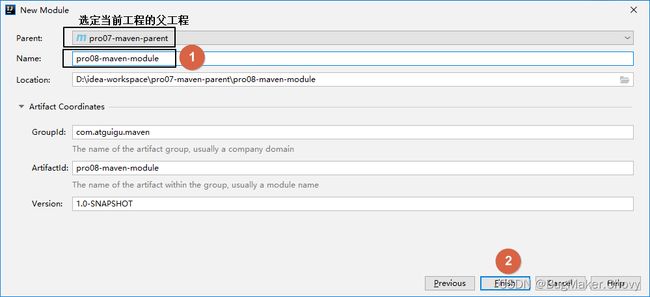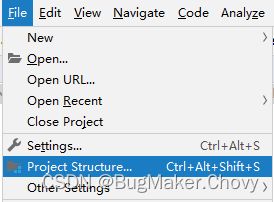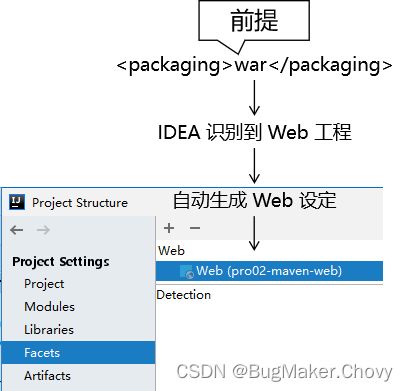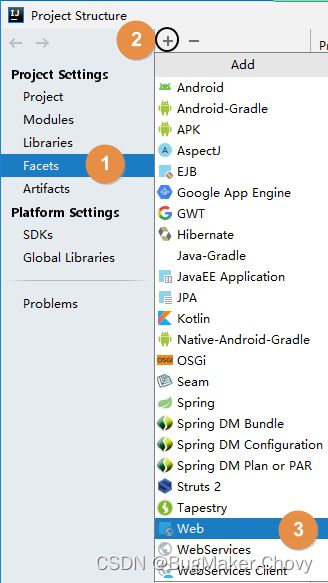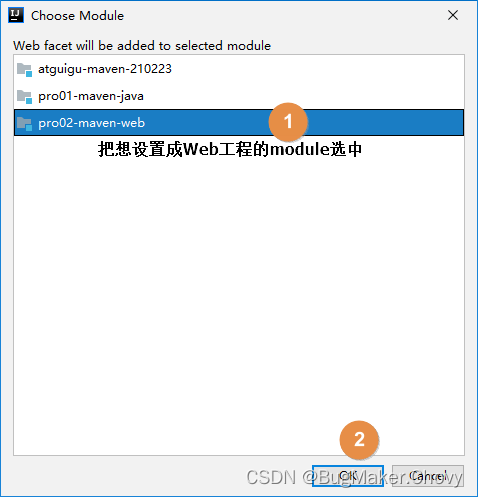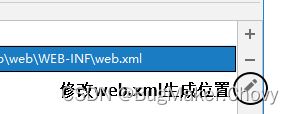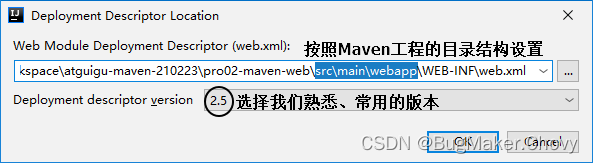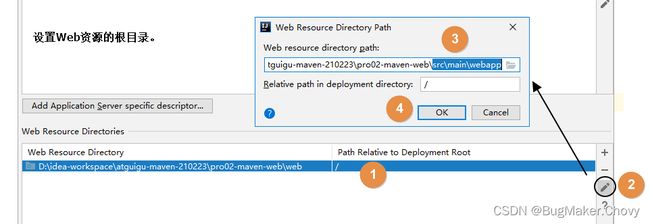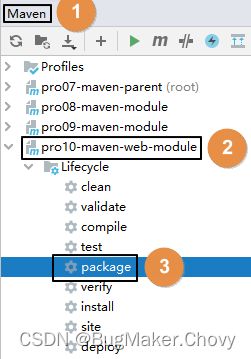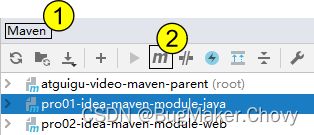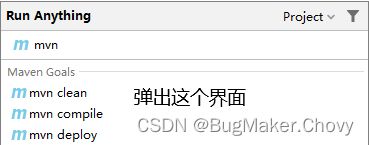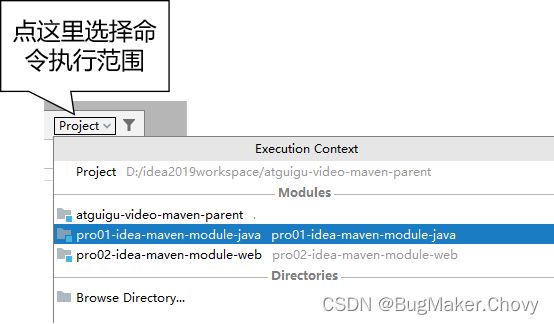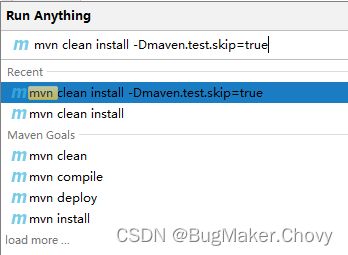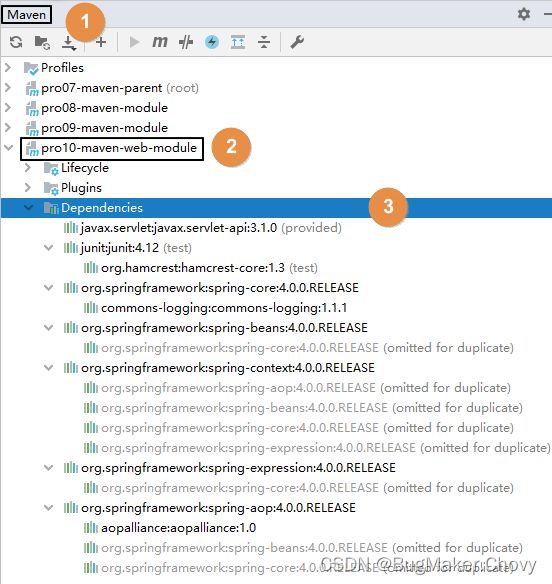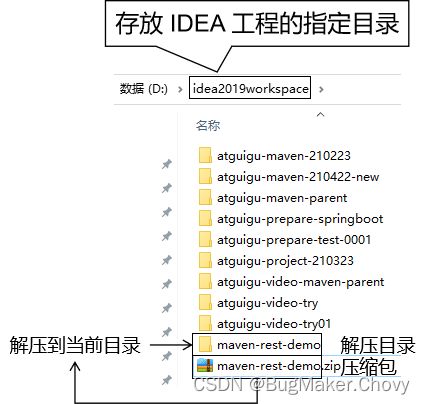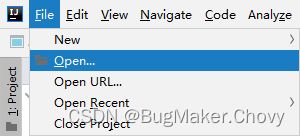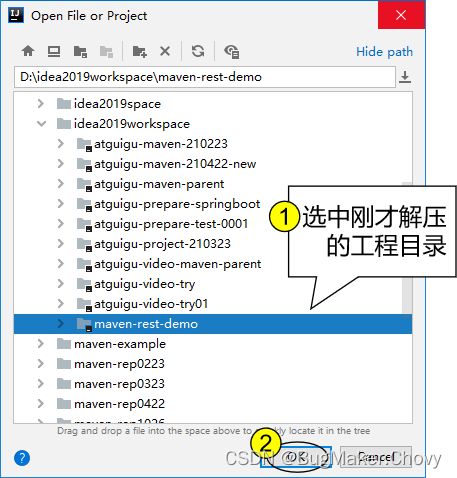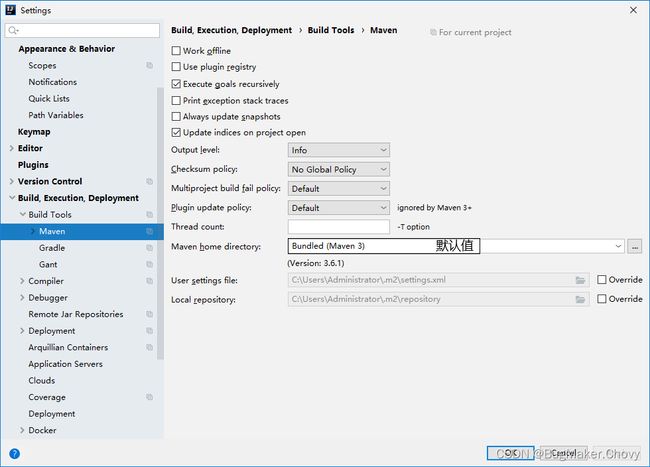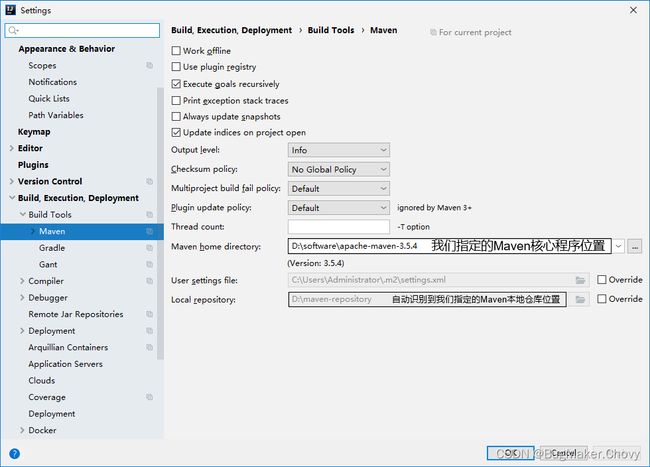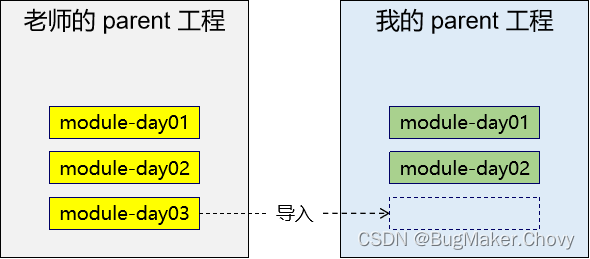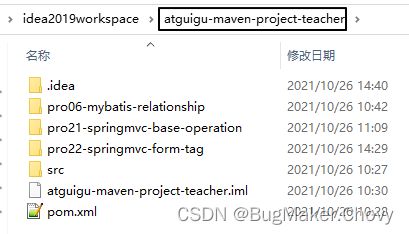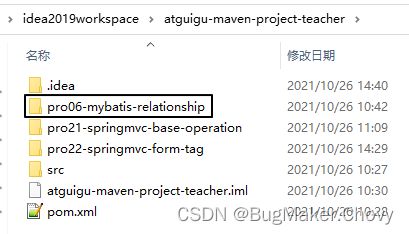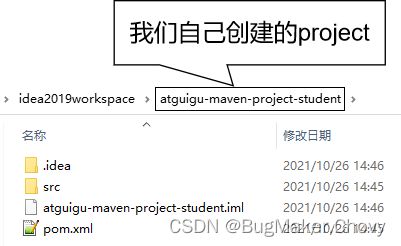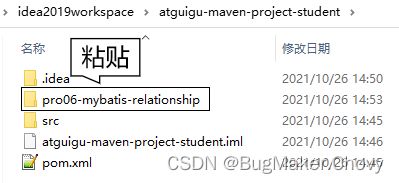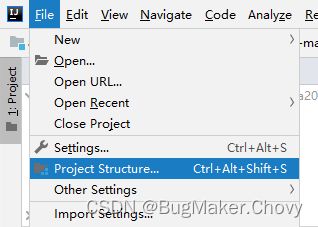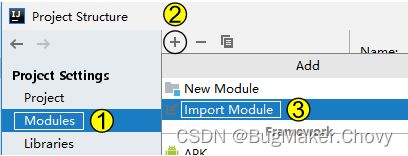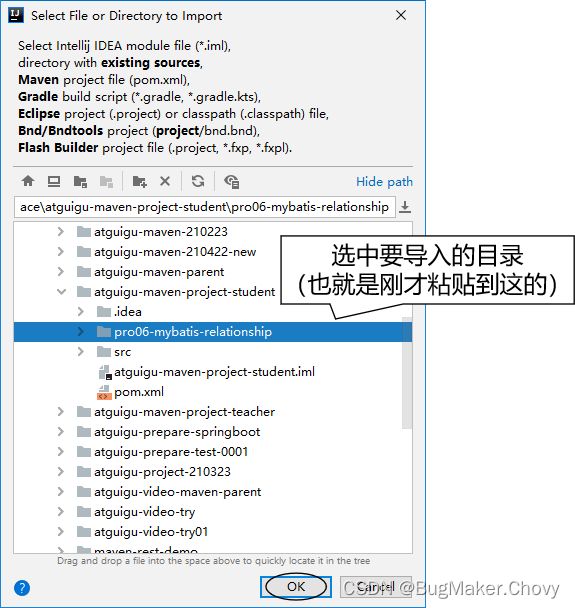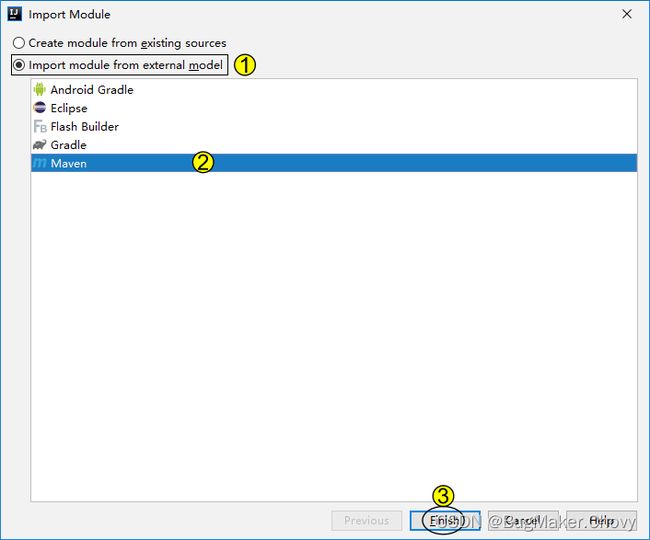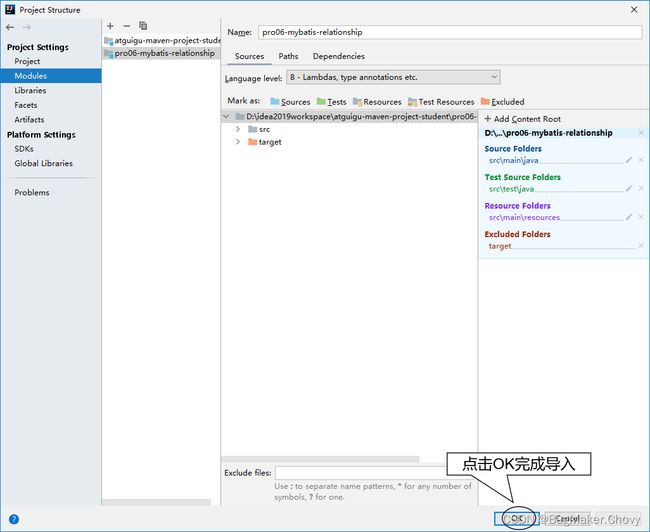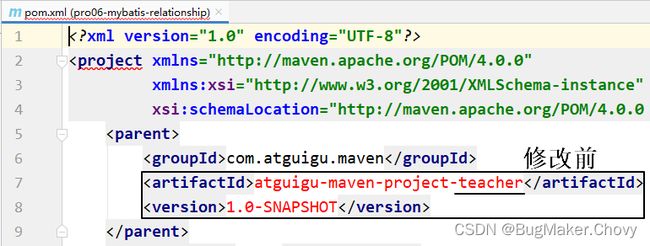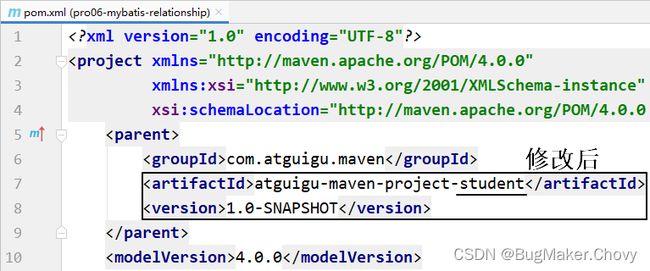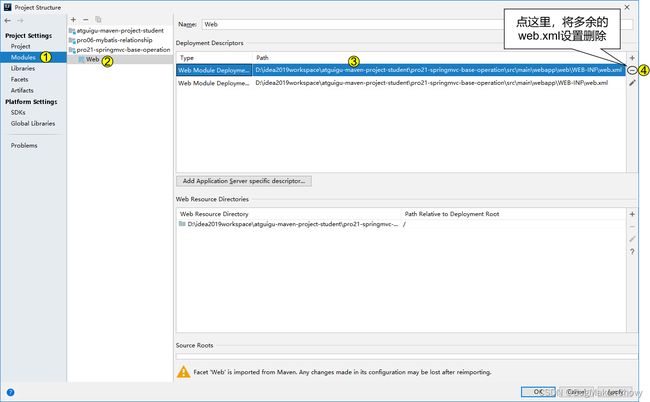【Maven基础】IDEA环境使用
第一节 创建父工程
1、创建 Project
2、开启自动导入
创建 Project 后,IDEA 会自动弹出下面提示,我们选择**『Enable Auto-Import』**,意思是启用自动导入。
这个自动导入一定要开启,因为 Project、Module 新创建或 pom.xml 每次修改时都应该让 IDEA 重新加载 Maven 信息。这对 Maven 目录结构认定、Java 源程序编译、依赖 jar 包的导入都有非常关键的影响。
另外也可以通过 IDEA 的 Settings 设置来开启:
第二节 配置Maven信息
每次创建 Project 后都需要设置 Maven 家目录位置,否则 IDEA 将使用内置的 Maven 核心程序(不稳定)并使用默认的本地仓库位置。这样一来,我们在命令行操作过程中已下载好的 jar 包就白下载了,默认的本地仓库通常在 C 盘,还影响系统运行。
配置之后,IDEA 会根据我们在这里指定的 Maven 家目录自动识别到我们在 settings.xml 配置文件中指定的本地仓库。
备注:我们可以在退出当前项目回到初始页面 All settings 里配置 Maven 信息,这里配置的信息将在以后创建的每一个项目生效。
第三节 创建Java模块工程
第四节 创建Web模块工程
1、创建模块
按照前面的同样操作创建模块,此时这个模块其实还是一个Java模块。
2、修改打包方式
Web 模块将来打包当然应该是 war 包。
<packaging>warpackaging>
3、Web 设定
首先打开项目结构菜单:
然后到 Facets 下查看 IDEA 是否已经帮我们自动生成了 Web 设定。正常来说只要我们确实设置了打包方式为 war,那么 IDEA 2019 版就会自动生成 Web 设定。
另外,对于 IDEA 2018 诸版本没有自动生成 Web 设定,那么请参照下面两图,我们自己创建:
4、借助IDEA生成web.xml
5、设置 Web 资源的根目录
结合 Maven 的目录结构,Web 资源的根目录需要设置为 src/main/webapp 目录。
第五节 其他操作
1、在IDEA中执行Maven命令
1.1、直接执行
1.2、手动输入
如果有需要,还可以给命令后面附加参数:
# -D 表示后面要附加命令的参数,字母 D 和后面的参数是紧挨着的,中间没有任何其它字符
# maven.test.skip=true 表示在执行命令的过程中跳过测试
mvn clean install -Dmaven.test.skip=true
2、在IDEA中查看某个模块的依赖信息
3、工程导入
Maven工程除了自己创建的,还有很多情况是别人创建的。而为了参与开发或者是参考学习,我们都需要导入到 IDEA 中。下面我们分几种不同情况来说明:
3.1、来自版本控制系统
目前我们通常使用的都是 Git(本地库) + 码云(远程库)的版本控制系统,结合 IDEA 的相关操作方式后续会介绍。
3.2、来自工程目录
直接使用 IDEA 打开工程目录即可。下面咱们举个例子:
3.2.1、工程压缩包
假设别人发给我们一个 Maven 工程的 zip 压缩包:maven-rest-demo.zip。从码云或GitHub上也可以以 ZIP 压缩格式对项目代码打包下载。
3.2.2、解压
如果你的所有 IDEA 工程有一个专门的目录来存放,而不是散落各处,那么首先我们就把 ZIP 包解压到这个指定目录中。
3.2.3、打开
只要我们确认在解压目录下可以直接看到 pom.xml,那就能证明这个解压目录就是我们的工程目录。那么接下来让 IDEA 打开这个目录就可以了。
3.2.4、设置 Maven 核心程序位置
打开一个新的 Maven 工程,和新创建一个 Maven 工程是一样的,此时 IDEA 的 settings 配置中关于 Maven 仍然是默认值:
所以我们还是需要像新建 Maven 工程那样,指定一下 Maven 核心程序位置:
4、模块导入
4.1、情景重现
在实际开发中,通常会忽略模块(也就是module)所在的项目(也就是project)仅仅导入某一个模块本身。这么做很可能是类似这样的情况:比如基于 Maven 学习 SSM 的时候,做练习需要导入老师发给我们的代码参考。
4.2、导入 Java 类型模块
4.2.1、找到老师发的工程目录
4.2.2、复制我们想要导入的模块目录
4.2.3、粘贴到我们自己工程目录下
这个工程(project)是我们事先在 IDEA 中创建好的。
4.2.4、在 IDEA 中执行导入
4.2.5、修改 pom.xml
刚刚导入的 module 的父工程坐标还是以前的,需要改成我们自己的 project。
4.2.6、最终效果
4.3、导入 Web 类型模块
其它操作和上面演示的都一样,只是多一步:删除多余的、不正确的 web.xml 设置。如下图所示:
本文章参考B站 尚硅谷2022版Maven教程(maven入门+高深,全网无出其右!),仅供个人学习使用,部分内容为本人自己见解,与尚硅谷无关。