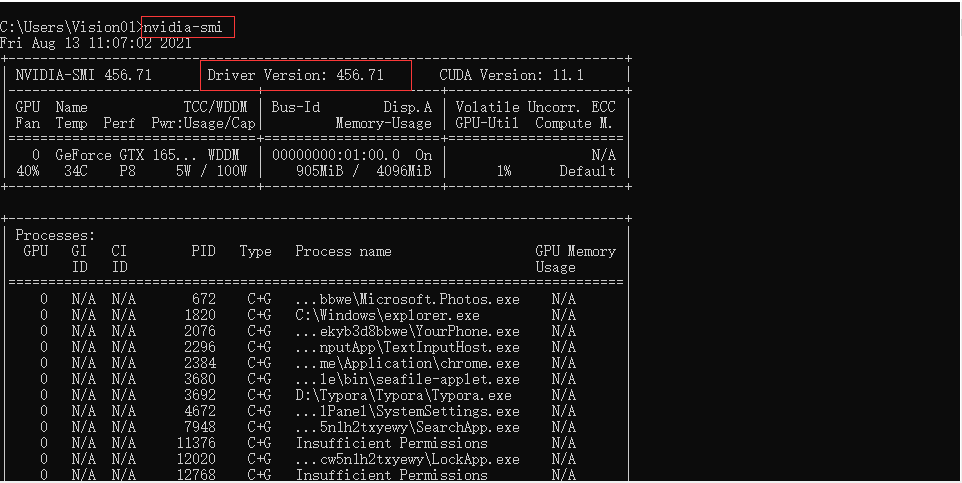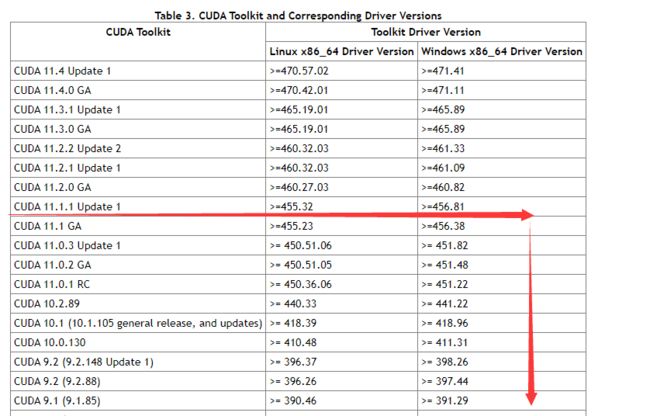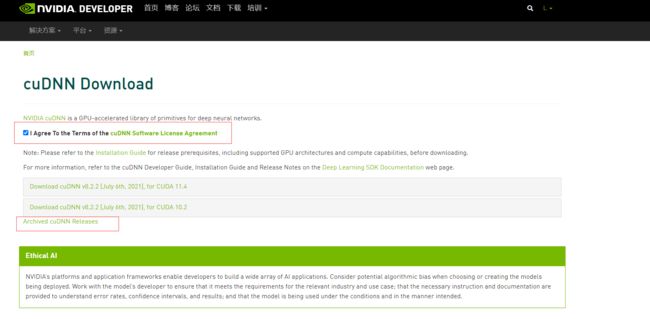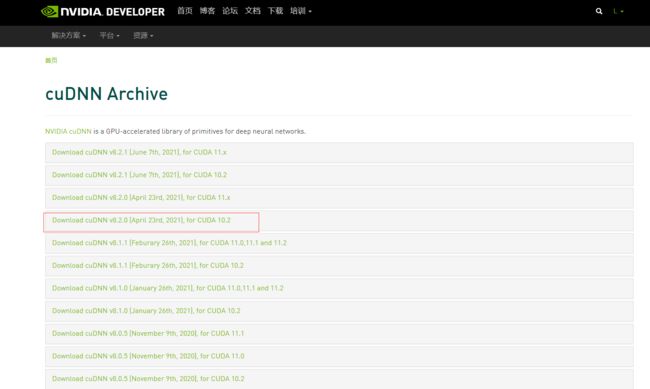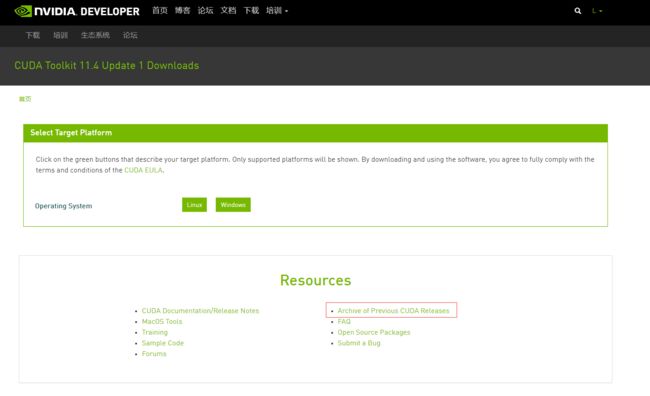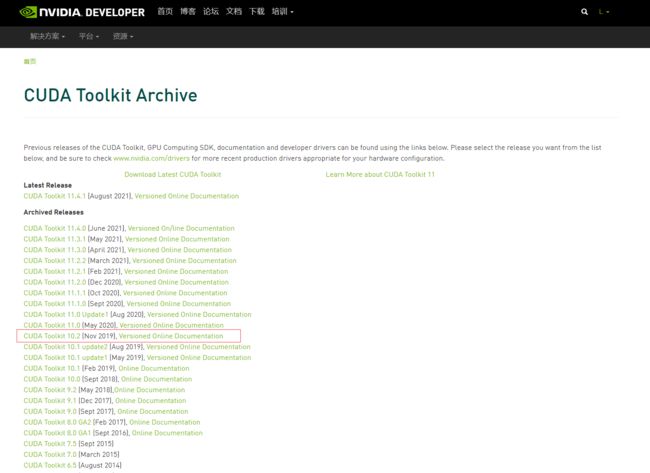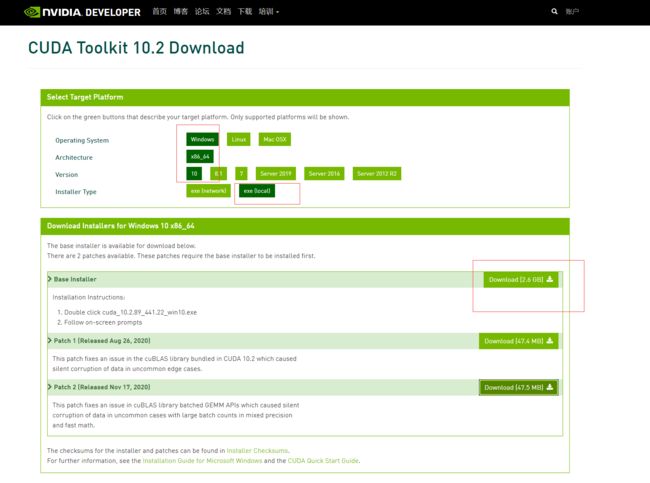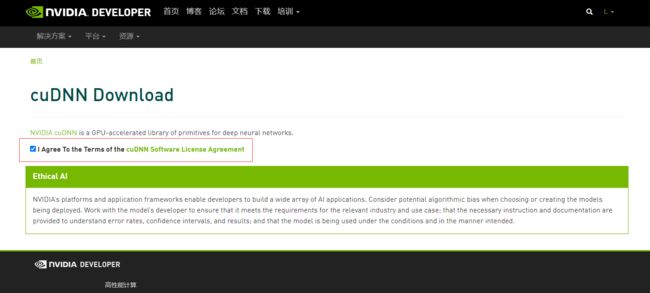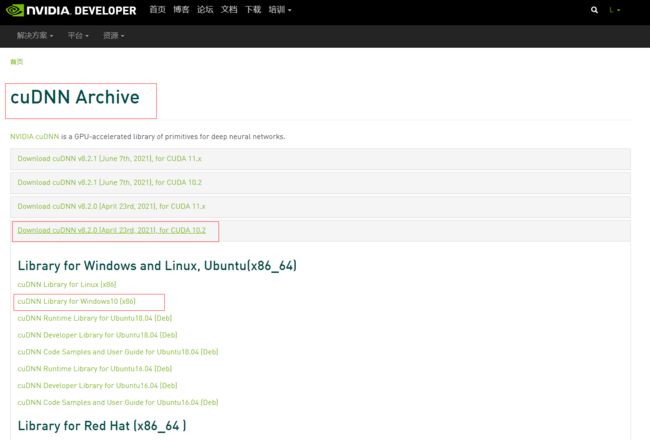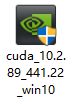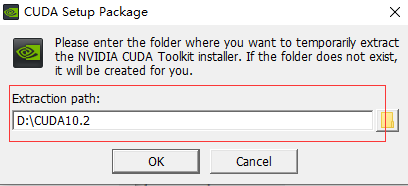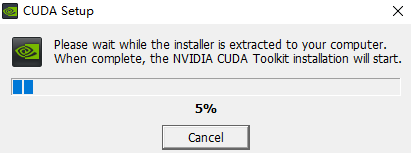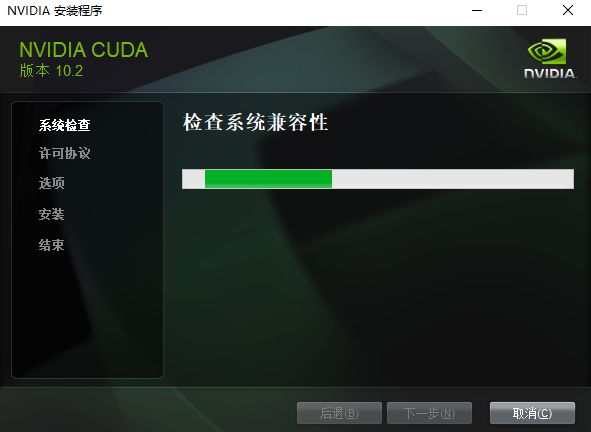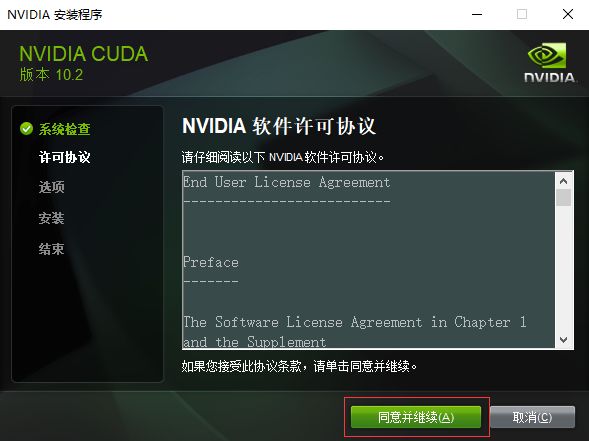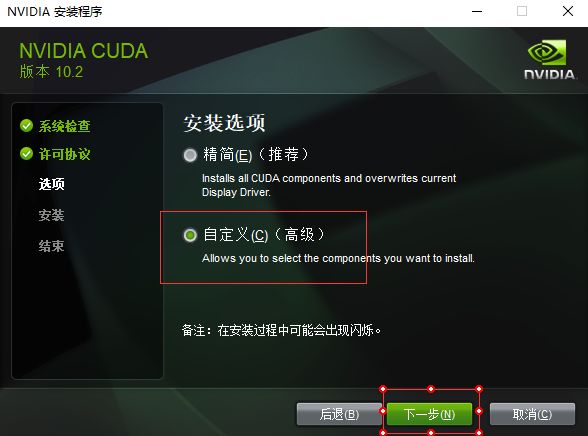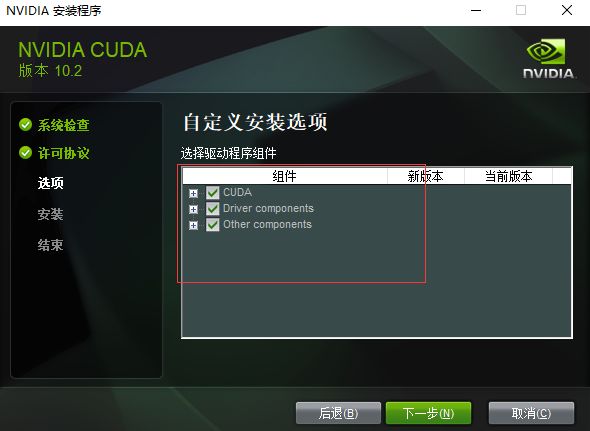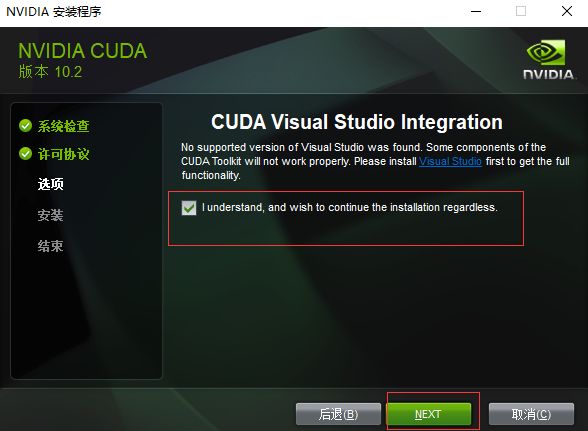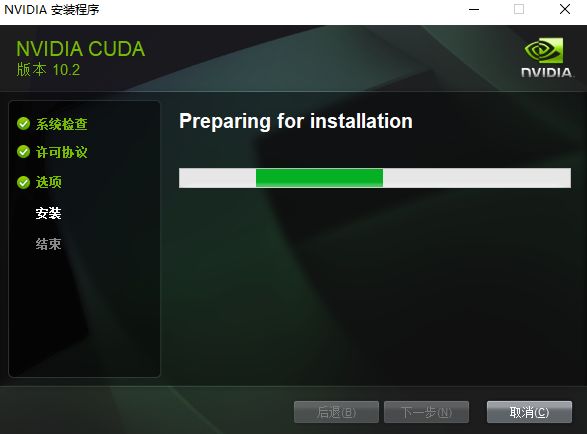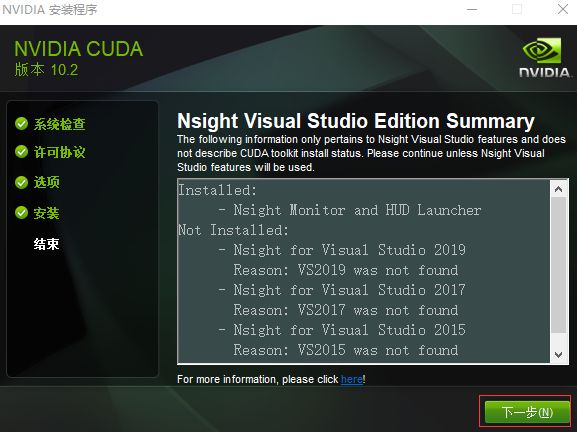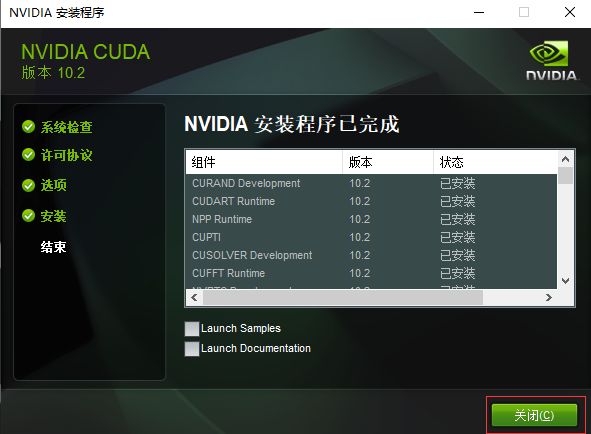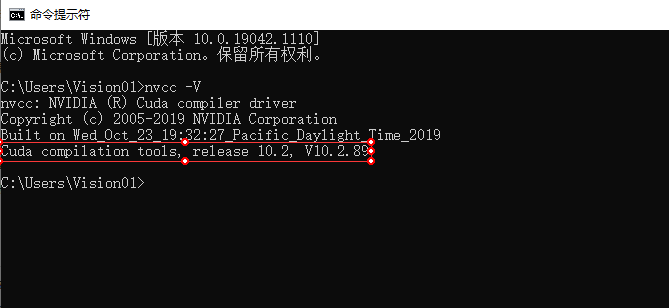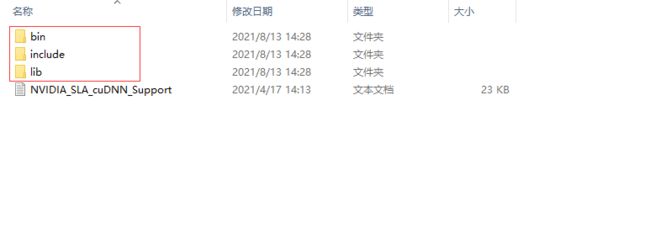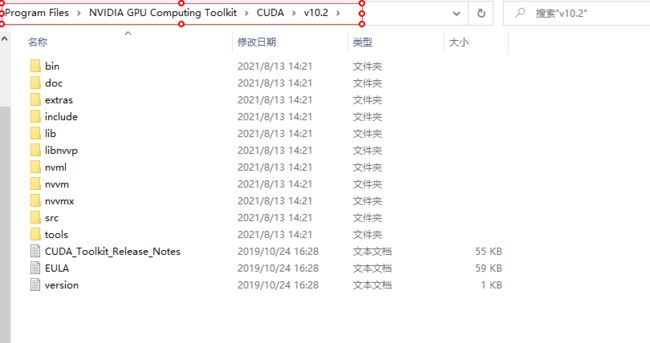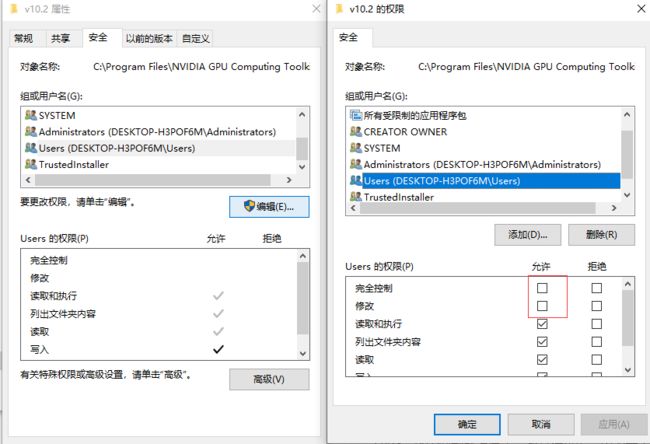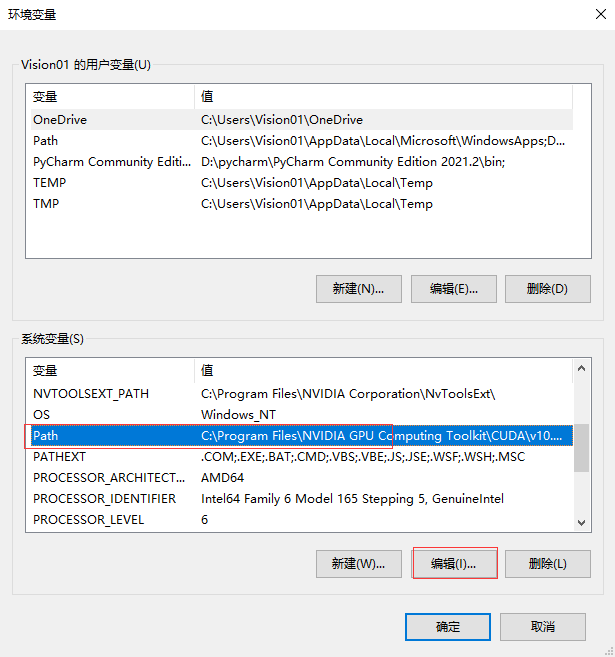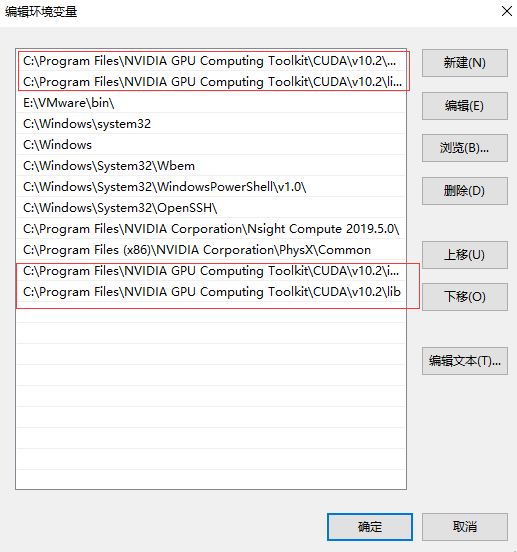Windows下安装CUDA并配置cuDNN教程
Windows下安装CUDA并配置cuDNN教程
一、查看电脑的显卡驱动版本
1.键盘点击Windows+R或者在搜索栏输入cmd,进入命令提示符
2.在命令提示符下,输入nvidia-smi,查看显卡驱动版本
本电脑显卡驱动版本为:456.71
二、查找合适的CUDA版本以及cuDNN版本
(一)、查找合适的CUDA版本
1.点击此链接https://docs.nvidia.com/cuda/cuda-toolkit-release-notes/index.html,进入CUDA Toolkit官方文档界面
2.翻阅CUDA Toolkit官方文档,找到以下图表
根据上面查阅到的本电脑显卡驱动版本:456.71,发现红色线框内的CUDA Toolkit版本,都可以安装
保险起见,防止显卡驱动不支持过新的CUDA版本,所以我选择安装CUDA 10.2系列
(二)、查找合适的cuDNN版本
1.点击此链接https://developer.nvidia.com/rdp/cudnn-download,进入cuDNN Download 界面,并勾选
I Agree To…然后点击Archived cuDNN Release,进入cuDNN版本库
2.在cuDNN Archive界面下,查找适合CUDA10.2的cuDNN版本
此处我选择cuDNN v8.2.0
三、下载CUDA和cuDNN
前面已经确定需要下载的CUDA版本和cuDNN版本,接下来就是找到它们并进行下载
(一)、下载CUDA10.2
1.点击此链接https://developer.nvidia.com/cuda-downloads,进入CUDA下载界面,发现默认下载CUDA最新版本CUDA 11.4,但这个版本并不适合我们,所以我们需要点击右下角的Archive of Previous CUDA Releases,找到CUDA的早期版本
2.在CUDA Toolkit Archive界面下,点击CUDA Toolkit 10.2(这是我所需要的CUDA版本)
3.在CUDA Toolkit 10.2 Download界面,进行如下选择,然后点击Download下载
注意:Installer Type有两个选项,前面是网络安装,后面是本地安装,网络安装就是下载一个很轻巧的工具包,大概20M,如果选择本地安装,就会将所有相关的东西都下载下来,安装过程中无需再次下载,我选择后者。
(二)、下载cuDNN v8.2.0
1.点击此链接https://developer.nvidia.com/rdp/cudnn-download,进入cuDNN Download 界面,并勾选
I Agree To…然后点击Archived cuDNN Release,进入cuDNN版本库
2.在cuDNN Archive界面下,找到cuDNN v8.2.0
3.点击Download cuDNN v8.2.0…,然后选择适合Windows安装的版本cuDNN Library for Windows(x86),点击下载
四、安装CUDA10.2配置cuDNN v8.2.0
注意:如果存在其他版本的CUDA,为避免产生错误,请先卸载干净
(一)、安装CUDA
1.双击启动CUDA安装包
2.设置安装路径
3.等待安装程序解压
4.NVIDIA安装程序检查系统兼容性,检查完毕后,点击下一步
5.NVIDIA软件许可协议,点击同意并继续
6.安装选项栏中,选择自定义,点击下一步
7.自定义安装选项
注意:如果是第一次安装,尽量全选;如果是第n次安装,尽量只选择第一个,否则可能会出现错误
点击下一步
8.选择安装位置,保持默认路径,直接点击下一步
注意:一定要记住这个路径,把这个路径保留下来,后面添加环境变量时,会用到
9.因为我的电脑中没有安装Visual Studio,所以提示有一些支持Visual Studio的组件不会起作用。这个没关系,直接勾选 I understand…,然后点击Next
10.等待安装
11.点击下一步
12.安装完成,点击关闭
13.添加CUDA的环境变量(如果已经存在,则不需要重复添加)
14.检查CUDA 10.2是否安装成功
键盘点击Windows+R或者搜索栏输入cmd,打开命令提示符
在命令提示符下,输入以下命令
nvcc -V
若可以查看到CUDA版本信息,则说明安装成功
(二)、配置cuDNN v8.2.0
1.将之前下载的cuDNN压缩文件进行解压
2.在解压后的文件中找到如下文件,并复制其中的三个文件夹
3.找到CUDA的安装路径(在CUDA安装过程中,我们保存过)
C:\Program Files\NVIDIA GPU Computing Toolkit\CUDA\v10.2
然后将第2步中复制的三个文件夹,粘贴在C:\Program Files\NVIDIA GPU Computing Toolkit\CUDA\v10.2这个文件夹内
注意:如果需要管理员权限,则可通过修改属性,提供权限
4.给cuDNN添加相应的环境变量
①在系统变量设置界面,选中path,再点击编辑
②点击新建,逐个填入如下环境变量(已经存在的环境变量,不需要重复添加)
C:\Program Files\NVIDIA GPU Computing Toolkit\CUDA\v10.2\bin
C:\Program Files\NVIDIA GPU Computing Toolkit\CUDA\v10.2\include
C:\Program Files\NVIDIA GPU Computing Toolkit\CUDA\v10.2\lib
C:\Program Files\NVIDIA GPU Computing Toolkit\CUDA\v10.2\libnvvp
5.至此cuDNN配置完毕