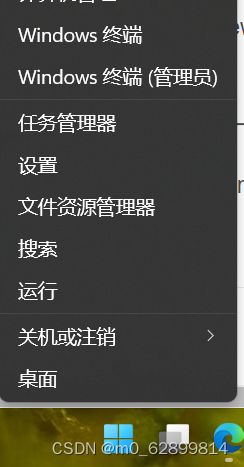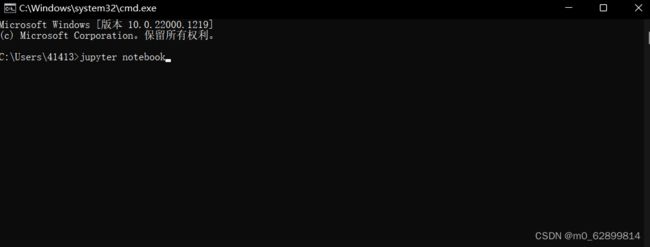关于python编程——从入门到实践一书的详细学习笔记(1)
一、起步
1.1 、安装
强烈建议使用最新的python3系列
下载安装python环境,这个网上的教程太多了,推荐使用我的老师写的保姆级别教程:
https://zhuanlan.zhihu.com/p/501805740
——Python初学者在不同系统上安装Python的保姆级指引
对于当时第一次学习编程的我,胡乱下载安装了好多次原生态的python,就是在python官网的纯python。我的个人建议是下载个anaconda,学一段时间再下载个pycharm。对于学习来说非常够用。不建议一股脑的全装上,不要让安装浪费太多时间,尽快学起来趁热打铁。
pycharm这个编程软件非常帅,而且里面功能非常多,需要下载的朋友可以在anaconda用熟练之后再说,保姆教程链接也放到底下,同样也是我亲爱的杨老师写的。
https://zhuanlan.zhihu.com/p/501826625
——Python IDE 安装 PyCharm 的正确姿势以及更新方法
1.2、使用入门
anaconda里的那个Jupyter是在浏览器中打开的一个编程环境,可以一块一块的执行,非常适合初学者,而且不需要配置其他乱七八糟的,这个很关键,我刚开始就因为安装配置的问题耽误了很久。大家安装好anaconda之后,我们打开anaconda,不出意外的话,桌面上没有anaconda的图标,这个时候你就需要冷静,并不是没有安装成功,需要在电脑的window框内搜索anaconda,会出现这个:
为了方便起见,我们打开它的位置,然后把快捷方式复制一份到桌面上,这样就可以下次快速的找到它了。
大家看看我的桌面左上角,成功的出现了anaconda快捷方式。
(大家有没有注意到这个桌面布局是不是非常的舒适,嘿嘿,一个是BitDock,另一个是小智桌面,这俩变好看得用心设置一番,不是做广告,真心推荐)
双击运行这时候不出意外的会弹出来几个终端框,不要乱动,静静等待几秒,你将会进入如下图界面:
功能很多,但是对于学习python基础来说,请打开第一行第四个的 Jupyter Notebook
不出意外的话,会弹出浏览器:
(有的低版本还有一个黑色的终端框,这是jupyter的引擎,请不要关闭它。)
我们看到这个jupyter界面的右上角有个New点击它,就可以创造新的python文件,就可以开始正式的学习啦。
除了上面这个方法打开jupyter之外,还有两个较快的办法。
方法2:
打开终端,你可以使用 win+R 然后输入cmd ,或者右键这个Windows图标,点击终端,部分同学可能是电脑权限设置有问题,需要用管理员身份这个终端。(注意:cmd和prowershell不是同一个东西,cmd可以做的事prowershell也可以做,prowershell还可以做的更多。)
在弹出的终端框里输入jupyter notebook
之后在使用jupyter notebook的时候请不要关闭这个终端框。
方法3:
还是在Windows框内搜索jupyter,直接打开它,如果需要的话也可以按照之前的办法创建桌面快捷方式
1.3、正式输入
运行成功 print(“Hello World”),说明python的基本模块已经成功的装进电脑并且运行正常,从此刻开启新的语言学习之路!
(此处有几点应该注意:1.括号为英文符号;2.“print”的中文翻译为(v.打印,刊登);3.注意这个结构,print()命令,括号内输入成对儿的单引号或双引号,结果是不会显示出引号的,只显示引号里的内容。)
上文总结
上一节提到了安装python环境和打开jupyter这个实用的编程环境。书中3-14页介绍了多种操作系统下的python安装,上一篇文章只介绍Windows系统下的安装,后续我会加入Linux的安装方法。