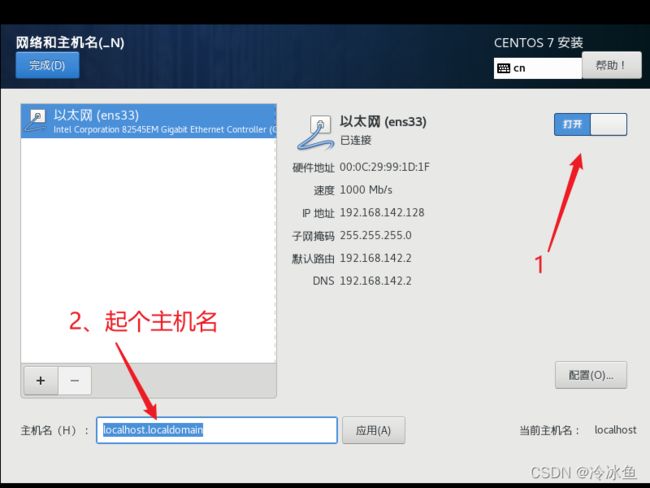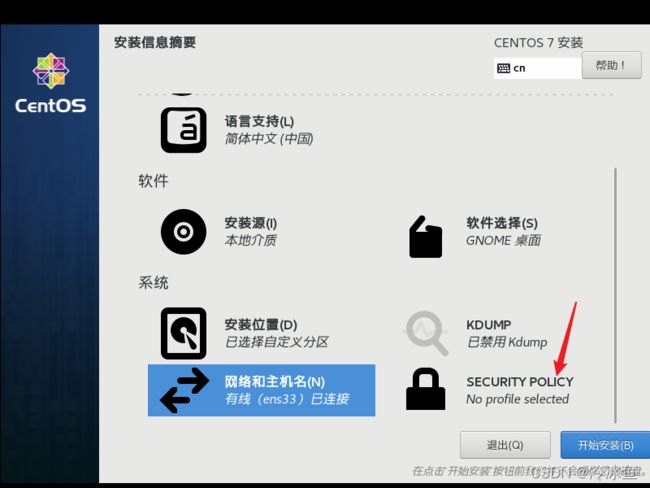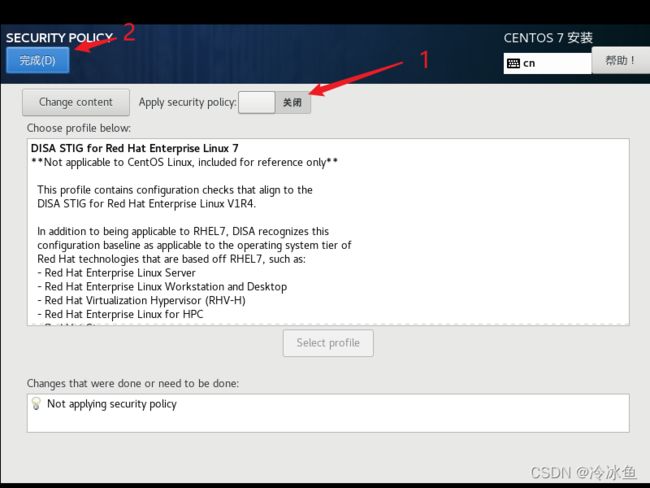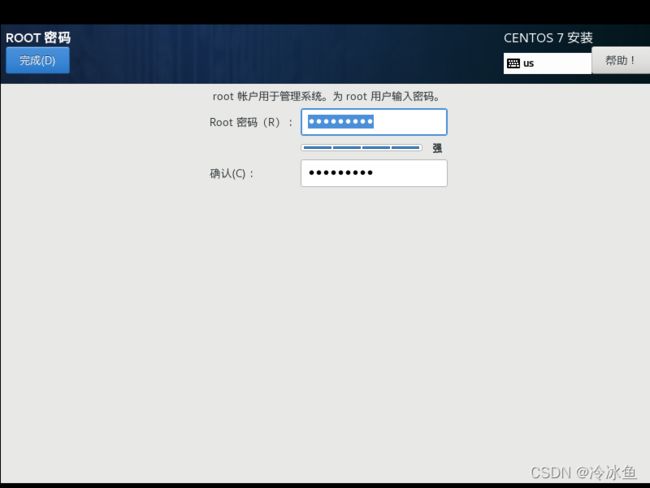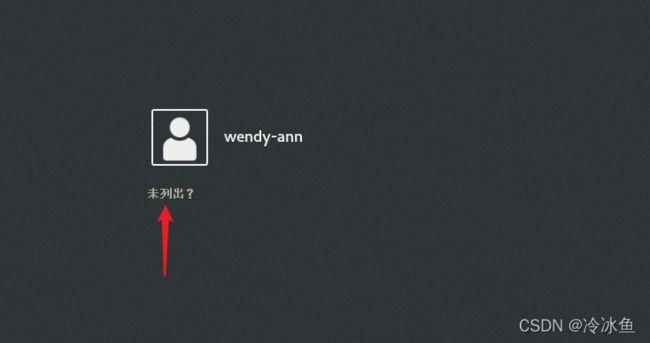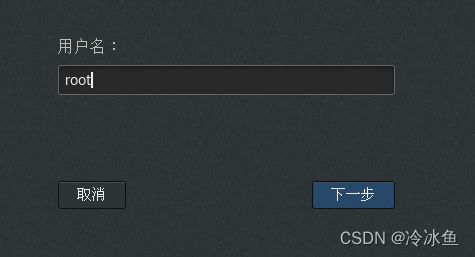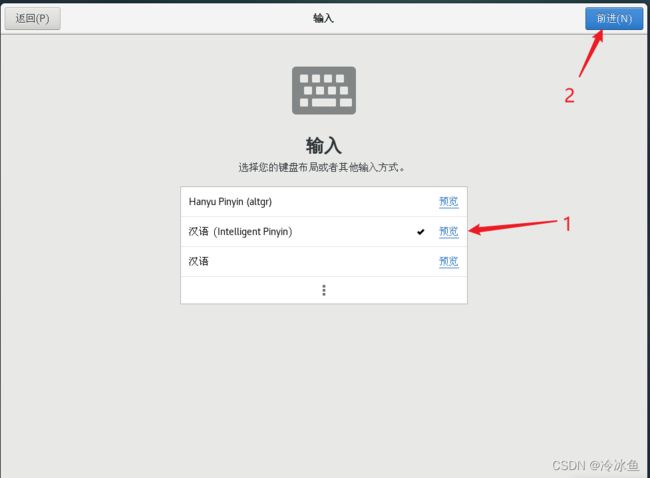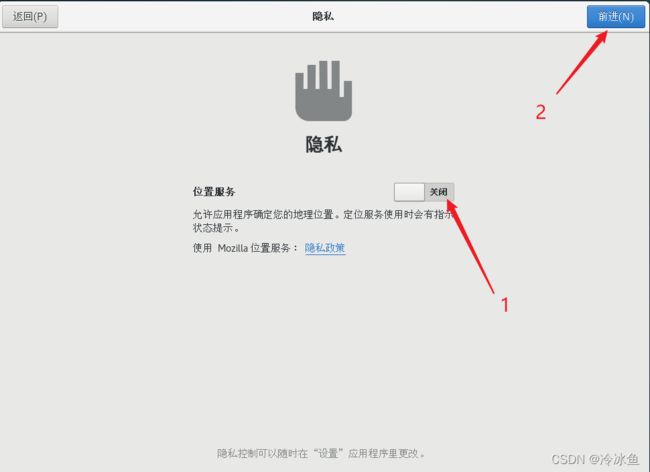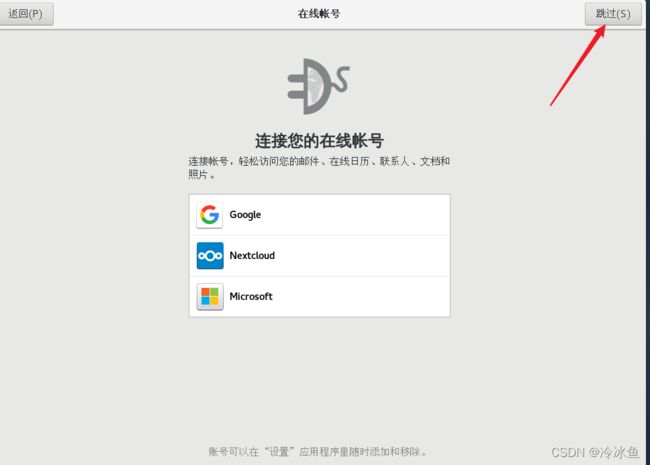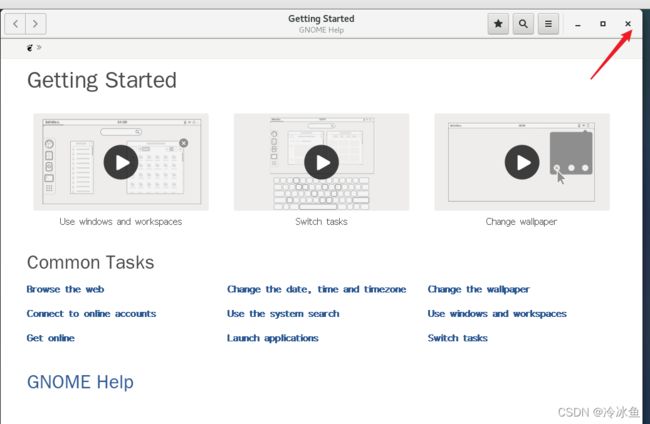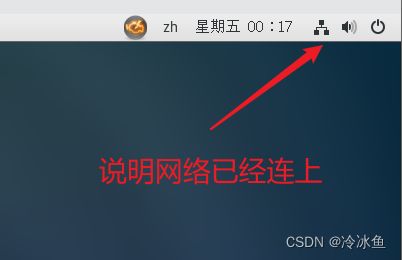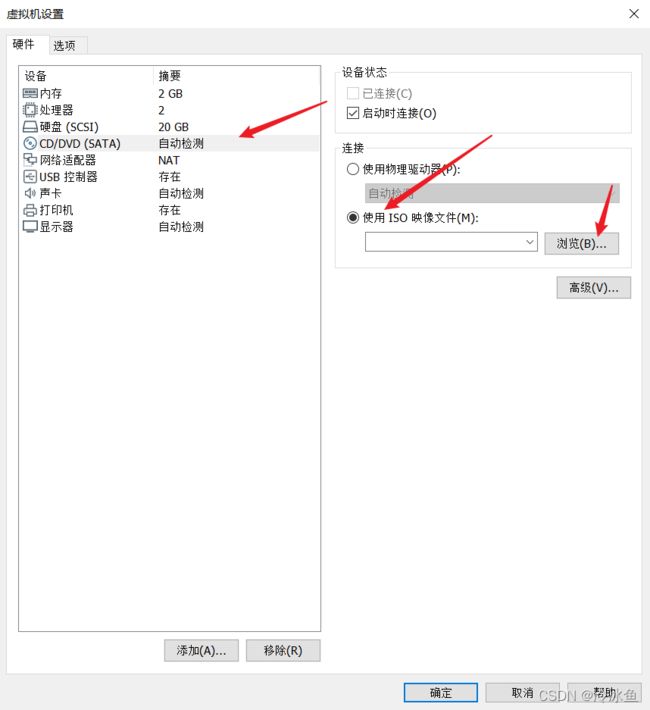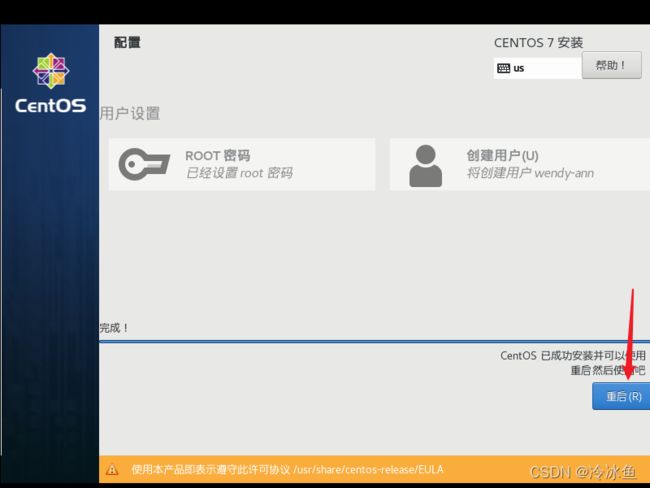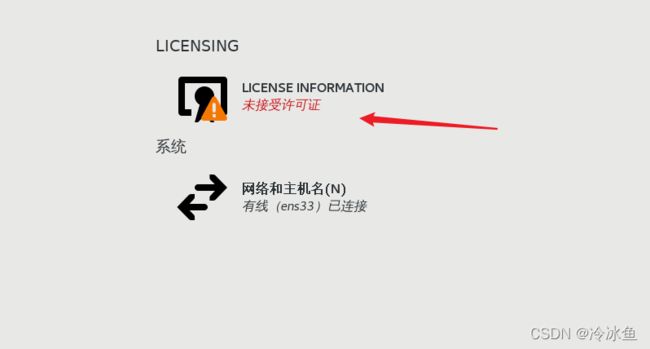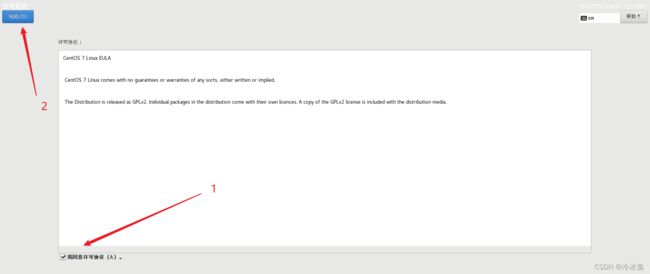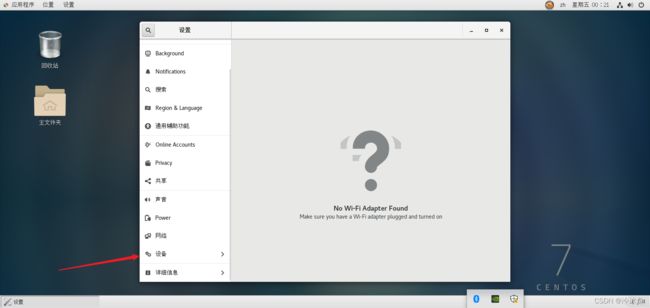- android系统selinux中添加新属性property
辉色投像
1.定位/android/system/sepolicy/private/property_contexts声明属性开头:persist.charge声明属性类型:u:object_r:system_prop:s0图12.定位到android/system/sepolicy/public/domain.te删除neverallow{domain-init}default_prop:property
- Long类型前后端数据不一致
igotyback
前端
响应给前端的数据浏览器控制台中response中看到的Long类型的数据是正常的到前端数据不一致前后端数据类型不匹配是一个常见问题,尤其是当后端使用Java的Long类型(64位)与前端JavaScript的Number类型(最大安全整数为2^53-1,即16位)进行数据交互时,很容易出现精度丢失的问题。这是因为JavaScript中的Number类型无法安全地表示超过16位的整数。为了解决这个问
- LocalDateTime 转 String
igotyback
java开发语言
importjava.time.LocalDateTime;importjava.time.format.DateTimeFormatter;publicclassMain{publicstaticvoidmain(String[]args){//获取当前时间LocalDateTimenow=LocalDateTime.now();//定义日期格式化器DateTimeFormatterformat
- Linux下QT开发的动态库界面弹出操作(SDL2)
13jjyao
QT类qt开发语言sdl2linux
需求:操作系统为linux,开发框架为qt,做成需带界面的qt动态库,调用方为java等非qt程序难点:调用方为java等非qt程序,也就是说调用方肯定不带QApplication::exec(),缺少了这个,QTimer等事件和QT创建的窗口将不能弹出(包括opencv也是不能弹出);这与qt调用本身qt库是有本质的区别的思路:1.调用方缺QApplication::exec(),那么我们在接口
- linux sdl windows.h,Windows下的SDL安装
奔跑吧linux内核
linuxsdlwindows.h
首先你要下载并安装SDL开发包。如果装在C盘下,路径为C:\SDL1.2.5如果在WINDOWS下。你可以按以下步骤:1.打开VC++,点击"Tools",Options2,点击directories选项3.选择"Includefiles"增加一个新的路径。"C:\SDL1.2.5\include"4,现在选择"Libaryfiles“增加"C:\SDL1.2.5\lib"现在你可以开始编写你的第
- linux中sdl的使用教程,sdl使用入门
Melissa Corvinus
linux中sdl的使用教程
本文通过一个简单示例讲解SDL的基本使用流程。示例中展示一个窗口,窗口里面有个随机颜色快随机移动。当我们鼠标点击关闭按钮时间窗口关闭。基本步骤如下:1.初始化SDL并创建一个窗口。SDL_Init()初始化SDL_CreateWindow()创建窗口2.纹理渲染存储RGB和存储纹理的区别:比如一个从左到右由红色渐变到蓝色的矩形,用存储RGB的话就需要把矩形中每个点的具体颜色值存储下来;而纹理只是一
- PHP环境搭建详细教程
好看资源平台
前端php
PHP是一个流行的服务器端脚本语言,广泛用于Web开发。为了使PHP能够在本地或服务器上运行,我们需要搭建一个合适的PHP环境。本教程将结合最新资料,介绍在不同操作系统上搭建PHP开发环境的多种方法,包括Windows、macOS和Linux系统的安装步骤,以及本地和Docker环境的配置。1.PHP环境搭建概述PHP环境的搭建主要分为以下几类:集成开发环境:例如XAMPP、WAMP、MAMP,这
- 使用 FinalShell 进行远程连接(ssh 远程连接 Linux 服务器)
编程经验分享
开发工具服务器sshlinux
目录前言基本使用教程新建远程连接连接主机自定义命令路由追踪前言后端开发,必然需要和服务器打交道,部署应用,排查问题,查看运行日志等等。一般服务器都是集中部署在机房中,也有一些直接是云服务器,总而言之,程序员不可能直接和服务器直接操作,一般都是通过ssh连接来登录服务器。刚接触远程连接时,使用的是XSHELL来远程连接服务器,连接上就能够操作远程服务器了,但是仅用XSHELL并没有上传下载文件的功能
- DIV+CSS+JavaScript技术制作网页(旅游主题网页设计与制作)云南大理
STU学生网页设计
网页设计期末网页作业html静态网页html5期末大作业网页设计web大作业
️精彩专栏推荐作者主页:【进入主页—获取更多源码】web前端期末大作业:【HTML5网页期末作业(1000套)】程序员有趣的告白方式:【HTML七夕情人节表白网页制作(110套)】文章目录二、网站介绍三、网站效果▶️1.视频演示2.图片演示四、网站代码HTML结构代码CSS样式代码五、更多源码二、网站介绍网站布局方面:计划采用目前主流的、能兼容各大主流浏览器、显示效果稳定的浮动网页布局结构。网站程
- 【华为OD机试真题2023B卷 JAVA&JS】We Are A Team
若博豆
java算法华为javascript
华为OD2023(B卷)机试题库全覆盖,刷题指南点这里WeAreATeam时间限制:1秒|内存限制:32768K|语言限制:不限题目描述:总共有n个人在机房,每个人有一个标号(1<=标号<=n),他们分成了多个团队,需要你根据收到的m条消息判定指定的两个人是否在一个团队中,具体的:1、消息构成为:abc,整数a、b分别代
- 关于城市旅游的HTML网页设计——(旅游风景云南 5页)HTML+CSS+JavaScript
二挡起步
web前端期末大作业javascripthtmlcss旅游风景
⛵源码获取文末联系✈Web前端开发技术描述网页设计题材,DIV+CSS布局制作,HTML+CSS网页设计期末课程大作业|游景点介绍|旅游风景区|家乡介绍|等网站的设计与制作|HTML期末大学生网页设计作业,Web大学生网页HTML:结构CSS:样式在操作方面上运用了html5和css3,采用了div+css结构、表单、超链接、浮动、绝对定位、相对定位、字体样式、引用视频等基础知识JavaScrip
- HTML网页设计制作大作业(div+css) 云南我的家乡旅游景点 带文字滚动
二挡起步
web前端期末大作业web设计网页规划与设计htmlcssjavascriptdreamweaver前端
Web前端开发技术描述网页设计题材,DIV+CSS布局制作,HTML+CSS网页设计期末课程大作业游景点介绍|旅游风景区|家乡介绍|等网站的设计与制作HTML期末大学生网页设计作业HTML:结构CSS:样式在操作方面上运用了html5和css3,采用了div+css结构、表单、超链接、浮动、绝对定位、相对定位、字体样式、引用视频等基础知识JavaScript:做与用户的交互行为文章目录前端学习路线
- libyuv之linux编译
jaronho
Linuxlinux运维服务器
文章目录一、下载源码二、编译源码三、注意事项1、银河麒麟系统(aarch64)(1)解决armv8-a+dotprod+i8mm指令集支持问题(2)解决armv9-a+sve2指令集支持问题一、下载源码到GitHub网站下载https://github.com/lemenkov/libyuv源码,或者用直接用git克隆到本地,如:gitclonehttps://github.com/lemenko
- node.js学习
小猿L
node.jsnode.js学习vim
node.js学习实操及笔记温故node.js,node.js学习实操过程及笔记~node.js学习视频node.js官网node.js中文网实操笔记githubcsdn笔记为什么学node.js可以让别人访问我们编写的网页为后续的框架学习打下基础,三大框架vuereactangular离不开node.jsnode.js是什么官网:node.js是一个开源的、跨平台的运行JavaScript的运行
- 第六集如何安装CentOS7.0,3分钟学会centos7安装教程
date分享
从光盘引导系统按回车键继续进入引导程序安装界面,选择语言这里选择简体中文版点击继续选择桌面安装下面给系统分区选择磁盘,点击完成选择基本分区,点击加号swap分区,大小填内存的两倍在选择根分区,使用所有可用的磁盘空间选择文件系统ext4点击完成,点击开始安装设置root密码,点击完成设置普通用户和密码,点击完成整个过程持续八分钟左右根据个人配置不同,时间长短不同好,现在点击重启系统进入重启状态点击本
- ARM驱动学习之5 LEDS驱动
JT灬新一
嵌入式C底层arm开发学习单片机
ARM驱动学习之5LEDS驱动知识点:•linuxGPIO申请函数和赋值函数–gpio_request–gpio_set_value•三星平台配置GPIO函数–s3c_gpio_cfgpin•GPIO配置输出模式的宏变量–S3C_GPIO_OUTPUT注意点:DRIVER_NAME和DEVICE_NAME匹配。实现步骤:1.加入需要的头文件://Linux平台的gpio头文件#include//三
- 【华为OD技术面试真题精选 - 非技术题】 -HR面,综合面_华为od hr面
一个射手座的程序媛
程序员华为od面试职场和发展
最后的话最近很多小伙伴找我要Linux学习资料,于是我翻箱倒柜,整理了一些优质资源,涵盖视频、电子书、PPT等共享给大家!资料预览给大家整理的视频资料:给大家整理的电子书资料:如果本文对你有帮助,欢迎点赞、收藏、转发给朋友,让我有持续创作的动力!网上学习资料一大堆,但如果学到的知识不成体系,遇到问题时只是浅尝辄止,不再深入研究,那么很难做到真正的技术提升。需要这份系统化的资料的朋友,可以点击这里获
- 简介Shell、zsh、bash
zhaosuningsn
Shellzshbashshelllinuxbash
Shell是Linux和Unix的外壳,类似衣服,负责外界与Linux和Unix内核的交互联系。例如接收终端用户及各种应用程序的命令,把接收的命令翻译成内核能理解的语言,传递给内核,并把内核处理接收的命令的结果返回给外界,即Shell是外界和内核沟通的桥梁或大门。Linux和Unix提供了多种Shell,其中有种bash,当然还有其他好多种。Mac电脑中不但有bash,还有一个zsh,预装的,据说
- Linux MariaDB使用OpenSSL安装SSL证书
Meta39
MySQLOracleMariaDBLinuxWindowsssllinuxmariadb
进入到证书存放目录,批量删除.pem证书警告:确保已经进入到证书存放目录find.-typef-iname\*.pem-delete查看是否安装OpenSSLopensslversion没有则安装yuminstallopensslopenssl-devel开启SSL编辑/etc/my.cnf文件(没有的话就创建,但是要注意,在/etc/my.cnf.d/server.cnf配置了datadir的,
- Java 重写(Override)与重载(Overload)
叨唧唧的
Java重写(Override)与重载(Overload)重写(Override)重写是子类对父类的允许访问的方法的实现过程进行重新编写,返回值和形参都不能改变。即外壳不变,核心重写!重写的好处在于子类可以根据需要,定义特定于自己的行为。也就是说子类能够根据需要实现父类的方法。重写方法不能抛出新的检查异常或者比被重写方法申明更加宽泛的异常。例如:父类的一个方法申明了一个检查异常IOExceptio
- 简单了解 JVM
记得开心一点啊
jvm
目录♫什么是JVM♫JVM的运行流程♫JVM运行时数据区♪虚拟机栈♪本地方法栈♪堆♪程序计数器♪方法区/元数据区♫类加载的过程♫双亲委派模型♫垃圾回收机制♫什么是JVMJVM是JavaVirtualMachine的简称,意为Java虚拟机。虚拟机是指通过软件模拟的具有完整硬件功能的、运行在一个完全隔离的环境中的完整计算机系统(如:JVM、VMwave、VirtualBox)。JVM和其他两个虚拟机
- 1分钟解决 -bash: mvn: command not found,在Centos 7中安装Maven
Energet!c
开发语言
1分钟解决-bash:mvn:commandnotfound,在Centos7中安装Maven检查Java环境1下载Maven2解压Maven3配置环境变量4验证安装5常见问题与注意事项6总结检查Java环境Maven依赖Java环境,请确保系统已经安装了Java并配置了环境变量。可以通过以下命令检查:java-version如果未安装,请先安装Java。1下载Maven从官网下载:前往Apach
- CentOS的根目录下,/bin 和 /sbin 用途和权限
Energet!c
Linux日常centoslinux运维
CentOS的根目录下,/bin和/sbin用途和权限一、/bin(Binary)二、/sbin(SystemBinary)三、总结在CentOS的根目录下,/bin和/sbin目录有不同的用途和权限一、/bin(Binary)用途:存放系统的基本命令,这些命令对所有用户都是可用的。例如:ls、cp、mv、rm等。权限:普通用户和系统管理员都可以使用这些命令。二、/sbin(SystemBinar
- Java企业面试题3
马龙强_
java
1.break和continue的作用(智*图)break:用于完全退出一个循环(如for,while)或一个switch语句。当在循环体内遇到break语句时,程序会立即跳出当前循环体,继续执行循环之后的代码。continue:用于跳过当前循环体中剩余的部分,并开始下一次循环。如果是在for循环中使用continue,则会直接进行条件判断以决定是否执行下一轮循环。2.if分支语句和switch分
- 【从浅识到熟知Linux】Linux发展史
Jammingpro
从浅学到熟知Linuxlinux运维服务器
归属专栏:从浅学到熟知Linux个人主页:Jammingpro每日努力一点点,技术变化看得见文章前言:本篇文章记录Linux发展的历史,因在介绍Linux过程中涉及的其他操作系统及人物,本文对相关内容也有所介绍。文章目录Unix发展史Linux发展史开源Linux官网企业应用情况发行版本在学习Linux前,我们可能都会问Linux从哪里来?它是如何发展的。但在介绍Linux之前,需要先介绍一下Un
- JVM、JRE和 JDK:理解Java开发的三大核心组件
Y雨何时停T
Javajava
Java是一门跨平台的编程语言,它的成功离不开背后强大的运行环境与开发工具的支持。在Java的生态中,JVM(Java虚拟机)、JRE(Java运行时环境)和JDK(Java开发工具包)是三个至关重要的核心组件。本文将探讨JVM、JDK和JRE的区别,帮助你更好地理解Java的运行机制。1.JVM:Java虚拟机(JavaVirtualMachine)什么是JVM?JVM,即Java虚拟机,是Ja
- linux 发展史
种树的猴子
内核java操作系统linux大数据
linux发展史说明此前对linux认识模糊一知半解,近期通过学习将自己对于linux的发展总结一下方便大家日后的学习。那Linux是目前一款非常火热的开源操作系统,可是linux是什么时候出现的,又是因为什么样的原因被开发出来的呢。以下将对linux的发展历程进行详细的讲解。目录一、Linux发展背景二、UINIX的诞生三、UNIX的重要分支-BSD的诞生四、Minix的诞生五、GNU与Free
- Linux sh命令
fengyehongWorld
Linuxlinux
目录一.基本语法二.选项2.1-c字符串中读取内容,并执行2.1.1基本用法2.1.2获取当前目录下失效的超链接2.2-x每个命令执行之前,将其打印出来2.3结合Here文档使用一.基本语法⏹Linux和Unix系统中用于执行shell脚本或运行命令的命令。sh[选项][脚本文件][参数...]⏹选项-c:从字符串中读取内容,并执行。-x:在每个命令执行之前,将其打印出来。-s:从标准流中读取内容
- Linux vi常用命令
fengyehongWorld
Linuxlinux
参考资料viコマンド(vimコマンド)リファレンス目录一.保存系命令二.删除系命令三.移动系命令四.复制粘贴系命令一.保存系命令⏹保存并退出:wq⏹强制保存并退出:wq!⏹退出(文件未编辑):q⏹强制退出(忽略已编辑内容):q!⏹另存为:w新文件名二.删除系命令⏹删除当前行dd⏹清空整个文档gg:移动到文档顶部dG:删除到最后一行ggdG三.移动系命令⏹移动到文档顶部gg⏹移动到文档底部#方式1G
- CentOS 7官方源停服,配置本机光盘yum源
码哝小鱼
linux运维centoslinux运维
1、挂载系统光盘mkdir/mnt/isomount-oloop/tools/CentOS-7-x86_64-DVD-1810.iso/mnt/isocd/mnt/iso/Packages/rpm-ivh/mnt/iso/Packages/yum-utils-1.1.31-50.el7.noarch.rpm(图形界面安装,默契已安装)如安装yum-utils依赖错误,按提示安装依赖包rpm-ivh
- TOMCAT在POST方法提交参数丢失问题
357029540
javatomcatjsp
摘自http://my.oschina.net/luckyi/blog/213209
昨天在解决一个BUG时发现一个奇怪的问题,一个AJAX提交数据在之前都是木有问题的,突然提交出错影响其他处理流程。
检查时发现页面处理数据较多,起初以为是提交顺序不正确修改后发现不是由此问题引起。于是删除掉一部分数据进行提交,较少数据能够提交成功。
恢复较多数据后跟踪提交FORM DATA ,发现数
- 在MyEclipse中增加JSP模板 删除-2008-08-18
ljy325
jspxmlMyEclipse
在D:\Program Files\MyEclipse 6.0\myeclipse\eclipse\plugins\com.genuitec.eclipse.wizards_6.0.1.zmyeclipse601200710\templates\jsp 目录下找到Jsp.vtl,复制一份,重命名为jsp2.vtl,然后把里面的内容修改为自己想要的格式,保存。
然后在 D:\Progr
- JavaScript常用验证脚本总结
eksliang
JavaScriptjavaScript表单验证
转载请出自出处:http://eksliang.iteye.com/blog/2098985
下面这些验证脚本,是我在这几年开发中的总结,今天把他放出来,也算是一种分享吧,现在在我的项目中也在用!包括日期验证、比较,非空验证、身份证验证、数值验证、Email验证、电话验证等等...!
&nb
- 微软BI(4)
18289753290
微软BI SSIS
1)
Q:查看ssis里面某个控件输出的结果:
A MessageBox.Show(Dts.Variables["v_lastTimestamp"].Value.ToString());
这是我们在包里面定义的变量
2):在关联目的端表的时候如果是一对多的关系,一定要选择唯一的那个键作为关联字段。
3)
Q:ssis里面如果将多个数据源的数据插入目的端一
- 定时对大数据量的表进行分表对数据备份
酷的飞上天空
大数据量
工作中遇到数据库中一个表的数据量比较大,属于日志表。正常情况下是不会有查询操作的,但如果不进行分表数据太多,执行一条简单sql语句要等好几分钟。。
分表工具:linux的shell + mysql自身提供的管理命令
原理:使用一个和原表数据结构一样的表,替换原表。
linux shell内容如下:
=======================开始
- 本质的描述与因材施教
永夜-极光
感想随笔
不管碰到什么事,我都下意识的想去探索本质,找寻一个最形象的描述方式。
我坚信,世界上对一件事物的描述和解释,肯定有一种最形象,最贴近本质,最容易让人理解
&
- 很迷茫。。。
随便小屋
随笔
小弟我今年研一,也是从事的咱们现在最流行的专业(计算机)。本科三流学校,为了能有个更好的跳板,进入了考研大军,非常有幸能进入研究生的行业(具体学校就不说了,怕把学校的名誉给损了)。
先说一下自身的条件,本科专业软件工程。主要学习就是软件开发,几乎和计算机没有什么区别。因为学校本身三流,也就是让老师带着学生学点东西,然后让学生毕业就行了。对专业性的东西了解的非常浅。就那学的语言来说
- 23种设计模式的意图和适用范围
aijuans
设计模式
Factory Method 意图 定义一个用于创建对象的接口,让子类决定实例化哪一个类。Factory Method 使一个类的实例化延迟到其子类。 适用性 当一个类不知道它所必须创建的对象的类的时候。 当一个类希望由它的子类来指定它所创建的对象的时候。 当类将创建对象的职责委托给多个帮助子类中的某一个,并且你希望将哪一个帮助子类是代理者这一信息局部化的时候。
Abstr
- Java中的synchronized和volatile
aoyouzi
javavolatilesynchronized
说到Java的线程同步问题肯定要说到两个关键字synchronized和volatile。说到这两个关键字,又要说道JVM的内存模型。JVM里内存分为main memory和working memory。 Main memory是所有线程共享的,working memory则是线程的工作内存,它保存有部分main memory变量的拷贝,对这些变量的更新直接发生在working memo
- js数组的操作和this关键字
百合不是茶
js数组操作this关键字
js数组的操作;
一:数组的创建:
1、数组的创建
var array = new Array(); //创建一个数组
var array = new Array([size]); //创建一个数组并指定长度,注意不是上限,是长度
var arrayObj = new Array([element0[, element1[, ...[, elementN]]]
- 别人的阿里面试感悟
bijian1013
面试分享工作感悟阿里面试
原文如下:http://greemranqq.iteye.com/blog/2007170
一直做企业系统,虽然也自己一直学习技术,但是感觉还是有所欠缺,准备花几个月的时间,把互联网的东西,以及一些基础更加的深入透析,结果这次比较意外,有点突然,下面分享一下感受吧!
&nb
- 淘宝的测试框架Itest
Bill_chen
springmaven框架单元测试JUnit
Itest测试框架是TaoBao测试部门开发的一套单元测试框架,以Junit4为核心,
集合DbUnit、Unitils等主流测试框架,应该算是比较好用的了。
近期项目中用了下,有关itest的具体使用如下:
1.在Maven中引入itest框架:
<dependency>
<groupId>com.taobao.test</groupId&g
- 【Java多线程二】多路条件解决生产者消费者问题
bit1129
java多线程
package com.tom;
import java.util.LinkedList;
import java.util.Queue;
import java.util.concurrent.ThreadLocalRandom;
import java.util.concurrent.locks.Condition;
import java.util.concurrent.loc
- 汉字转拼音pinyin4j
白糖_
pinyin4j
以前在项目中遇到汉字转拼音的情况,于是在网上找到了pinyin4j这个工具包,非常有用,别的不说了,直接下代码:
import java.util.HashSet;
import java.util.Set;
import net.sourceforge.pinyin4j.PinyinHelper;
import net.sourceforge.pinyin
- org.hibernate.TransactionException: JDBC begin failed解决方案
bozch
ssh数据库异常DBCP
org.hibernate.TransactionException: JDBC begin failed: at org.hibernate.transaction.JDBCTransaction.begin(JDBCTransaction.java:68) at org.hibernate.impl.SessionImp
- java-并查集(Disjoint-set)-将多个集合合并成没有交集的集合
bylijinnan
java
import java.util.ArrayList;
import java.util.Arrays;
import java.util.HashMap;
import java.util.HashSet;
import java.util.Iterator;
import java.util.List;
import java.util.Map;
import java.ut
- Java PrintWriter打印乱码
chenbowen00
java
一个小程序读写文件,发现PrintWriter输出后文件存在乱码,解决办法主要统一输入输出流编码格式。
读文件:
BufferedReader
从字符输入流中读取文本,缓冲各个字符,从而提供字符、数组和行的高效读取。
可以指定缓冲区的大小,或者可使用默认的大小。大多数情况下,默认值就足够大了。
通常,Reader 所作的每个读取请求都会导致对基础字符或字节流进行相应的读取请求。因
- [天气与气候]极端气候环境
comsci
环境
如果空间环境出现异变...外星文明并未出现,而只是用某种气象武器对地球的气候系统进行攻击,并挑唆地球国家间的战争,经过一段时间的准备...最大限度的削弱地球文明的整体力量,然后再进行入侵......
那么地球上的国家应该做什么样的防备工作呢?
&n
- oracle order by与union一起使用的用法
daizj
UNIONoracleorder by
当使用union操作时,排序语句必须放在最后面才正确,如下:
只能在union的最后一个子查询中使用order by,而这个order by是针对整个unioning后的结果集的。So:
如果unoin的几个子查询列名不同,如
Sql代码
select supplier_id, supplier_name
from suppliers
UNI
- zeus持久层读写分离单元测试
deng520159
单元测试
本文是zeus读写分离单元测试,距离分库分表,只有一步了.上代码:
1.ZeusMasterSlaveTest.java
package com.dengliang.zeus.webdemo.test;
import java.util.ArrayList;
import java.util.List;
import org.junit.Assert;
import org.j
- Yii 截取字符串(UTF-8) 使用组件
dcj3sjt126com
yii
1.将Helper.php放进protected\components文件夹下。
2.调用方法:
Helper::truncate_utf8_string($content,20,false); //不显示省略号 Helper::truncate_utf8_string($content,20); //显示省略号
&n
- 安装memcache及php扩展
dcj3sjt126com
PHP
安装memcache tar zxvf memcache-2.2.5.tgz cd memcache-2.2.5/ /usr/local/php/bin/phpize (?) ./configure --with-php-confi
- JsonObject 处理日期
feifeilinlin521
javajsonJsonOjbectJsonArrayJSONException
写这边文章的初衷就是遇到了json在转换日期格式出现了异常 net.sf.json.JSONException: java.lang.reflect.InvocationTargetException 原因是当你用Map接收数据库返回了java.sql.Date 日期的数据进行json转换出的问题话不多说 直接上代码
&n
- Ehcache(06)——监听器
234390216
监听器listenerehcache
监听器
Ehcache中监听器有两种,监听CacheManager的CacheManagerEventListener和监听Cache的CacheEventListener。在Ehcache中,Listener是通过对应的监听器工厂来生产和发生作用的。下面我们将来介绍一下这两种类型的监听器。
- activiti 自带设计器中chrome 34版本不能打开bug的解决
jackyrong
Activiti
在acitivti modeler中,如果是chrome 34,则不能打开该设计器,其他浏览器可以,
经证实为bug,参考
http://forums.activiti.org/content/activiti-modeler-doesnt-work-chrome-v34
修改为,找到
oryx.debug.js
在最头部增加
if (!Document.
- 微信收货地址共享接口-终极解决
laotu5i0
微信开发
最近要接入微信的收货地址共享接口,总是不成功,折腾了好几天,实在没办法网上搜到的帖子也是骂声一片。我把我碰到并解决问题的过程分享出来,希望能给微信的接口文档起到一个辅助作用,让后面进来的开发者能快速的接入,而不需要像我们一样苦逼的浪费好几天,甚至一周的青春。各种羞辱、谩骂的话就不说了,本人还算文明。
如果你能搜到本贴,说明你已经碰到了各种 ed
- 关于人才
netkiller.github.com
工作面试招聘netkiller人才
关于人才
每个月我都会接到许多猎头的电话,有些猎头比较专业,但绝大多数在我看来与猎头二字还是有很大差距的。 与猎头接触多了,自然也了解了他们的工作,包括操作手法,总体上国内的猎头行业还处在初级阶段。
总结就是“盲目推荐,以量取胜”。
目前现状
许多从事人力资源工作的人,根本不懂得怎么找人才。处在人才找不到企业,企业找不到人才的尴尬处境。
企业招聘,通常是需要用人的部门提出招聘条件,由人
- 搭建 CentOS 6 服务器 - 目录
rensanning
centos
(1) 安装CentOS
ISO(desktop/minimal)、Cloud(AWS/阿里云)、Virtualization(VMWare、VirtualBox)
详细内容
(2) Linux常用命令
cd、ls、rm、chmod......
详细内容
(3) 初始环境设置
用户管理、网络设置、安全设置......
详细内容
(4) 常驻服务Daemon
- 【求助】mongoDB无法更新主键
toknowme
mongodb
Query query = new Query(); query.addCriteria(new Criteria("_id").is(o.getId())); &n
- jquery 页面滚动到底部自动加载插件集合
xp9802
jquery
很多社交网站都使用无限滚动的翻页技术来提高用户体验,当你页面滑到列表底部时候无需点击就自动加载更多的内容。下面为你推荐 10 个 jQuery 的无限滚动的插件:
1. jQuery ScrollPagination
jQuery ScrollPagination plugin 是一个 jQuery 实现的支持无限滚动加载数据的插件。
2. jQuery Screw
S
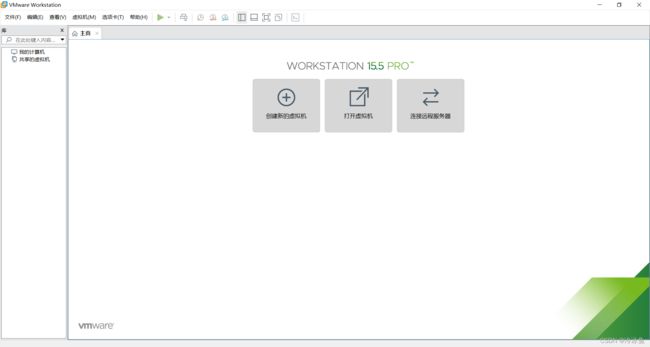

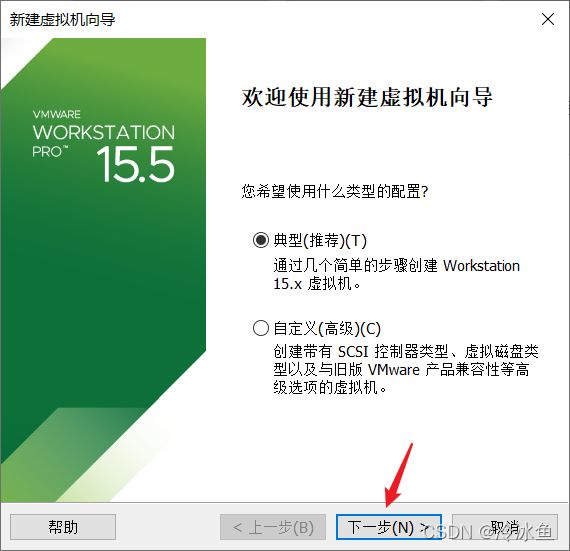
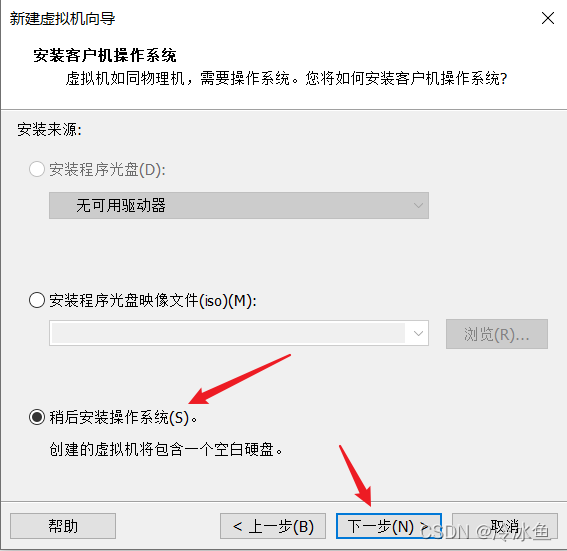
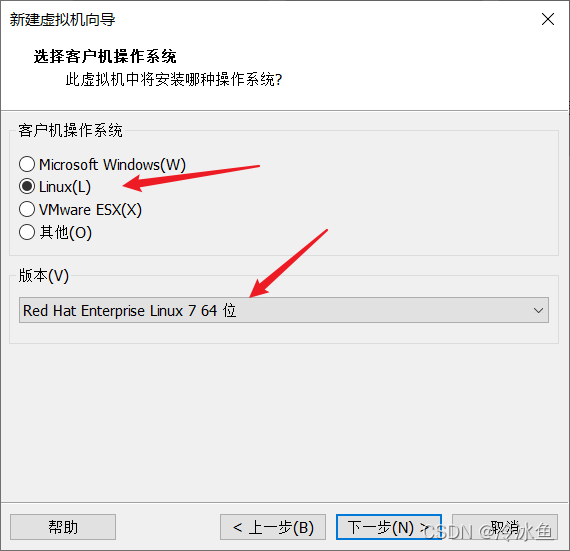


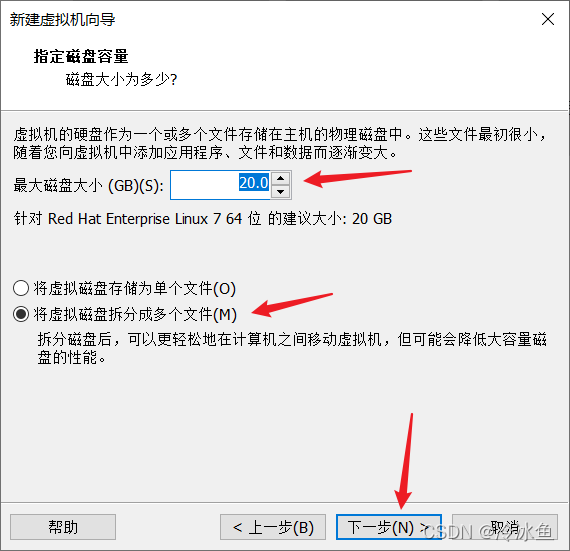
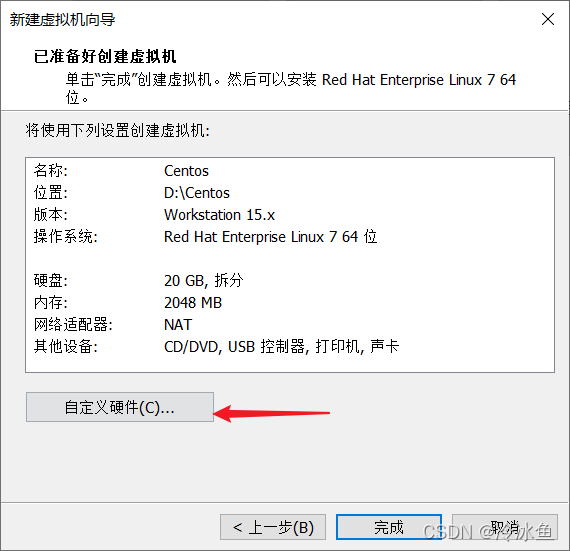
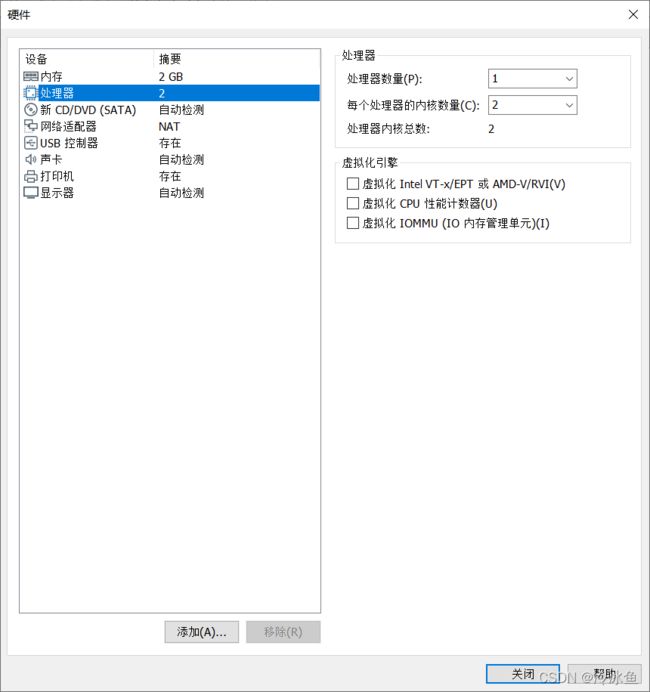
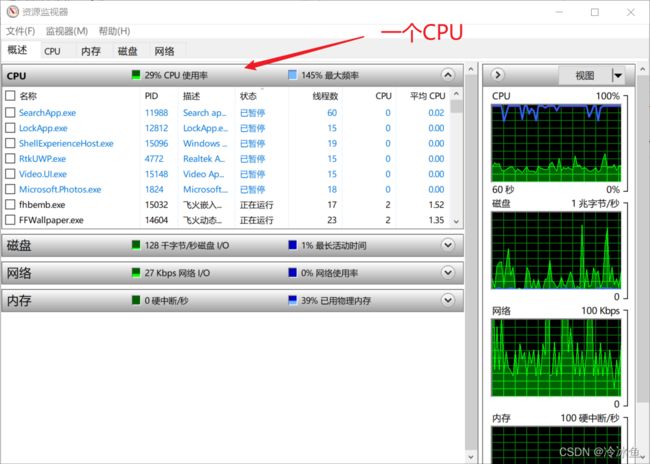

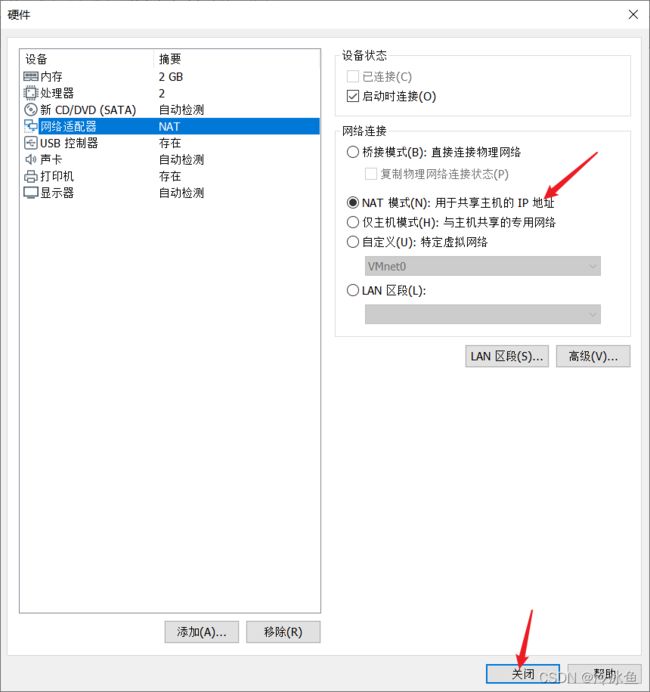
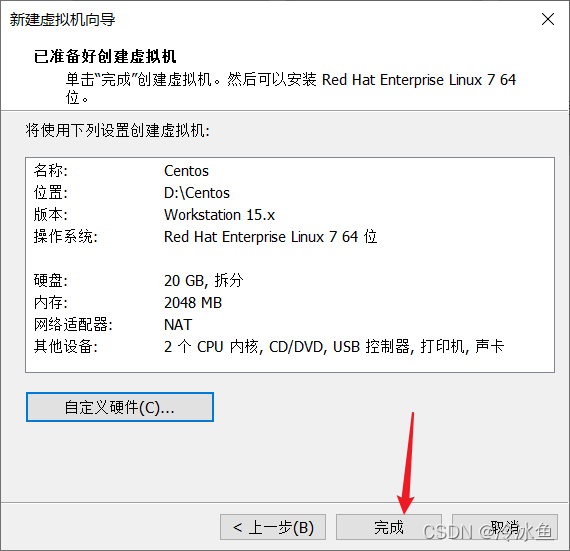
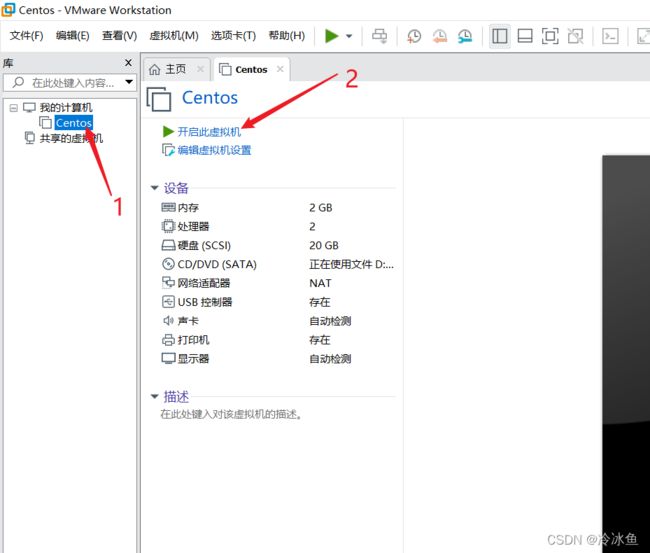

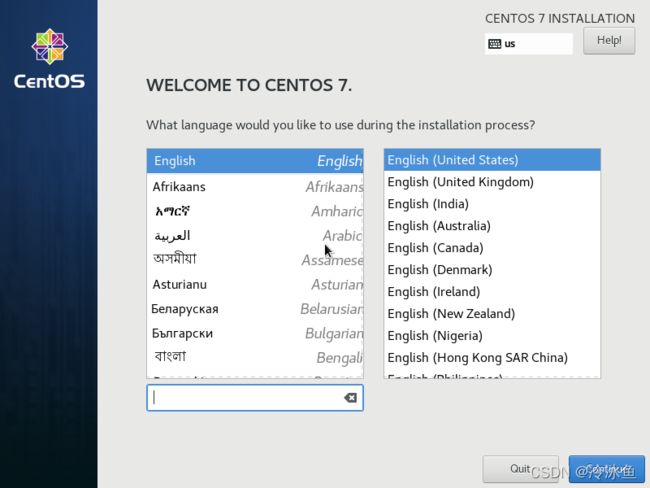

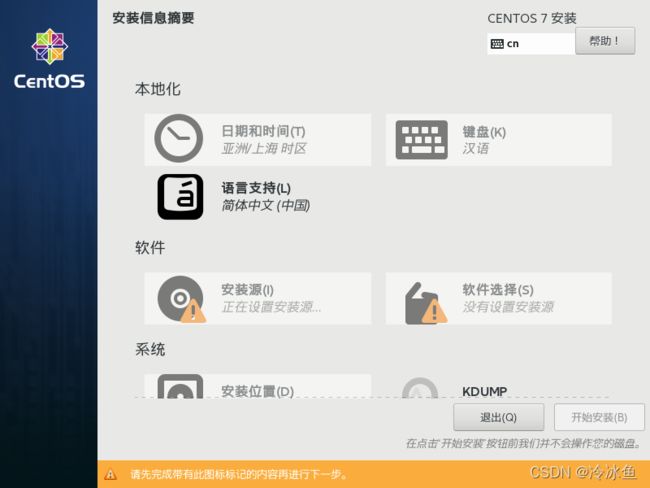
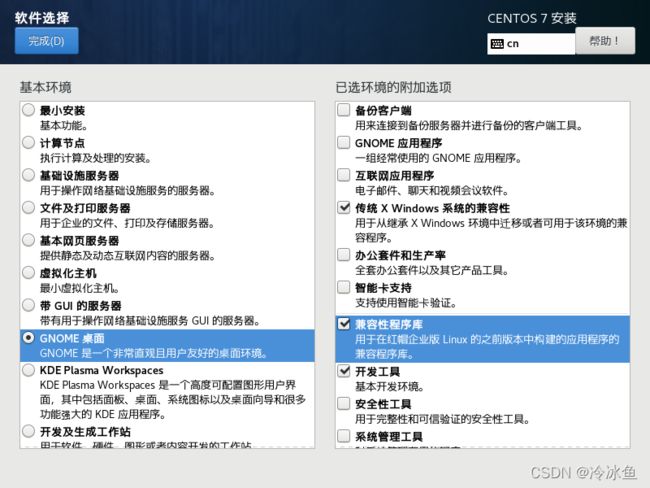
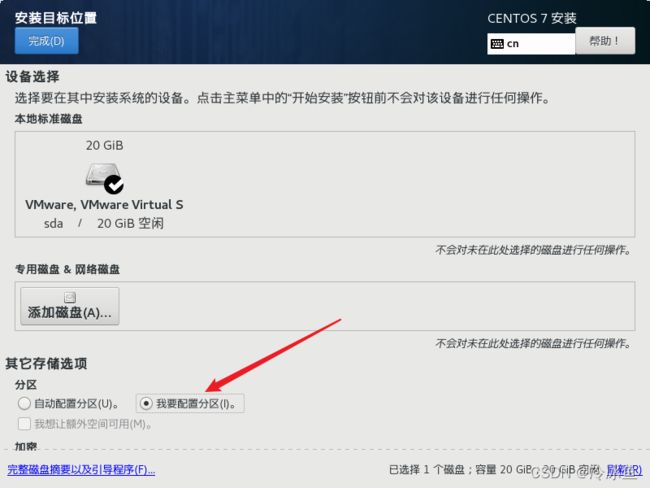
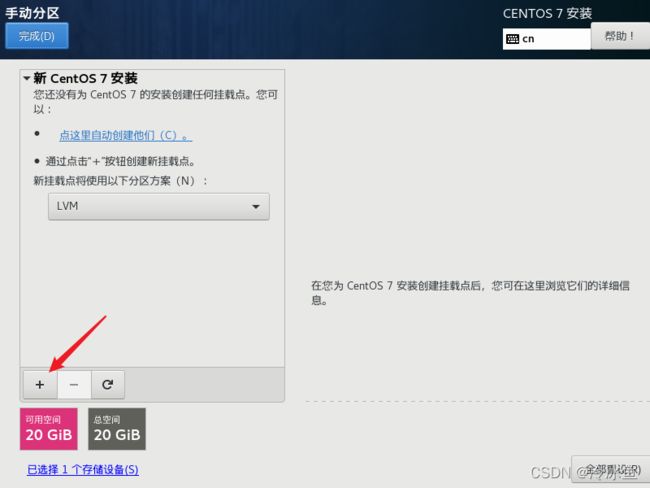
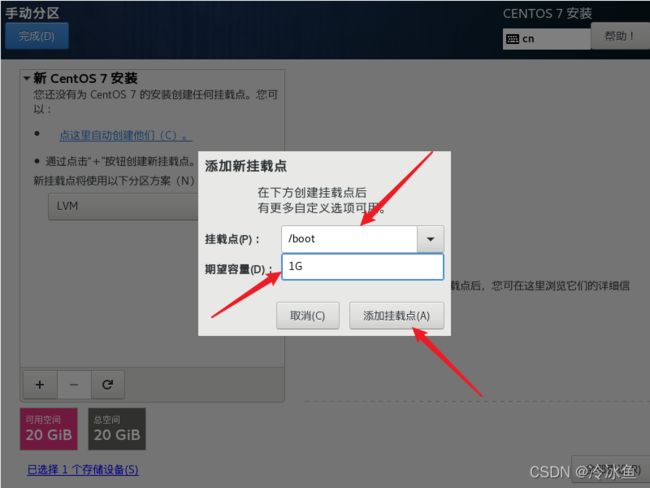
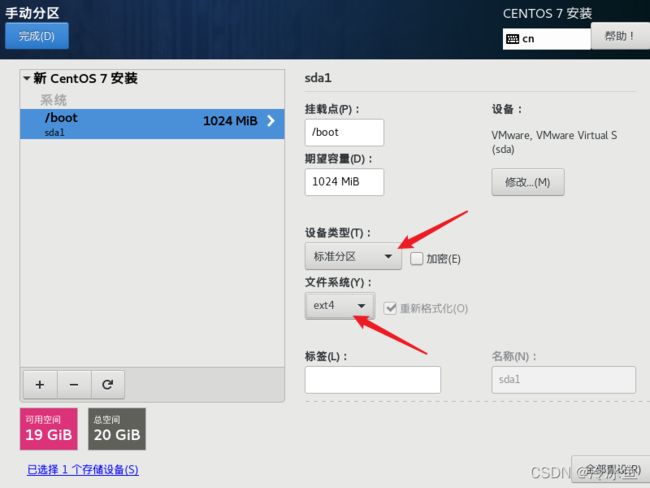

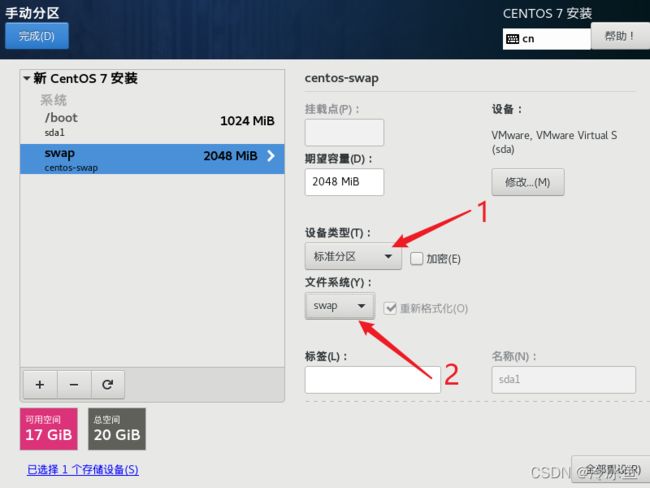

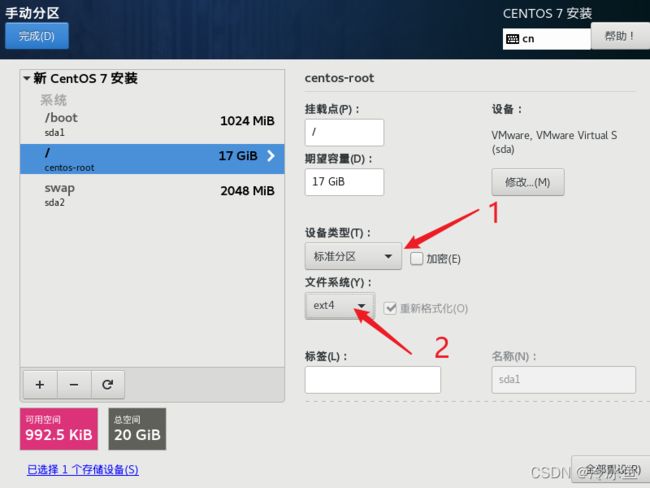

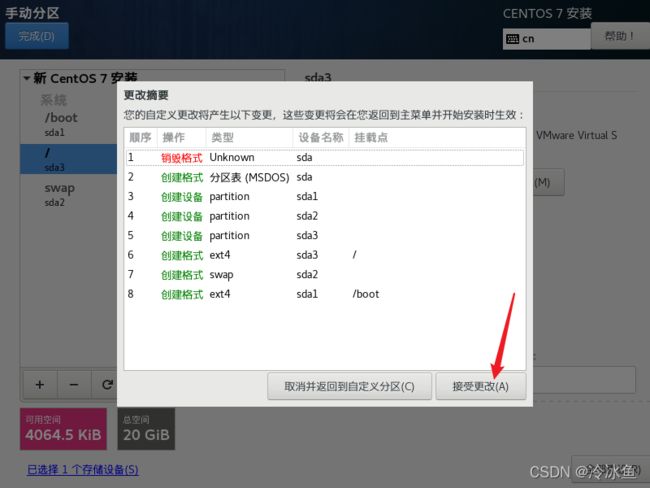
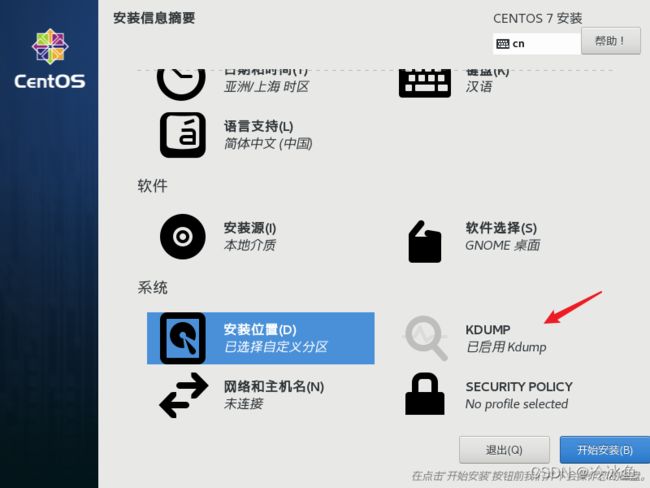
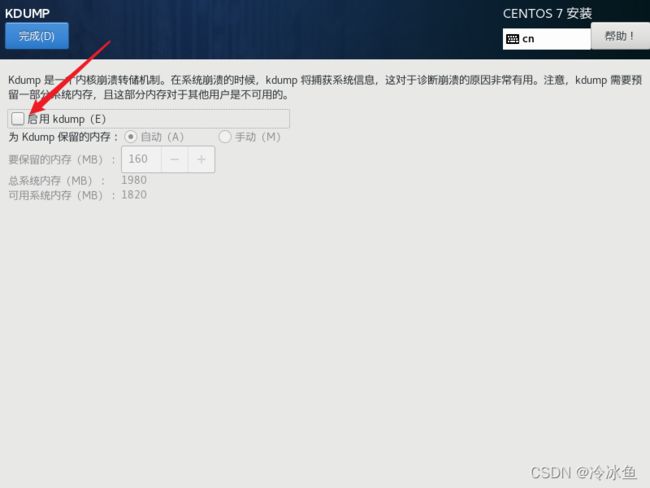
![]()