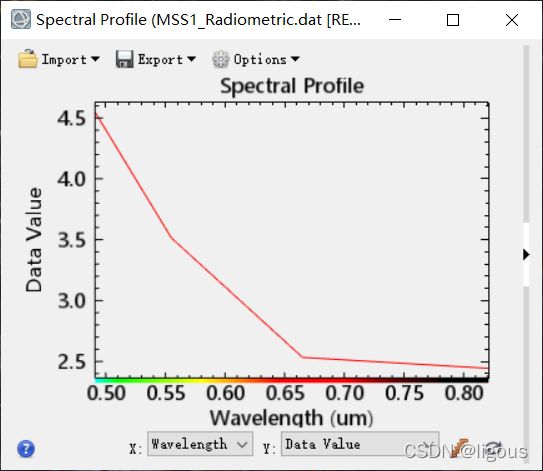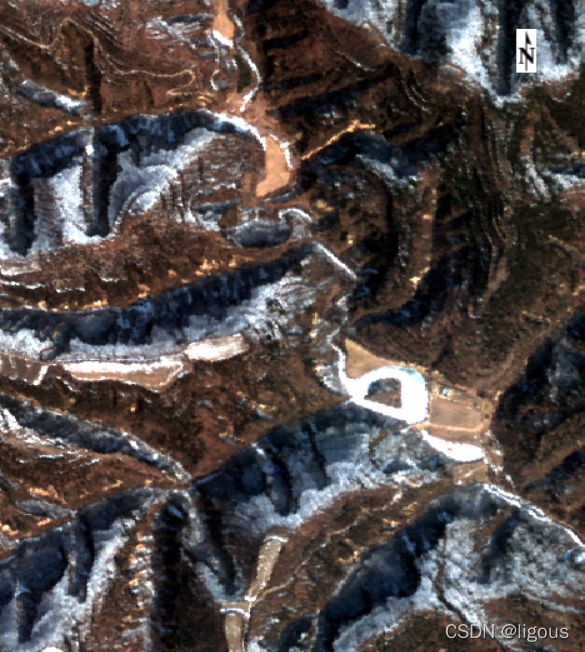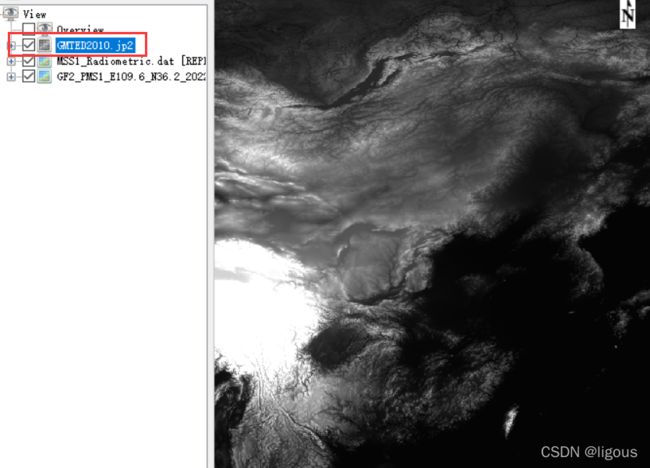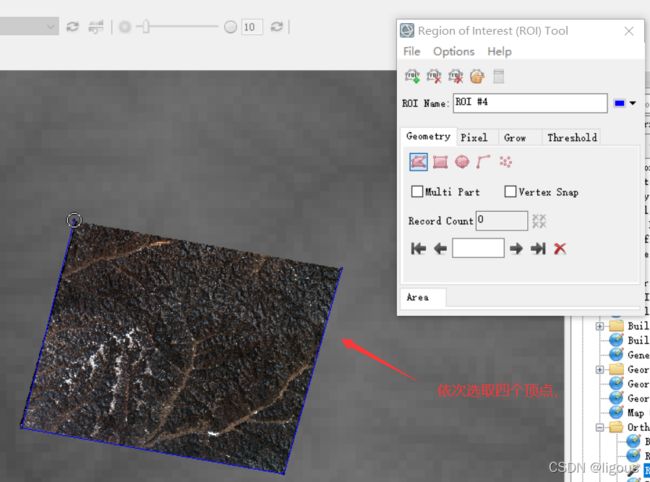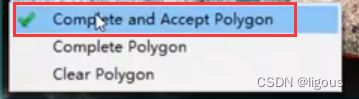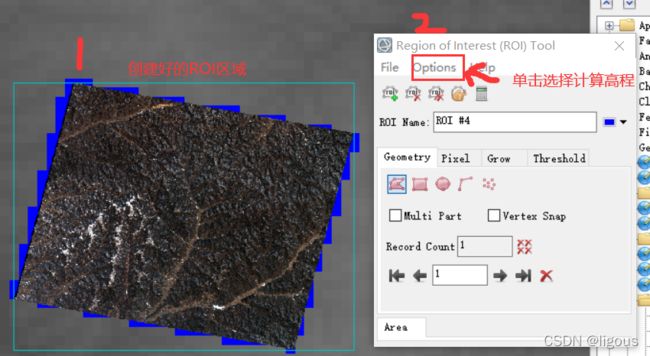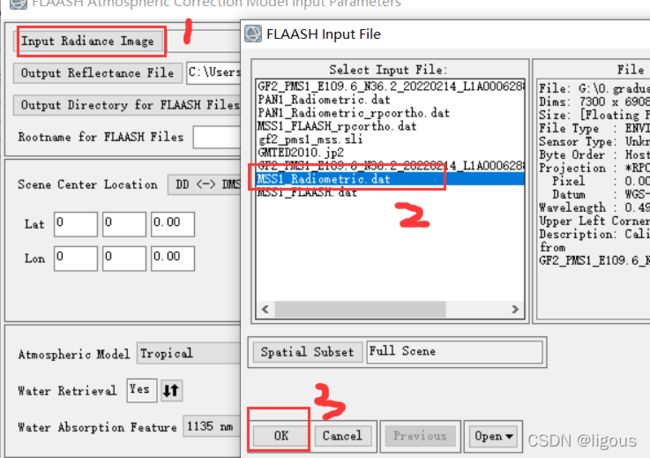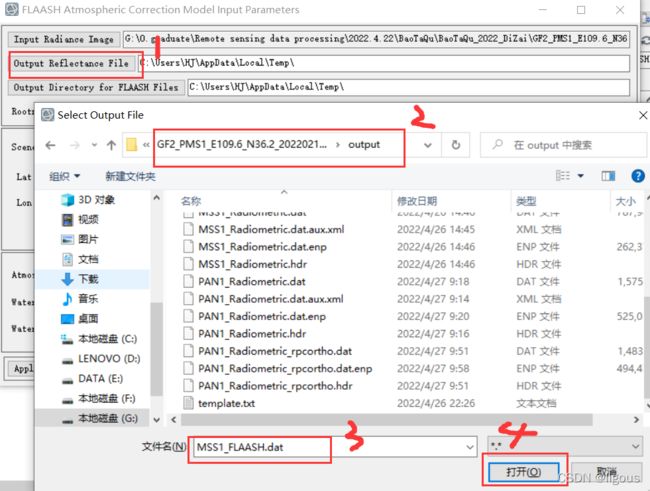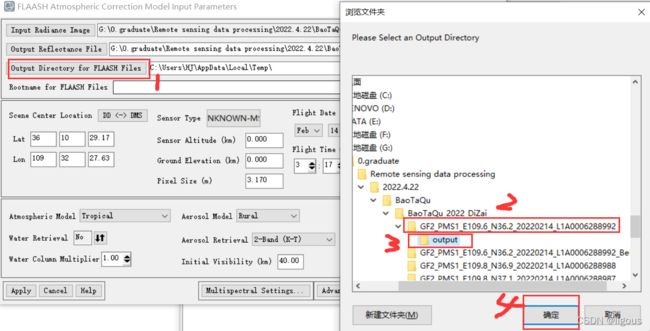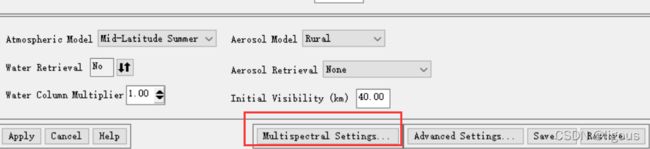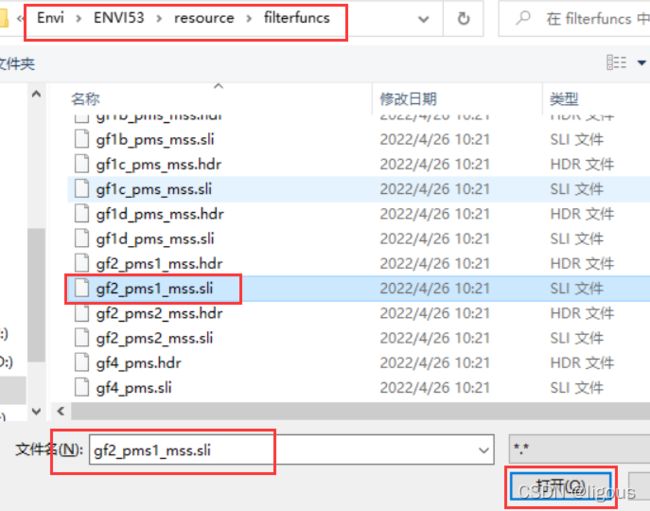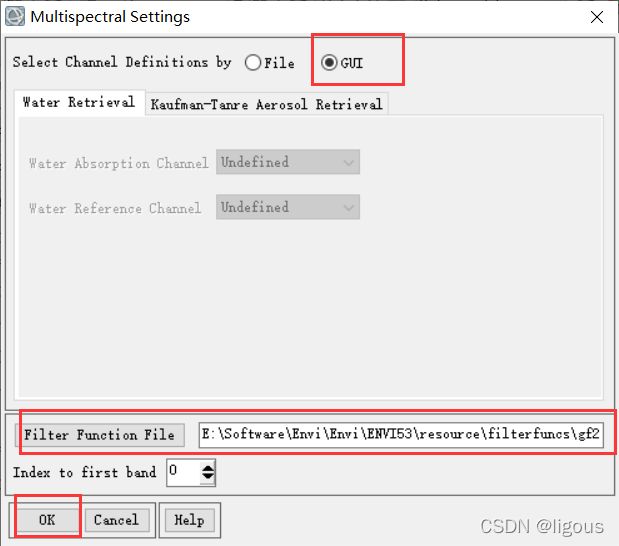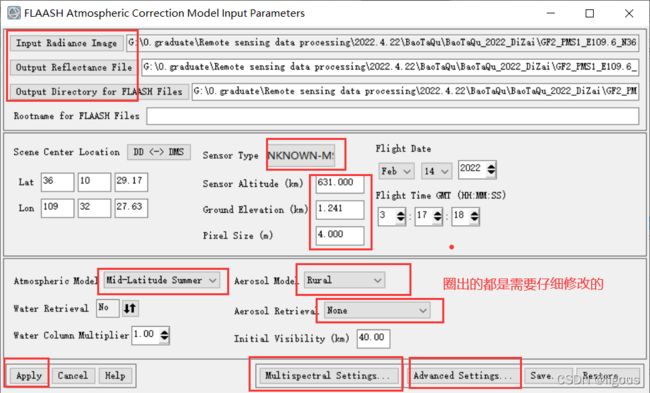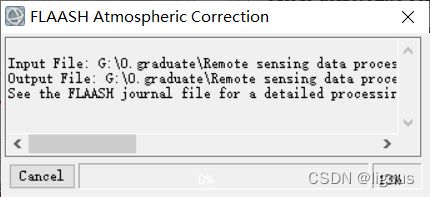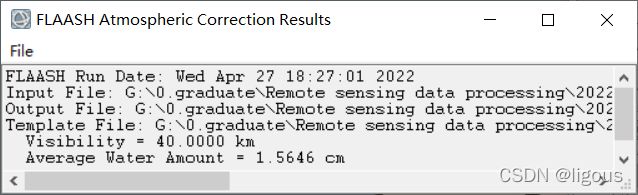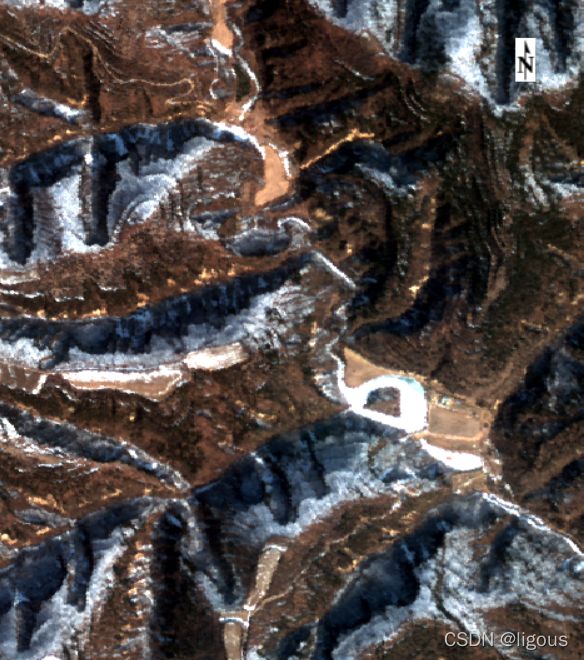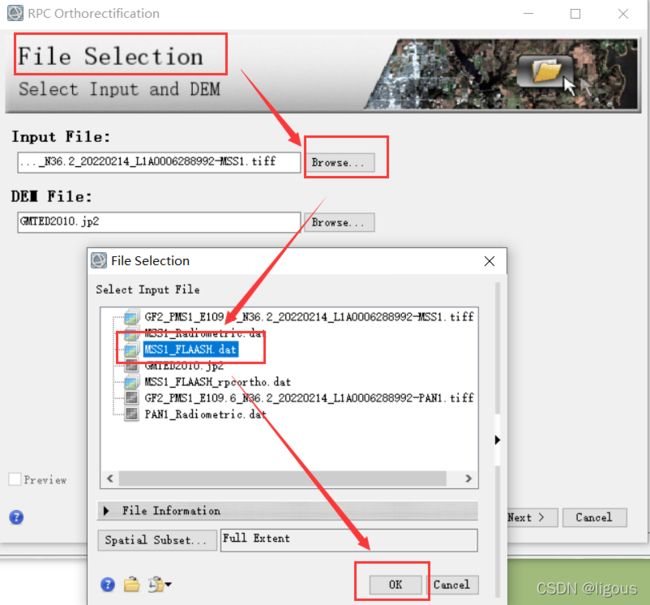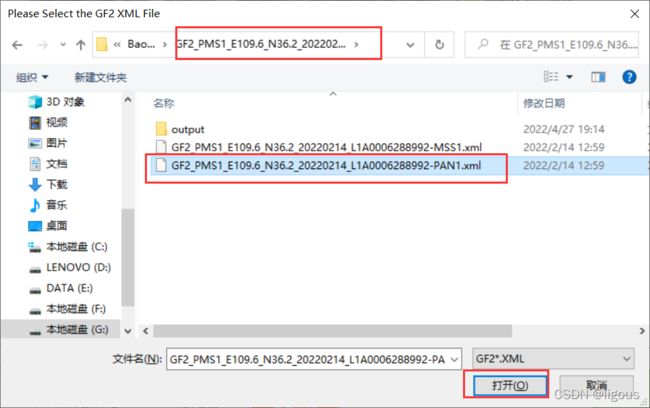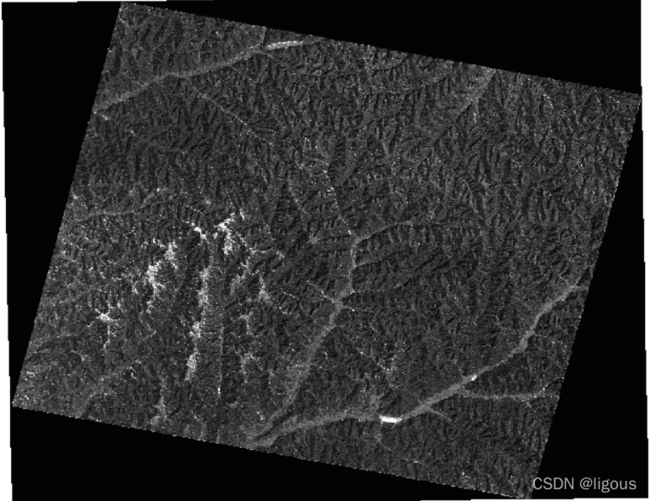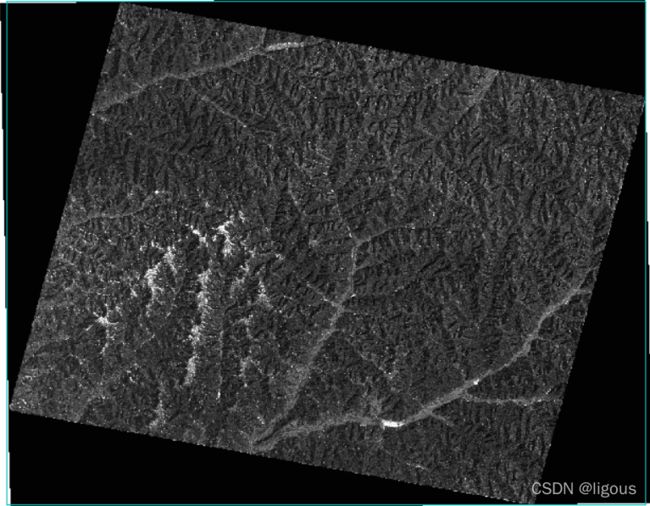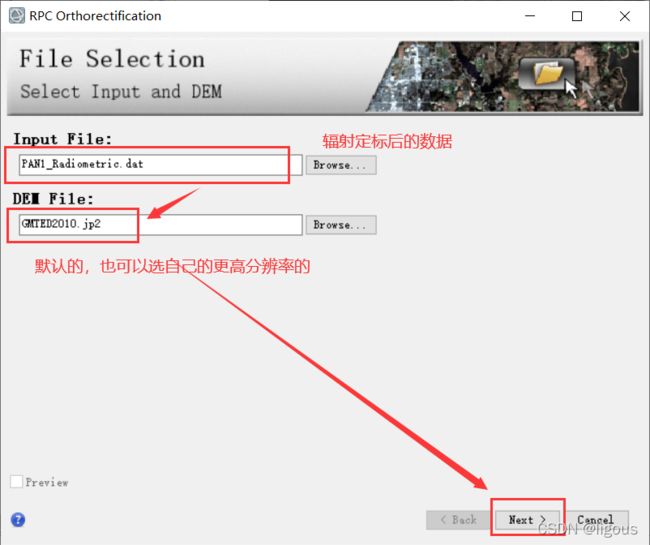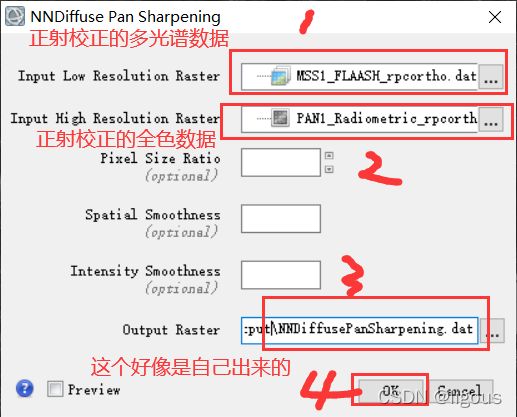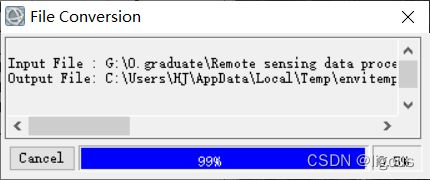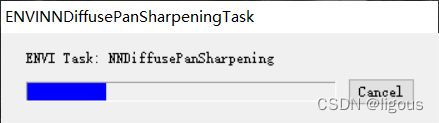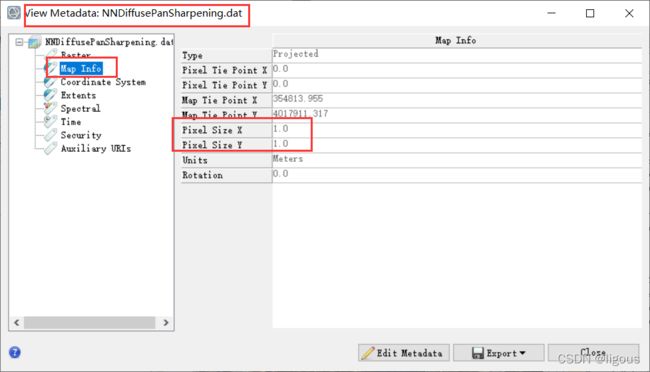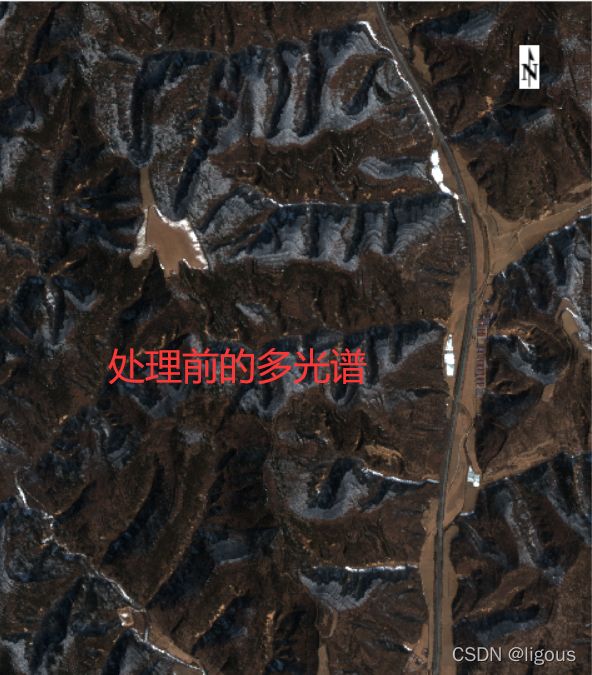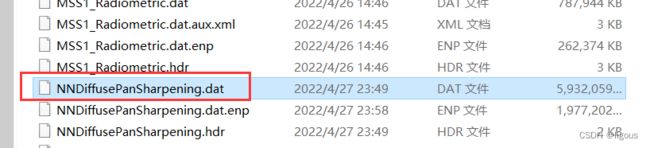envi5.3处理高分二号影像数据详细过程记录
目录
一、多光谱影像处理
1. 辐射定标
2.大气校正
1. 需要准备一些数据:
2.大气校正过程
3、正射校正
二、全色影像处理
1. 辐射定标
2. 正射校正
三、图像融合
1.几何配准
2.图像融合
高分二号处理流程
envi5.3的安装教程:
ENVI5.3安装
安装完ENVI5.3后,还需要安装envi app store,然后在app store中安装“中国国产卫星支持工具”,这样才能在envi里导入国产卫星图像。
保姆级教程:
ENVI插件商店App Store的下载、安装、使用方法
全文根据此篇文章进行数据处理:
tm影像辐射定标_高分二号影像数据预处理及裁剪过程
本文种的操作与表述大部分来自于上述文章,处理过程作为上述文章的补充。
其他参考:
学习笔记---遥感影像辐射定标与大气校正
利用ENVI自带全球DEM数据计算区域平均高程
高分二号数据处理流程(有高分二号的数据信息)
打开.tif文件的方法(本文打开的都是.xml文件)
启动ENVI5.3,在菜单栏中,选择File > Open,弹出Open对话框,找到GF2数据⽂件夹所在位置,选中扩展名为.tiff的两个⽂件,点击打开。
GF2有多光谱和全色两个数据,MSS是多光谱的,PAN是全色的,多光谱的分辨率低(4m),全色的高(1m),需要把这两个数据融合,融合之前需要做定标等处理,获取经纬度。
![]()
一、多光谱影像处理
1. 辐射定标
以这个为例:
其他路径\2022.4.22\BaoTaQu\BaoTaQu_2022_DiZai\GF2_PMS1_E109.6_N36.2_20220214_L1A0006288992\GF2_PMS1_E109.6_N36.2_20220214_L1A0006288992-MSS1.xml
注意:路径中不要有中文,可能会报错(我的就报错了,无法生成.dat)
本文是以MSS1.xml为例,若为MSS2.xml,则和MSS相关的都将1替换成2即可
打开ENVI,使用国产卫星扩展工具打开MSS影像,启动File→Open As→China Satellites→GF2,选择MSS.xml文件打开;
在Toolbox中,Radiometric Correction→Radiometric Calibration,在File Selection中选择待处理影像,点击OK;
弹出Radiometric Calibration对话框,Calibration type确认为Radiance,单击Apply FLAASH Setting,设置输出路径与文件名(这里需要创建一个output文件夹,用于存放生成的数据文件,output/MSS1_Radiometric.dat),点击OK开始执行;
(1)辐射定标前和辐射标定后的波普廓线
(2)辐射定标前和辐射标定后的直观图像
2.大气校正
1. 需要准备一些数据:
(1)GF2的Sensor Altitude是631.000
(2)Ground Elevation平均高程需要对具体的图像进行计算。
平均高程计算过程:
File --> Open World Data --> Elevation(GMTED2010)(海拔)
得到 .jp2 图像
把要计算的.tif文件放在.jp2文件上面
可以看到tif图像在jp2图像的上方,如下图所示
选择ROI区域工具,画点(此区域用四个点即可)圈出tif图像区域。
点击右键,选择第一个选项“完成和接受多边形”
创建好区域,计算高程
得到1241m,则Ground Elevation=1241/1000=1.241km
也可以根据百度中查到的,海拔高度860.6~1525米,平均1193米,也可以按这个来,最好是计算。
注:计算完成后,可以将 .jp2图像remove掉,不然在导入生成好的大气校正图像时会提示 “···one or more····”这样的提示,不得不创建一个新的view。
2.大气校正过程
在Toolbox中,双击Radiometric Correction→Atmospheric Correction Module→FLAASH Atmospheric Correction工具启动FLAASH模块;
参数解释:
(1) 设置输入与输出文件信息:
Input Radiance Image:输入辐射定标之后的数据,MSS1_Radiometric.dat;
Output Reflectance File:单击按钮选择反射率数据输出目录与文件名(output/MSS1_FLAASH.dat)如果只在后面的文本框中输入文件名,则保存路径将为Output Directory for FLAASH Files中的路径;
Output Directory for FLAASH Files:设置大气校正其他结果输出路径 output文件夹;
Rootname for FLAASH Files:设置大气校正其他输出结果的根文件名(这个我没设置)
(2) 设置传感器及图像信息:
ENVI5.3及以上版本能够对图像中心坐标和获取时间信息进行自动识别,所以只需要修改以下几点:
Sensor Type:传感器类型,这里选择Multispectral→UNKNOWN→MSI;
GF2的Sensor Altitude是631.000
Ground Elevation:成像区域平均高度,通过数据准备中,计算得到的Ground Elevation=1.241km
Pixel Size:4m;
(3) 大气模型和气溶胶模型:
Atmosphere model(大气模型)
根据数据经纬度与获取时间对应的大气模型进行选择:
本文实验的数据纬度为36°,日期为Feb(2月),故选取的是MLS(Mid-Latitude Summer),其他图像按照这个方法选择即可模型即可。
Aerosol Model
根据实际图像选择,本文例子为Rural
Aerosol Retrieval 气溶胶反演
第一种,选择 none。(本文选用的这种)
点击Multispectral Settings,在里面设置响应函数
Filter Function File 是GF2-PMS1的光谱响应函数gf2_pms1_mss.sli(GF2-PMS2选择gf2_pms2_mss.sli);位于ENVI安装目录:*安装目录\ENVI53\resource\filterfuncs下,选择即可。
点击Fiiter Function File --> Open --> New file
第二种,选择![]() ,需要设置Multispectral Settings--Kaufman --> Tanre Aerosol Retrieval
,需要设置Multispectral Settings--Kaufman --> Tanre Aerosol Retrieval
Advanced Settings
这里大部分都可以保持默认设置,但由于是多光谱数据,故将Modtran Resolution设置为15cm-1.
我的参数设置:
所有设置完成之后,点击Apply执行大气校正,完成后会得到反演的能见度和水汽柱含量;
得到的结果:
选择Display>Profiles>Spectral查看大气校正前后同一地物波谱曲线变化。
气溶胶反演选择的第一种,None,得到的 大气校正前后对比图,图片颜色有些许变化。
这个是刚刚大气校正后得到的:
3、正射校正
点击File→Open打开大气校正后(或者原始的多光谱)的影像,View Metadata查看其元数据信息,可以看到ENVI很好地识别了数据的RPC信息;
有了RPC信息之后,就可以基于这些RPC信息进行正射校正;点击Toolbox→Geometric Correction→Orthorectification→RPC Orthorectification
Workflow,打开正射校正流程化工具;
在File Selection面板中,Input File选择经过大气校正的多光谱数据(MSS1_FLAASH.dat),DEM File会默认选择全球分辨率为900米的DEM数据,我们这里保持默认(如果有更高分辨率的DEM数据,可以替换此数据),点击Next;
在RPC Refinement面板中,有四个选项卡可以选择。
如果有实测的或从其他途径获取的控制点数据,可以在该面板中进行添加,添加后在Statistics选项卡中可以看到相应的误差统计信息;
1) 切换到Advanced选项卡,修改输出像元大小Output Pixel Size为4米,重采样方法Image Resampling选择三次卷积法,其他参数保持默认;
2) 切换到Export选项卡,选择输出文件格式,设置输出路径及文件名(MSS1_FLAASH_rpcortho.dat),点击Finish;
正射校正前后对比:
二、全色影像处理
1. 辐射定标
打开ENVI,使用国产卫星扩展工具打开MSS影像,启动File→Open As→China Satellites→GF2,选择PAN.xml文件打开;
在Toolbox中,Radiometric Correction→Radiometric Calibration,在File Selection中选择待处理影像,点击OK;
Calibration Type: Reflectance,全色影像定标为大气表观反射率;
Output Interleave: BIL;
Output Data Type:Uint;
Scale Factor:10000;
output/PAN1_Radiometric.dat
注:由于多光谱FLAASH大气校正的结果为扩大了10000倍的反射率数据,为了让融合图像效果好,需要将全色数据与多光谱数据的像元值变成一致。这里使用辐射定标工具将全色数据定标为大气表观反射率,并扩大10000倍。
辐射定标前和辐射标定后的直观图像
2. 正射校正
全色数据的正射校正操作与多光谱数据的正射校正完全相同,需要提醒的地方是GF2全色数据正射校正时输出像元大小需设置为1米,以便我们下面进行图像融合。
点击Toolbox→Geometric Correction→Orthorectification→RPC Orthorectification
Workflow,打开正射校正流程化工具;
在File Selection面板中,Input File选择经过辐射定标(因为本文的全色图没有进行大气校正)的全色数据(PAN1_Radiometric.dat),DEM File会默认选择全球分辨率为900米的DEM数据,我们这里保持默认(如果有更高分辨率的DEM数据,可以替换此数据),点击Next;
1) 切换到Advanced选项卡,修改输出像元大小Output Pixel Size为1米,重采样方法Image Resampling选择三次卷积法(Cubic Convolution),其他参数保持默认;
2) 切换到Export选项卡,选择输出文件格式,设置输出路径及文件名(PAN1_Radiometric_rpcortho.dat),点击Finish;
正射校正前、后对比:
以上全色图的处理已完成。
三、图像融合
1.几何配准
(本次处理中没有进行几何配准,这部分没有处理)
图像融合之前,需要查看二者是否完全配准,如果没有完全配准,就需要对其进行配准,可以使用ENVI中的自动配准流程化工具,以全色数据为基准对多光谱数据进行配准;此工具的位置在:Toolbox > Geometric Correction > Registration > Image Registration Workflow
本次操作正射校正后的多光谱和全色数据配准的比较好(目前,大部分高分辨率数据正射校正后多光谱和全色数据配准的均比较好),所以我们这里不进行图像配准,直接进行图像融合;
2.图像融合
(1)NNDiffuse Pan Sharpening方法
点击在Toolbox→Extensions→NNDiffuse Pan Sharpening ;
Input Low Resolution Raster选择上一步正射校正后的多光谱数据;
Input High Resolution Raster选择上一步正射校正后的全色数据;
Output Raster:NNDiffusePanSharpening.dat应该是自己出来的,如需修改位置、名称可以进行修改,也可以将融合的数据改为.tiff格式的,NNDiffusePanSharpening.tiff;
其他参数保持默认;
点击OK运行;
注:NNDiffuse Pan Sharpening工具要求输入的多光谱和全色数据的空间分辨率是整数倍的(本例正射校正时分别将多光谱的全色的分辨率重采样为4米和1米,就是为了方便该工具的使用)。
浏览融合之后的影像与融合之前的多光谱影像,空间分辨率得到明显提升,颜色纹理也得到了比较好的保留。与全色融合后的光谱曲线整体升高。
对于图像变白问题,可以将背景值设置为0,有两种方式
(1)使用ENVI自带的工具
具体操作:
Toolbox > Extensions > Raster Processing Batch Tool > Data Ignore Value > Set Ignore Value[Zero]
(2)手动修改源数据
使用记事本等工具打开图像头文件,如下图所示。
在头文件中手动增加一行为data ignore value = 0(其中0为背景值,可以设置为其他值)。重新打开图像即可。
最终得到的图像保存:
此处保存的文件格式是.dat,可根据自己所需,保存成.tif或者其他格式都可以
处理过程中涉及到的文件名:
MSS1_Radiometric.dat
MSS1_FLAASH.dat
MSS1_FLAASH_rpcortho.dat
PAN1_Radiometric.dat
PAN1_Radiometric_rpcortho.dat
MSS2_Radiometric.dat
MSS2_FLAASH.dat
MSS2_FLAASH_rpcortho.dat
PAN2_Radiometric.dat
PAN2_Radiometric_rpcortho.dat
NNDiffusePanSharpening.tiff