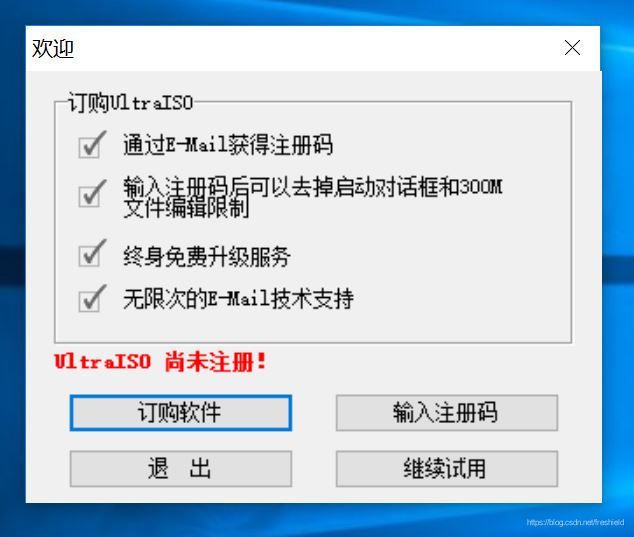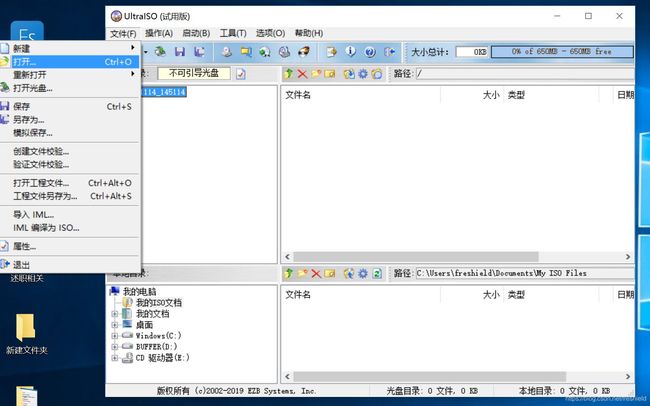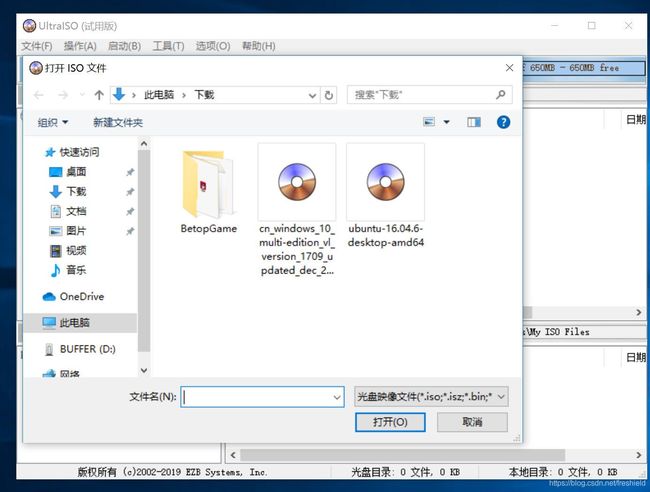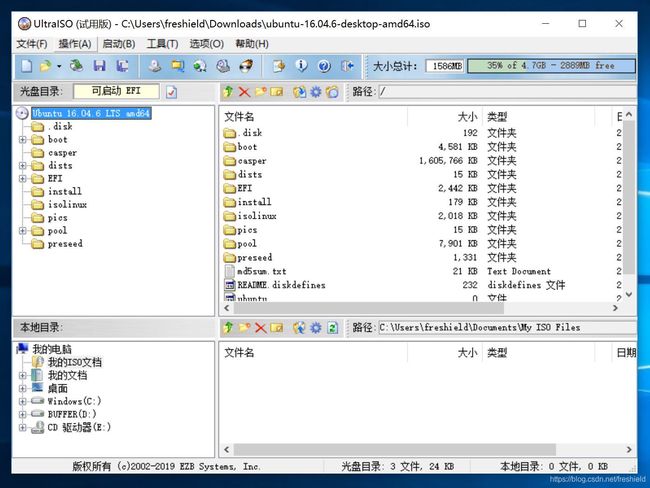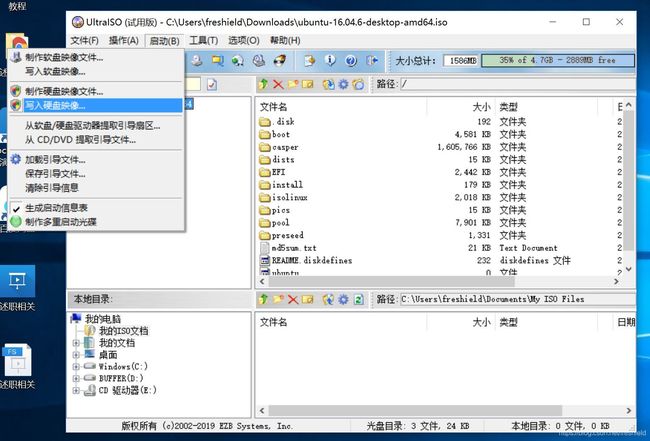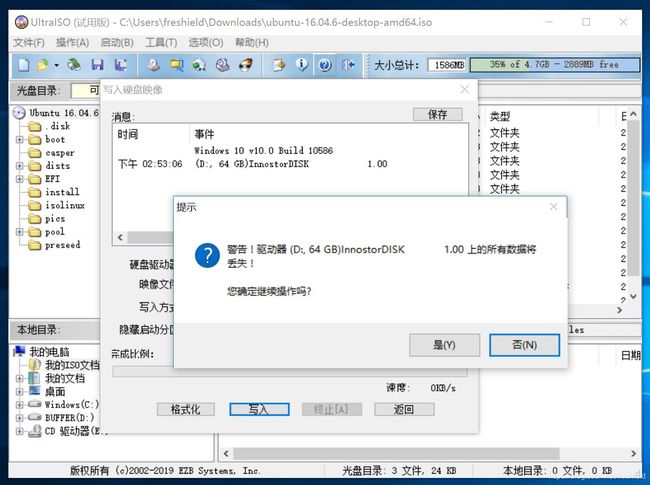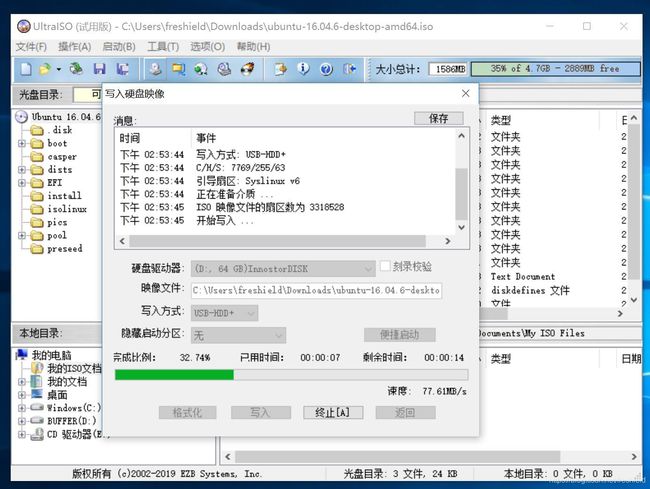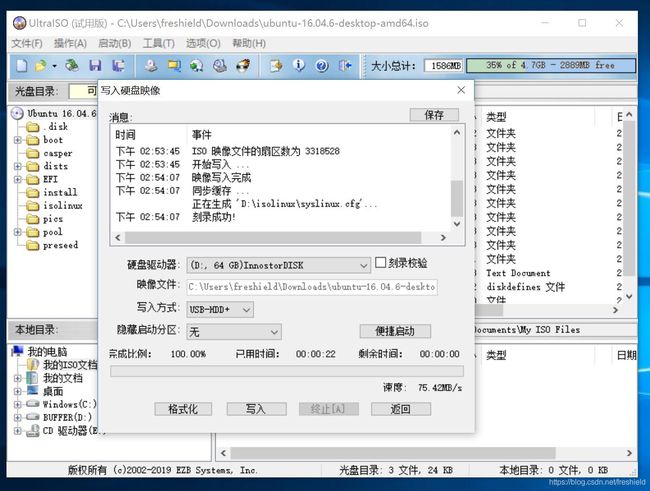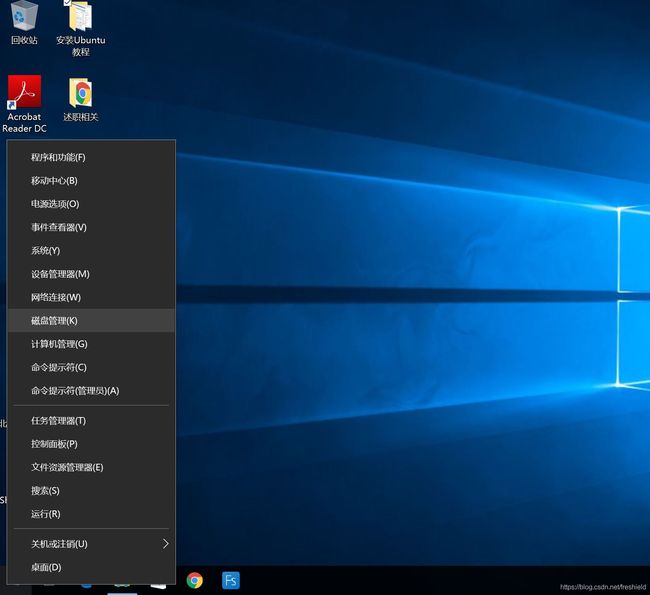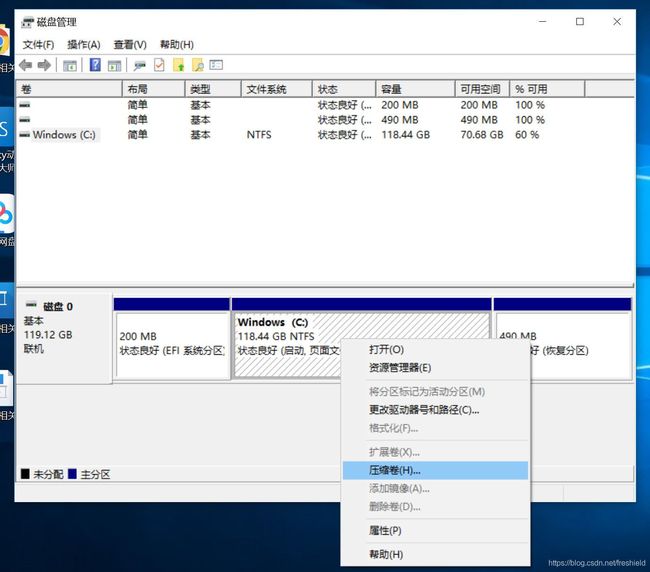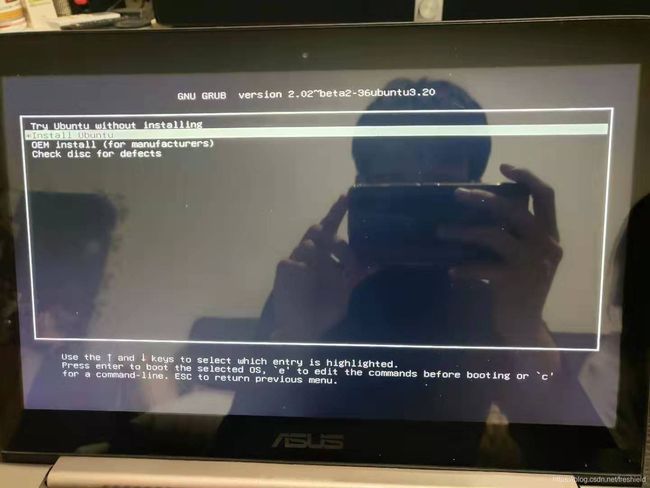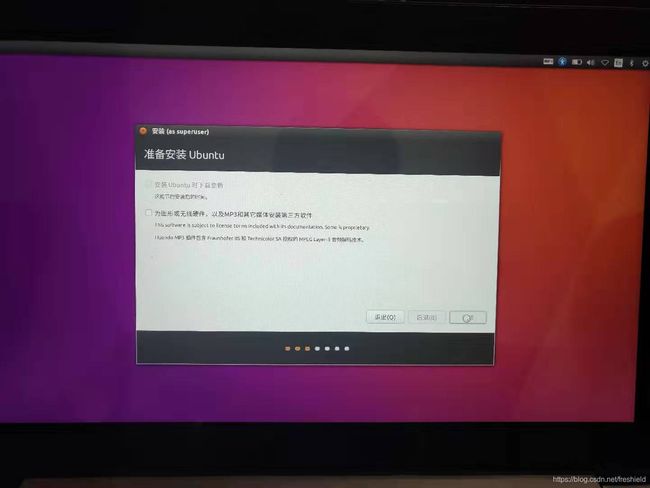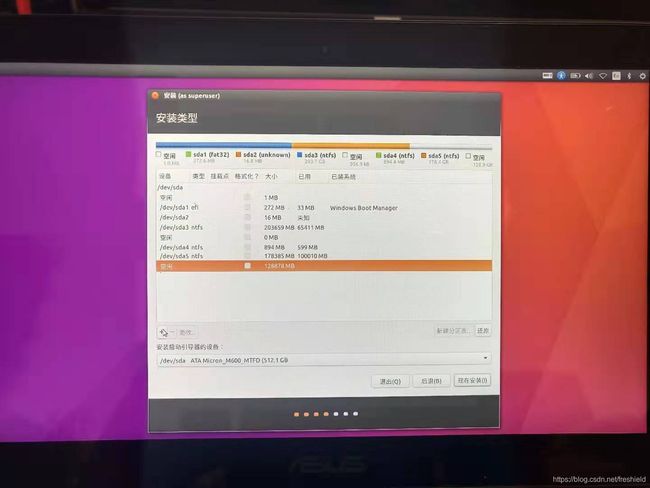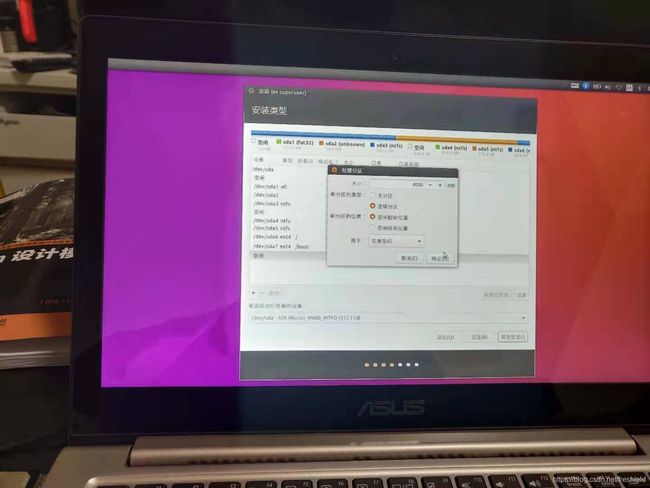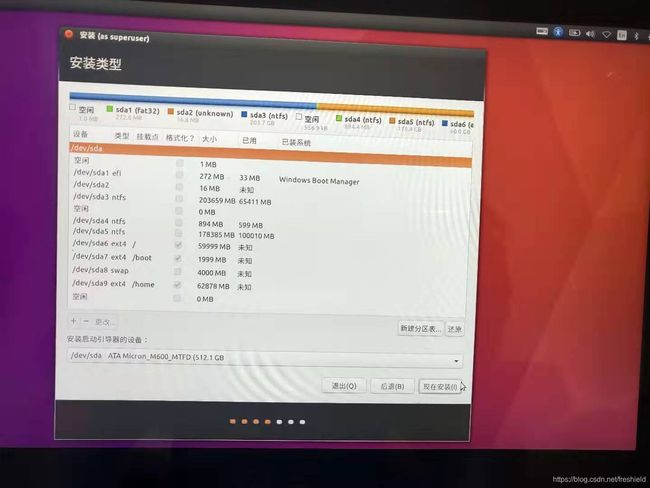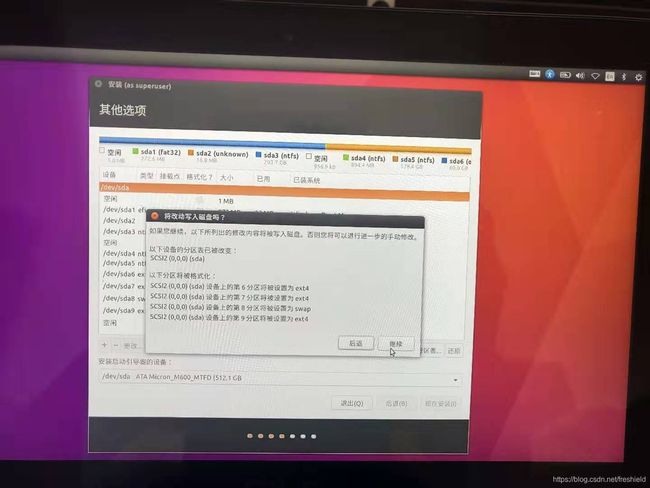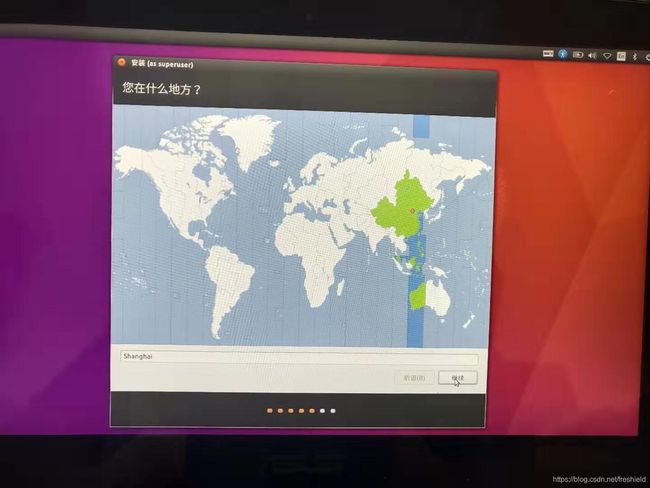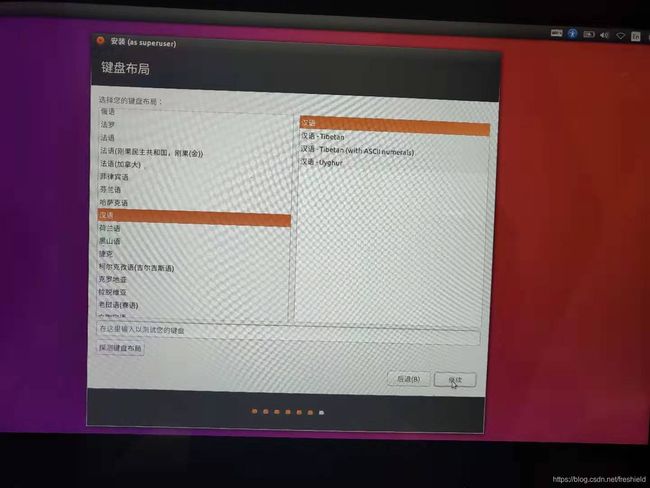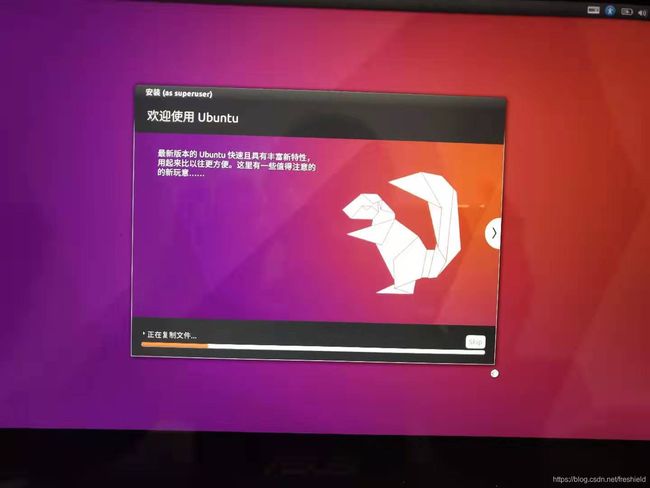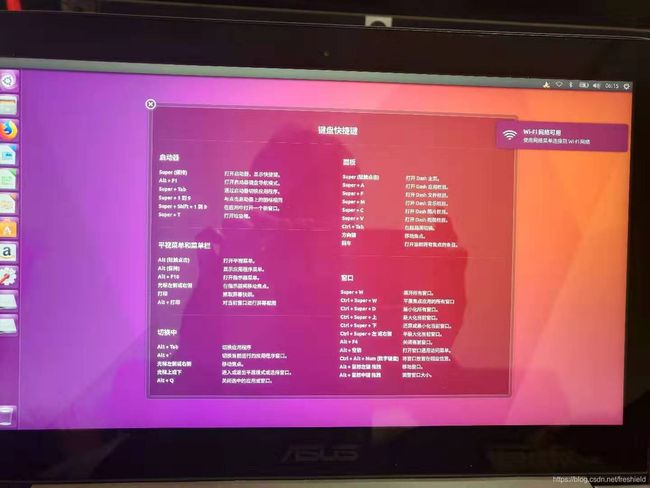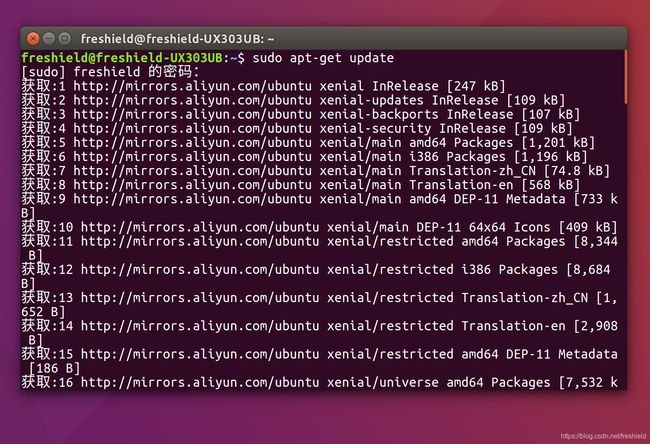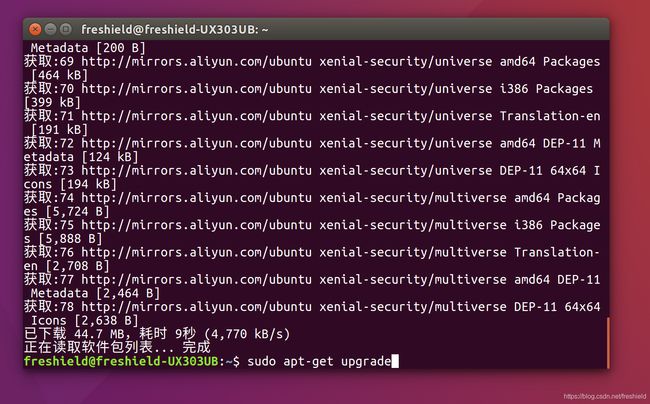深度学习语义分割马拉松001——Ubuntu16.04安装,双系统
Ubuntu16.04安装,双系统
- 1. 背景
- 2. 系统盘烧录
- 3. Ubuntu系统安装
-
- Windows准备
- U盘启动安装Ubuntu
- 手动分区
- 4. Ubuntu初始设置
- 5. 总结
- 6. TODO
- 7. 下载链接
- DFTBA
1. 背景
本篇主要是对许多新手可能在一开始配置环境时候也会遇到问题,同时为了之后的环境一致,所以这里从最开头的系统安装配置开始写起。
这里使用的是Ubuntu16.04系统,同时考虑到大家可能会有使用Windows的需求,所以这里是说如何安装双系统的流程,单系统会更加简单,需要注意的地方会在过程中标识。
相应的系统盘和软件等会在最后给出百度云的链接
2. 系统盘烧录
请使用USB3.0,大小大于16G的U盘进行烧录,在网上下载好系统的iso文件,然后在windows上下载安装ultraiso,这个软件我一直在用,一直在试用。。。233。插入U盘,打开软件
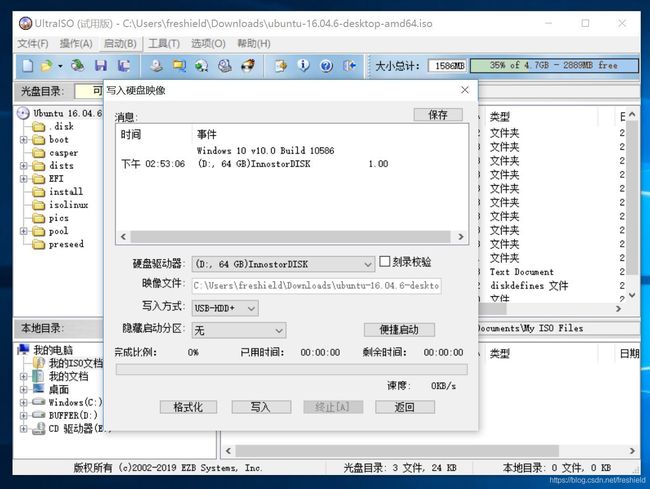
这里在硬盘驱动器部分选择你的U盘,一定要选择对相应的盘符!!!否则可能会把你的数据盘格式化掉其他应该也不用更改什么
3. Ubuntu系统安装
Windows准备
烧录之后,在windows还需要关闭快速启动(许多人都说需要关闭,但是我有几次忘了关闭好像也没什么问题),关闭的地方如下图:
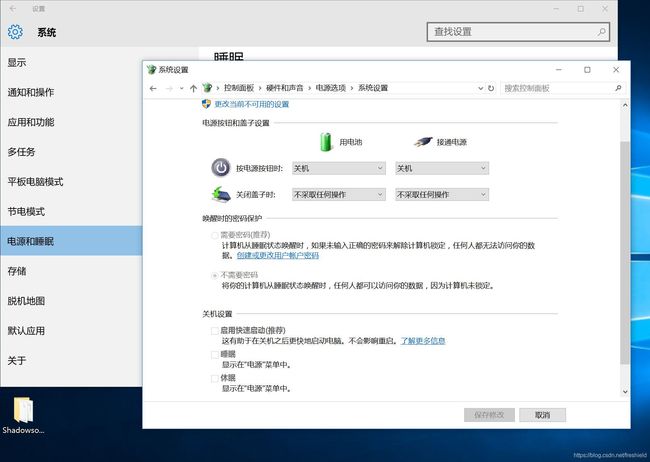
在控制面板的系统,电源和睡眠下,然后点击电源键功能,就是这个页面了。这里要先点击上边的更改当前不可用的设置,然后才能把下边的启用快速启动给去掉。
之后的部分如果是安装单系统则不需要做了
首先要进行的是把安装的硬盘空间整理出来
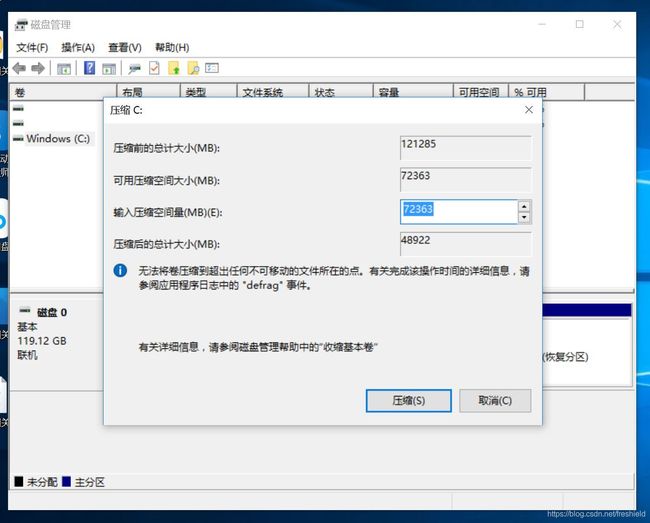
然后选择要压缩的大小即可
这里只是做一个演示,我推荐系统盘最好是256G以上的SSD,这样的话速度会比较快,否则很痛苦。。。然后一半系统的话,Windows和Ubuntu各128G,在压缩后,这里便会出现黑色的未分配区域即可。
U盘启动安装Ubuntu
首先把U盘查到电脑上,关机
然后启动电脑,并在一开始进入BIOS,进入BIOS的方式各个电脑不同,需要自行搜索下,不过一般都是F2,F10,F12,DEL这几个键不停按下来进入
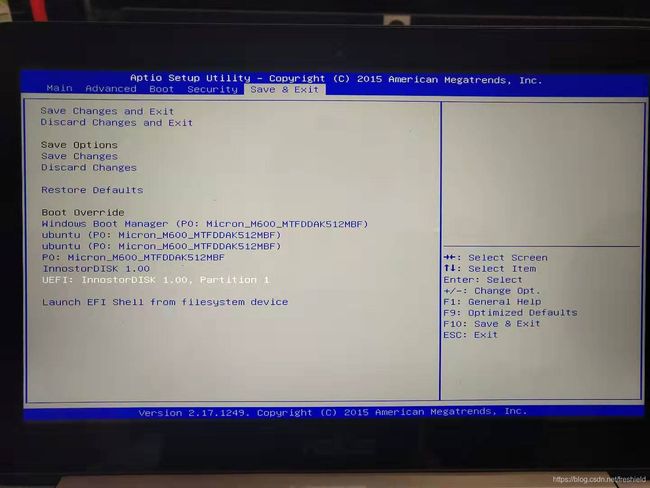
这里是我电脑进入BIOS的样子,然后在最后的Save&Exit里选择你的U盘的名称来启动。这个位置科恩给你各个系统也不一样,推荐选择UEFI,但是如果你的Windows是LEGACY模式的话,这里也要选没有UEFI开头的引导方式
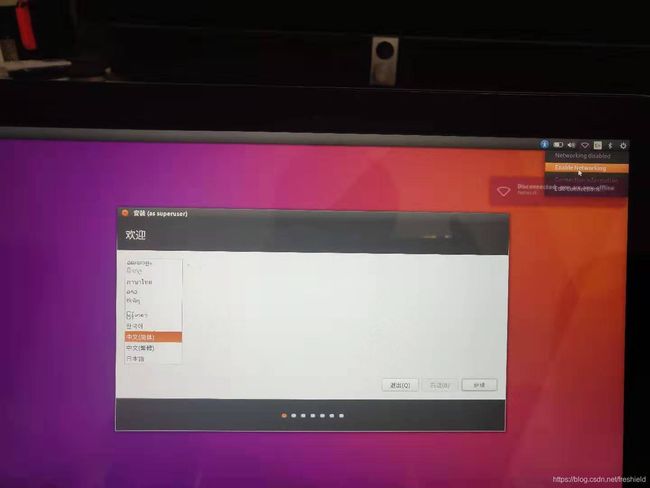
首先语言选择中文简体,当然按你喜好选择英文也OK。这里需要注意的是推荐把网络给关闭掉,否则的话在安装过程中会下载更新的东西什么的,由于我们还没有更改更新服务器的位置,所以这里会特别慢,更新的话等我们安装完毕后更换了阿里云的更新服务器会很快。
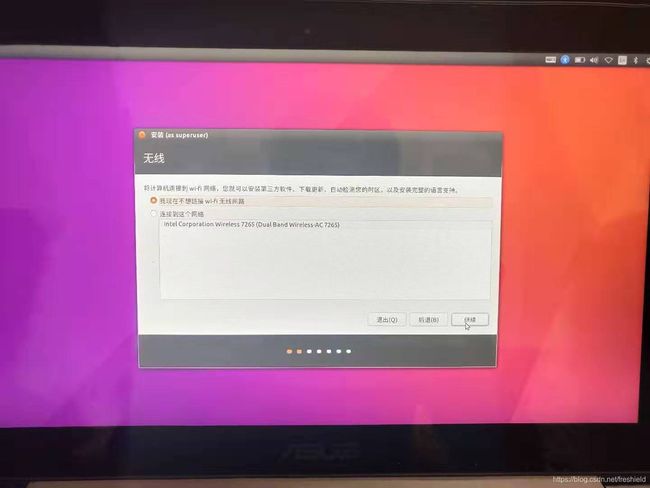
同样,这里选择不链接网络,如果你没有无线网,可能不会出现这个流程
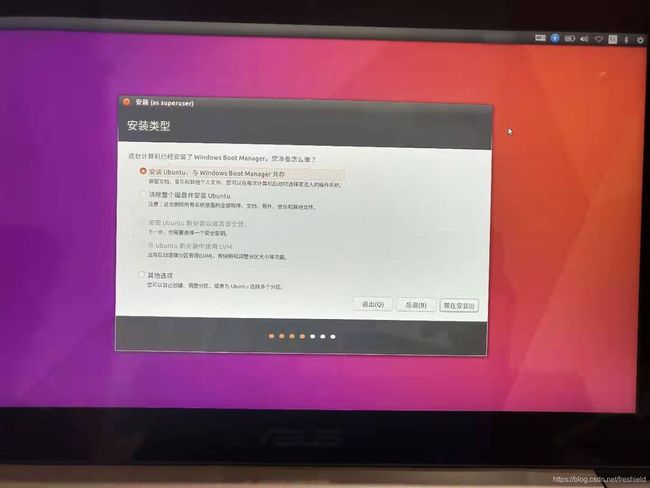
经过一段时间后会来到这里,如果你想简单一点安装,这里可以直接选共存,这样系统便会自行安装,不过各个分区大小就不会按照你所期望的方式进行分配
手动分区
这里我们会分为/,/boot,交换分区,/home这样四个分区,注意如果不是双系统的话,这里还需要多分配100M的空间给那个uefi启动分区
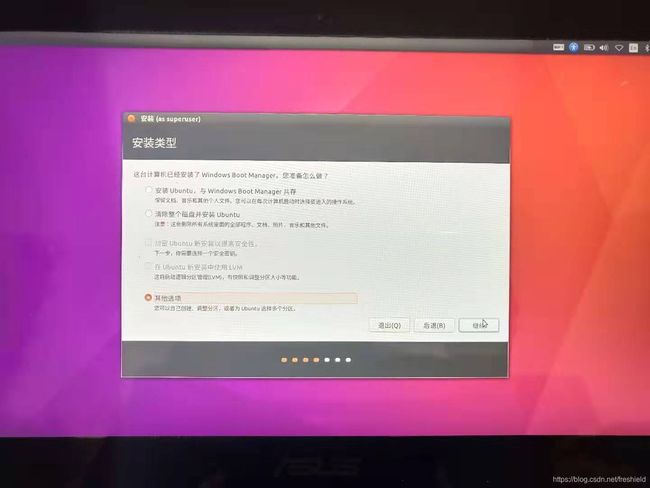
所以这里选择其他选项,也就是说我们会自行分配大小
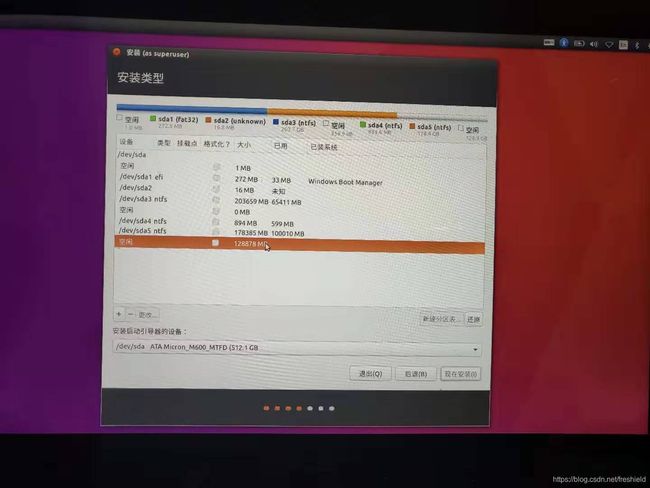
进来后,找到我们刚才压缩出来的地方,这里会显示空闲,注意虽然我这里是在最下边,但是不一定每次都在最后,这里我腾出来了120G左右的地方来安装系统
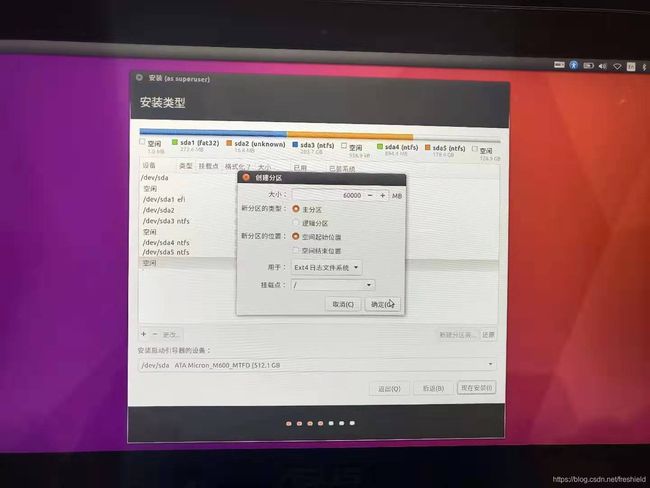
先添加根目录分区,我这里给了60G的空间,设为主分区,具体情况见图,然后点击确定
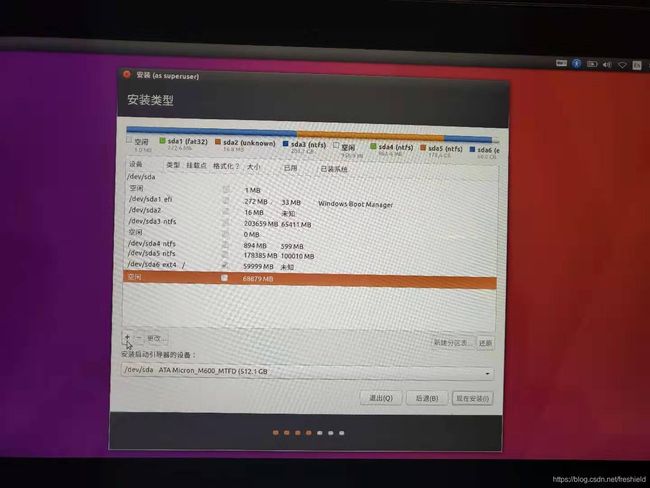
等一会后可以看到主分区添加完毕,也可以看到空闲的空间变小了,然后再选到空闲,点+号来太添加下一个分区
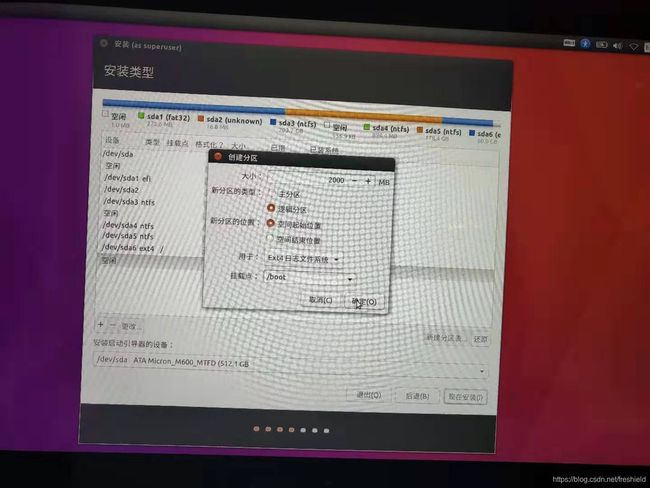
这里选择/boot挂载点,注意要选择逻辑分区,一半说boot给几百兆就够了,不过如果你懒得经常重刷系统的话,我一半会给2-4G的空间,点击确定
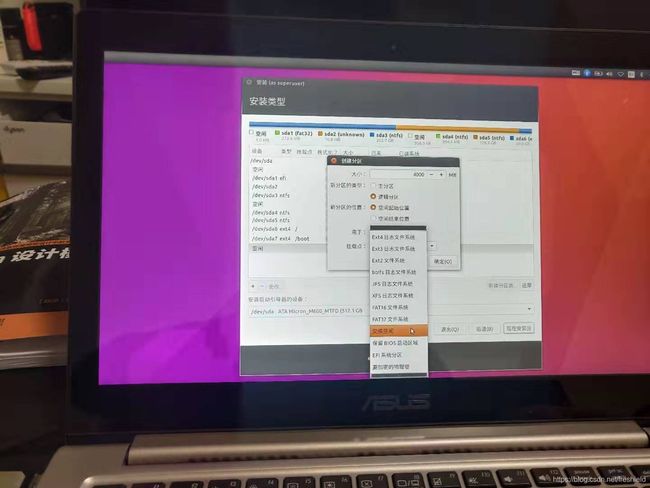
接下来分配交换空间,也是逻辑分区。这其实算是一个传统性的分区了,原理是如果内存大小不够,会使用一部分硬盘部分来充当内存,不过现在一半16G以上的内存都有,随意这部分象征性的给个4G就好了,如果你没有交换分区我记得Ubuntu还会提示让你弄。。。
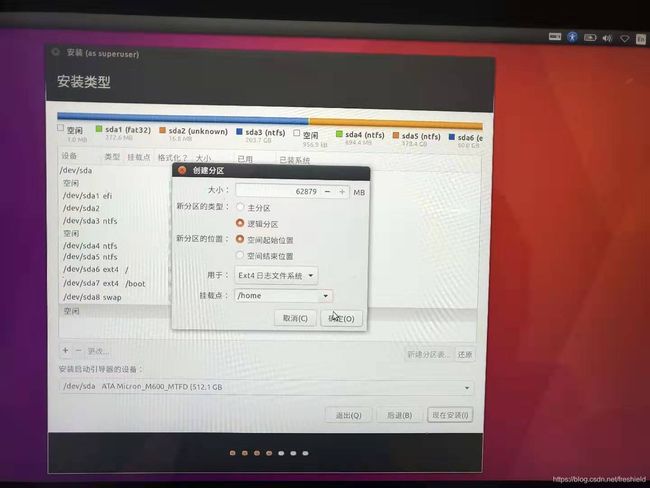
最后把所有剩下的空间都分配给/home,也是逻辑分区,这样分区部分就差不多了
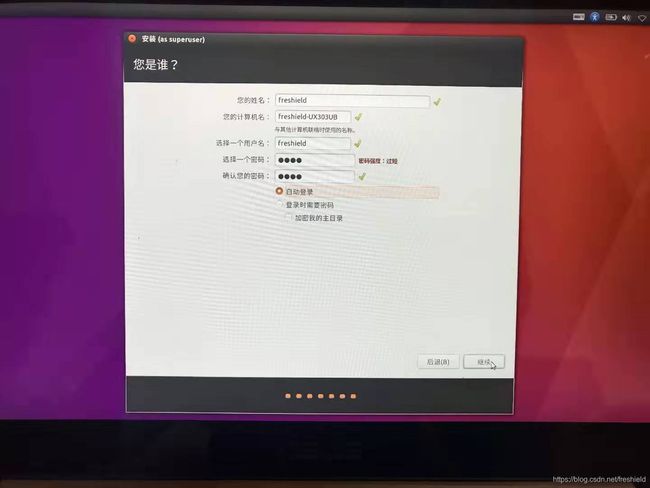
然后输入用户名密码,这里推荐自动登录,否则每次都各种密码好麻烦,嘛,虽然不安全吧
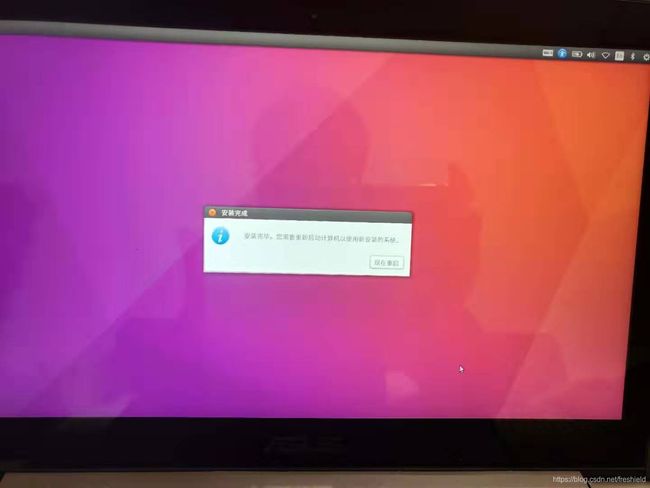
直到这里,Ubuntu的系统就安装完毕了,点击现在重启,注意这里重启关闭时,要把启动U盘删除掉,否则就会又进入到安装流程中了

重新启动后,会显示如下的页面,这里可以通过第三个进入Windows,默认是进入Ubuntu,等待倒数完毕或者直接回车都可
4. Ubuntu初始设置
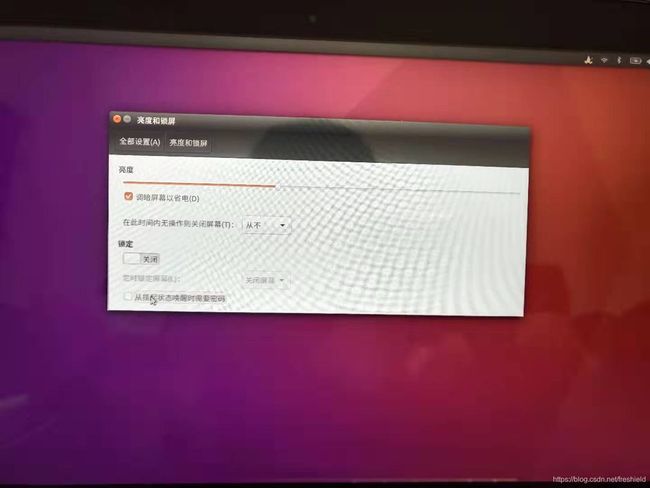
然后进到设置,可以调整亮度,默认的亮度晃死人。。。然后我习惯吧这些锁定之类的都关上
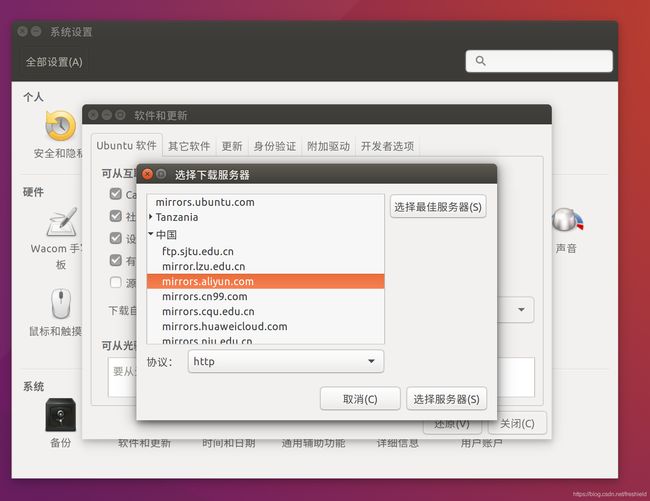
这里先更改下载更新服务器为阿里云,路径是系统设置,软件和更新,然后更多服务器,选择aliyun这个,然后点击选择服务器
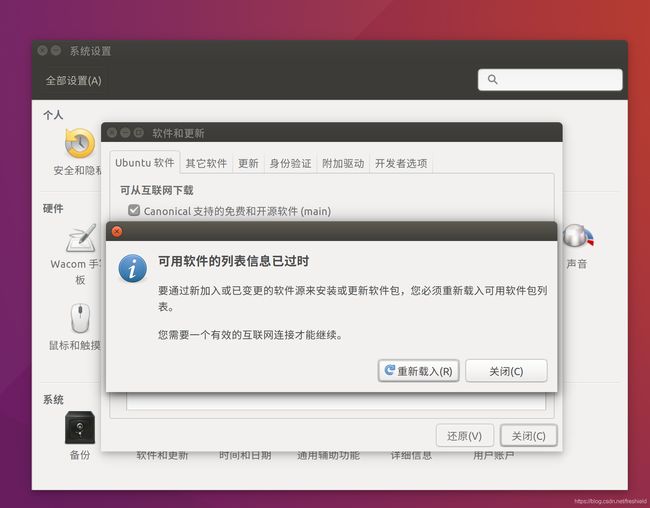
这里会提示需要重新载入,点击重新载入即可,如果一直卡住的话,证明可能有别的程序在用安装程序的锁,就可以直接关掉,之后再通过命令行载入即可
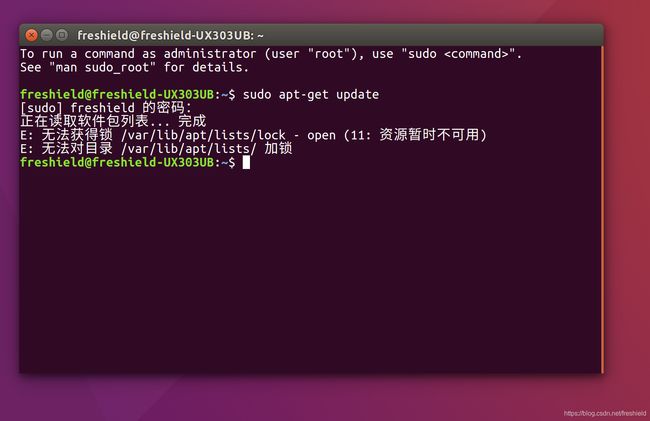
右键点击桌面,终端,变可以点出这个命令行终端。手动更新的命令是
sudo apt-get update
但是这里可以看出被加锁了,在第一次进入系统时候,很有可能会出现这种情况,只需要重启下即可
sudo apt-get upgrade
便可以把相应的系统进行更新
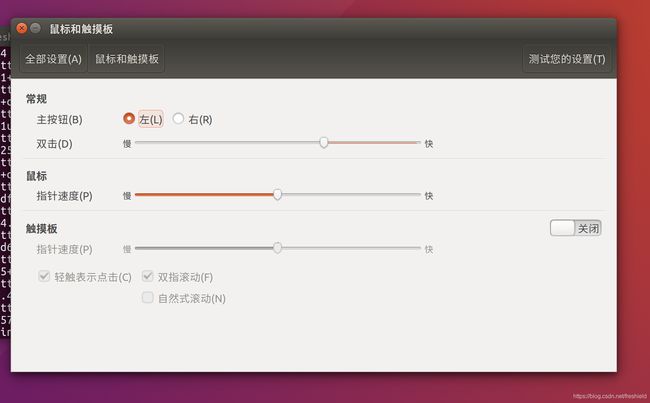
最后这里对于笔记本用户,我推荐把触摸板关掉,否则会经常误碰,位置是全部设置,鼠标和触摸板
5. 总结
本篇主要讲了下如何从正常的Windows来分配空间,然后安装Ubuntu系统,有任何问题可以进行留言
6. TODO
- Ubuntu系统安装
- 深度学习环境配置
7. 下载链接
这里是可能用到的相关软件的下载,大家也都可以网上下载到,不过有的软件可能下载起来比较慢,这里我放到百度云一些,可以快一些下载下来
链接:https://pan.baidu.com/s/1i2ENwzLteesNghuupLnf8Q 提取码:8530