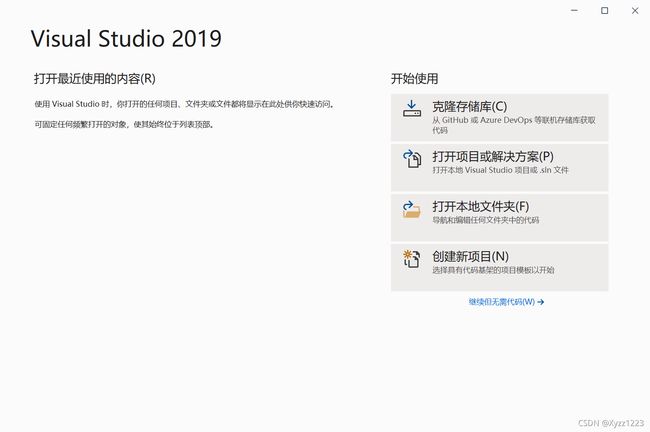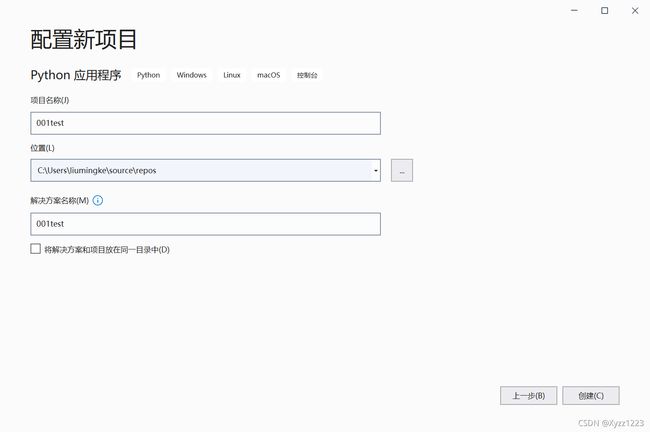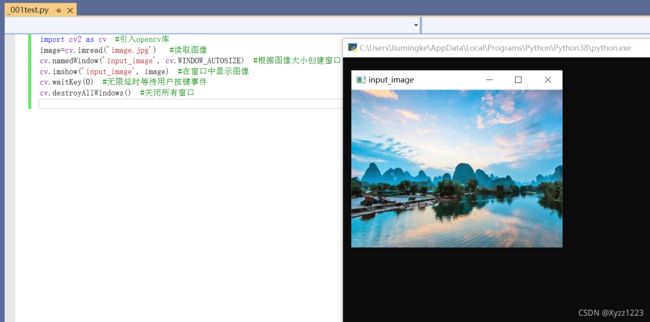OpenCV-Python环境配置(Win10+Visual Studio 2019+OpenCV4.5.3+Python3.8.6)
目录
- 1 OpenCV-Python简介
- 2 下载并安装Python及相关库
-
- 2.1 下载并安装Python
- 2.2 安装相关库
- 2.3 安装 OpenCV
- 3 安装 Visual Studio 2019并配置环境
-
- 3.1 安装 Visual Studio 2019
- 3.2 配置Python环境
- 4 测试环境
1 OpenCV-Python简介
OpenCV是一个基于 BSD 许可(开源)发行的跨平台计算机视觉和机器学习软件库,可以运行在Linux、Windows、Android 和 Mac OS 操作系统上它轻量级而且高效——由一系列 C 函数和少量 C++ 类构成,同时提供了 Python、Ruby、MATLAB等语言的接口,实现了图像处理和计算机视觉方面的很多通用算法。
OpenCV 用 C++ 语言编写,它具有 C++,Python,Java 和 MATLAB 接口,并支持 Windows,Linux,Android 和 Mac OS,OpenCV 主要倾向于实时视觉应用,并在可用时利用MMX和SSE指令, 如今也提供对于C#、Ch、Ruby,GO的支持。
Python 具有简洁清晰、易读、易维护等特性,因而被广大用户所欢迎。与C/C++ 代码相比,Python 代码的运行速度并无竞争力,但 Python 接触自身的API和工具,可以实验其他语言轻松扩展,也被当做“语言胶水”来使用。OpenCV-Python 便使用 Python 对 OpenCV C++ 进行了封装,不仅兼顾了Python语言的便利,还保证了运行速度(其后台仍使用C++代码)。本文将OpenCV 4.5.3 和 Python 3.8 为例进行开发环境的配置。
2 下载并安装Python及相关库
2.1 下载并安装Python
首先打开Python官网,下载界面内有多种Python版本的下载链接,如下图所示,本文以3.8.6版本为例。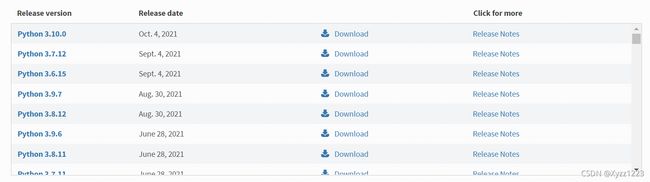
找到对应的版本并单击Download,进入该版本的详情下载页面,选择Windows x86-64 executable installer进行下载。
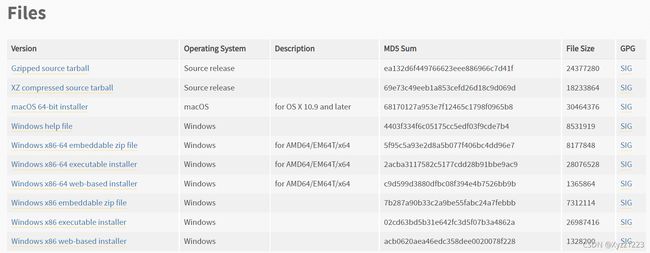
下载完成后,你将会得到名为 python-3.8.6-amd64.exe 的文件,可以通过双击此文件进行安装,安装界面如下图所示。
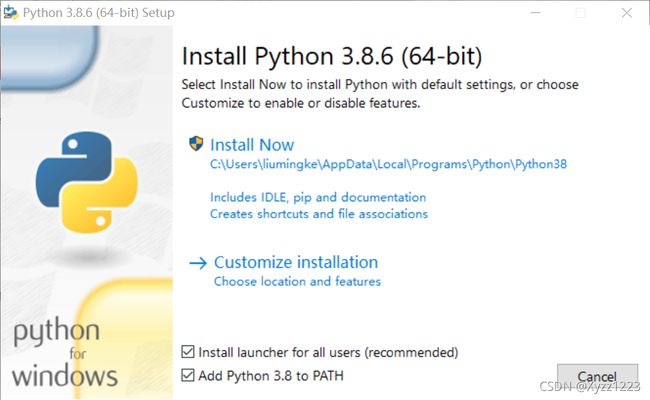
建议勾选 Add Python 3.8 to PATH选项,此选项可以将Python添加到系统环境变量中,极大地简化环境配置的过程。然后单击 Install Now,进行默认安装,或选择 Customize installion,进行自定义安装。
安装成功后,通过 Win+R 组合键打开运行界面。在运行界面中输入 cmd ,打开命令提示窗口。在命令提示窗口中输入python命令。若显示下图所示的信息,则表示 Python 安装成功,并且已进入Python交互模式。
2.2 安装相关库
在使用 OpenCV-Python 的过程中,将会使用 Python 的其他库。例如,当通过 OpenCV 读取图像时,数据将储存至 ndarray 对象中,Numpy 库对 ndarray 对象的操作将为我们处理图像提供很大的方便;而 Matplotlib 库中的相关函数便于我们对直方图进行绘制等。
按照前面的步骤重新进入命令提示窗口,输入安装Numpy库的命令。
pip install numpy
按下回车之后会出现一个下载进度条,下载完成之后会自动进行安装,安装过程如下图所示。
安装完成Numpy库之后,输入安装Matplotlib库的命令。
pip install matplotlib
2.3 安装 OpenCV
安装 OpenCV 的方式主要有两种:第一种是通过 pip 命令的方式进行安装;第二种是通过下载 OpenCV 安装包进行安装。本文以第一种方式为例,安装过程类似与NumPy库和Matplotlib库的安装过程。在命令行窗口中输入以下命令。
pip install opencv-python
安装过程如下图所示。
根据下图可以验证是否成功安装OpenCV。
3 安装 Visual Studio 2019并配置环境
3.1 安装 Visual Studio 2019
打开官网下载链接.下载界面如下图所示。本文选择Community 2019版本。
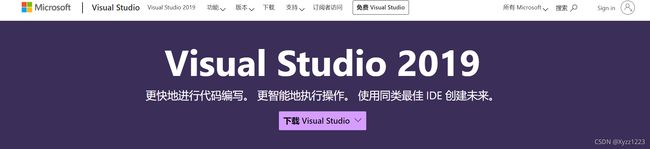
下载完成后双击打开.exe文件,选择对应的工作负荷。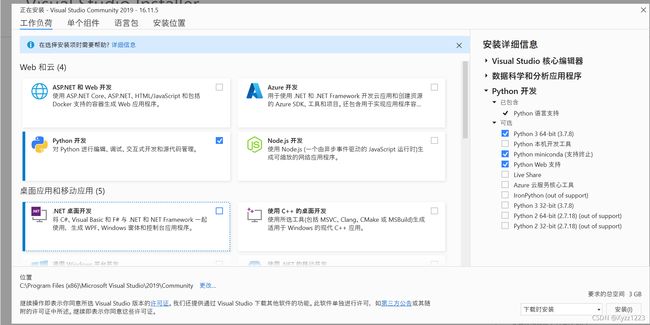
选择安装路径之后单击安装,等待安装完成即可。
3.2 配置Python环境
在解决方案资源管理器中选择配置好的 Python 3.8 环境,如下图所示。
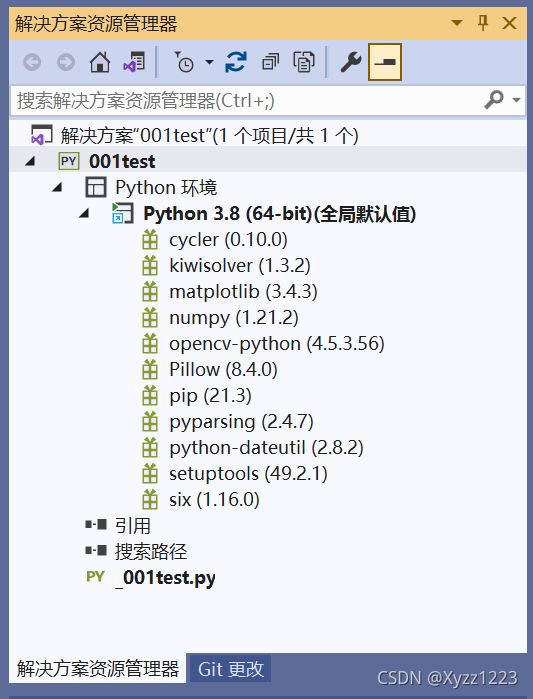
4 测试环境
完成上述所有配置后,通过程序验证来查看是否配置环境成功。
import cv2 as cv #引入OpenCV库
image=cv.imread('image.jpg') #读取图像
cv.namedWindow('input_image', cv.WINDOW_AUTOSIZE) #根据图像大小创建窗口
cv.imshow('input_image', image) #在窗口中显示图像
cv.waitKey(0) #无限延时等待用户按键事件
cv.destroyAllWindows() #关闭所有窗口
运行效果如下图所示。