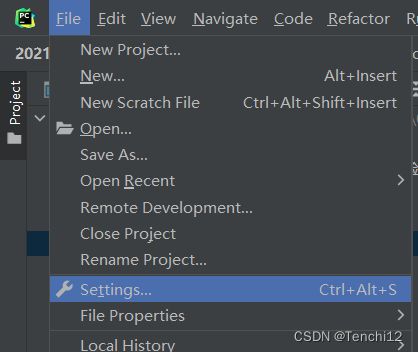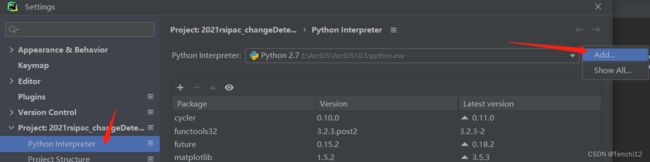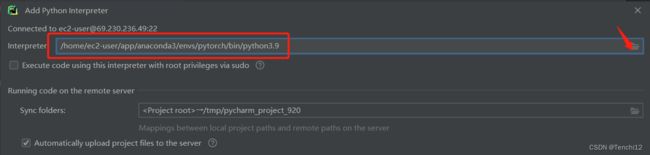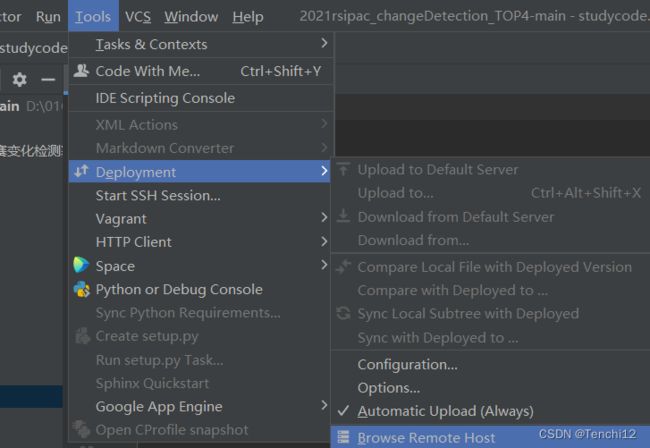Xshell使用及训练深度学习模型;PyCharm连接服务器
目录
- 1.Linux命令
-
- conda相关
- 文件处理相关
- 其他
- 2.上传文件(本地文件如何传输到服务器?)
- 3 运行.py
-
- 1. Xshell中运行
- 2. ★ PyCharm 连接至 服务器 运行
- (1)设置服务器
- (2)本地-服务器 文件夹连接
- 补充说明
-
- 1. 有时候PyCharm 没有自动更新代码至 服务器
- 2. 新项目使用之前的服务器设置
建议写文件路径的时候写成 相对路径
这样传到服务器端也能直接运行
1.Linux命令
conda相关
conda info -e 查看所有环境
conda info --e
conda info --envs
conda env list
conda activate pytorch 激活对应环境
文件处理相关
cd MyFolderName 进入到需要运行的文件夹下
cd SD/ChangeDetection/FolderName 进入子文件夹
cd .. 上层目录
cd 切换到主目录
pwd 查看当前路径
ls 查看文件夹列表 (list的缩写) 用法:ls [参数] [文件]
如 ls -l 查看文件详细信息。缩写 ll
mkdir FolderName 新建文件夹
mkdir -p this/that/theother 建立嵌套子目录
rm -r FolderName 删除文件夹
mv aflie bfile 将 afile 重命名为 bfile
mv afile FolderName 把当前目录下的afile移动到 当前目录 FolderName 文件夹
mv afile ../ 移动到上层目录
待补充 压缩文件
unzip mydata.zip -d myfloder 解压缩到指定文件夹(文件名可以不加后缀,若目标文件夹不存在会自动新建)
unrar x mydata.rar 会在当前解压目录内产生一个以压缩包名字命名的目录,目录内是解压内容,推荐使用
其他解压缩命令:tar(待补充)
python之后别忘了输入exit()退出python,才可重新进入命令行模式
其他
tab 键 自动扩充代码
clear 清屏
nvidia-smi 查看GPU占用情况
清内存? 一般是kill掉这里显示但 nvidia-smi没有显示的
fuser -v /dev/nvidia*
kill -9 PID
2.上传文件(本地文件如何传输到服务器?)
建议传压缩包,再用命令 解压缩 。但是也很慢。
3 运行.py
1. Xshell中运行
cd MyFolderName 进入到需要运行的文件夹下
ls 查看文件夹列表
python train.py 运行.py文件
还可以设置GPU,比.py文件中设置的优先级更高
CUDA_VISIBLE_DEVICES=1 python train.py
# 待测试
cd SD/ChangeDetection/FolderName python train.py
CUDA_VISIBLE_DEVICES=0 python my_file.py # 指定GPU
CUDA_VISIBLE_DEVICES="0,1" python my_file.py # 多GPU一起使用
python main.py --data ISIC2018 --val_folder folder1 --id Unet
cd NJHT/SDChangeDetection
2. ★ PyCharm 连接至 服务器 运行
参考 https://www.bilibili.com/video/BV1V44y127uD?vd_source=db1d96e72eebc08243333b73367f662a
PyCharm要用专业版?
记得要新建project,是基于整个项目的
建议提前用Xshell 复制粘贴 本地文件夹 至 服务器 可以只复制部分文件。
也可以只在Xshell新建文件夹,然后再在 PyCharm中直接将 project 复制至 服务器
(1)设置服务器
File-Settings → Project - Python Interpreter - Add -SSH Interpreter →
输入 Host ; Port ; Username。 以及 密码 or 密钥。
连接成功后然,在Add Python Interpreter 界面 ,选择服务器对应环境下的python.exe
(一般位于 /home/username/anaconda/envs/环境名/bin/python )
(2)本地-服务器 文件夹连接
Tools - Deployment - Browse Remote Host
→… (Shift+Enter弹出界面)
一定要 重命名 服务器的名字
一定要 重命名 服务器的名字
一定要 重命名 服务器的名字
否则多项目的时候无法 自动更新 本地代码修改 至 服务器。
- Connection(文件夹连接) -Root path (设置 服务器文件夹目录)
- Mappings(文件夹映射): Connection后,点击 Mappings 选项,将 本地文件 映射至 服务器。
建议提前用Xshell 复制粘贴 本地文件夹 至 服务器
至此,成功将本地文件连接至服务器,一般来说,可以实时同步。
若服务器端没有刷新,需要 Upload to (可以对文件夹 或者 单个.py 右击,Deployment-Upload to……)
补充说明
1. 有时候PyCharm 没有自动更新代码至 服务器
一般来说,针对每一个项目,都自动设置好了默认 自动更新代码。
前提是之前修改了 服务器的名字
即使后续 重命名了 本地文件夹名称,也不会影响服务器的连接。
(2)Tools-Deployment- 勾选 Automatic Upload
(3) 终极大法: 删除所有的 服务器 Python Interpreter;以及 Remote Host 。
全部重新设置。
在 重命名 服务器名称后, 目前没有出现这样的问题了
2. 新项目使用之前的服务器设置
打开新项目,设置 服务器的 Python Interpreter, Browse Remote Host 选择 对应的 服务器名,然后 设置 Connection和-Mappings 即可。
可能会出现 1 的 问题。
这里改了 Connection和-Mappings;因此 之前链接这个服务器 相同环境的 Interpreter 的项目就会失效。
猜测:
1.服务器的 Python Interpreter 与 1中的服务器名。要一一对应。(不可以在一个 Python Interpreter 下 新增服务器名。)
2.多个项目 使用相同的服务器环境,更改 Connection和-Mappings即可,先前项目链接失效。再次使用需重新设置。 (暂未找到针对项目设置服务器环境的方法。对项目新建一个服务器名,会报找不到文件的错误)