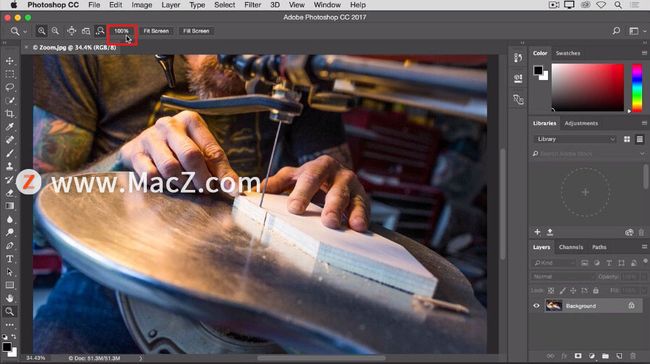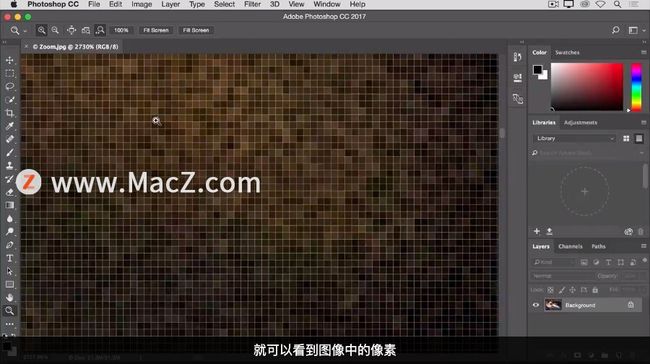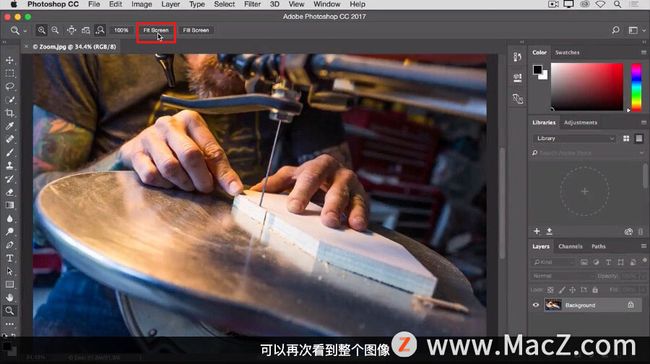Photoshop 2022下缩放和平移图像
欢迎观看 Photoshop 入门教程,您将通过这些教程学习 Photoshop 2022的基本工具和使用技巧。小编将为您介绍 Photoshop 工作区,并向您展示缩放和平移图像的使用方法。
了解如何缩放和平移图像
更改图像的视图。
在 Photoshop 中处理图像时,经常需要缩放和平移图像,接下来我们学习如何使用缩放和平移控件。
打开这个练习文件,或者打开一个你自己的大尺寸图像。缩放是指改变图像的放大倍数,就像使用望远镜看东西,你可能希望将图像放大,以便观察图像的某个部分,或者将图像缩小,以便在屏幕上看到更多的内容。
最直接的缩放方式,就是使用缩放工具。它位于工具面板的底部,在这里选择缩放工具后,前往选项栏在这里你会看到一个加号图标,用于放大图像。还有一个减号图标,用于缩小图像。
我们首先来看看放大模式,这也是默认设置将鼠标移动到图像上,并点击鼠标每点击一次,图像就会放大一些。
如果想要恢复之前的大小,可以回到选项栏,选择减号图标,然后在图像中点击几次鼠标即可缩小图像。如果想要再次放大,需要再回到选项栏,点击加号图标,然后再在图像中点击鼠标。
你可能厌倦了每次在放大和缩小模式之间,切换都要去选项栏,有个快捷方式可以帮助你。当处于放大模式时,可以按住键盘上的 Option 键来切换至缩小模式,按住 Option 键然后在图像中点击鼠标,这样图像就会缩小。松开 Option 键即返回放大模式,点击鼠标即可再次放大图像。
缩放工具的选项栏中有几个选项,可以使用它们快速应用你经常使用的缩放级别。例如位于选项栏这个位置的“Fit Screen”(适应屏幕)选项,当你放大图像后,希望能重新看到整个图像时,这个选项非常有用,只需要点击“Fit Screen”(适应屏幕)选项,图像就会自动适应你的文档窗口,显示整个图像。
另一个非常有用的选项就是这个 100% 选项,点击这个选项图像就会自动放大 100%,这是查看图像清晰度的最佳方式。
我的屏幕比较小这个图像非常大,因此当我放大到 100% 时在屏幕上无法看到整个图像。但是如果你的显示器比较大,就不会有这个问题。
如果我想要在这个缩放级别上查看图像的不同部分,需要在文档窗口中移动图像,这就是平移。这需要使用另一个工具,也就是抓手工具。我现在返回工具面板,选择抓手工具,位于缩放工具的上方。
然后我将鼠标移动到图像上,请注意我的鼠标现在变成了一个手形图标,点击拖动图像,将图像移动到我需要的位置,然后释放鼠标。
检查一下这个部分的清晰度,现在我想重新查看整个图像,在抓手工具的选项栏里可以看到与缩放工具相同的“Fit Screen”(适应屏幕)选项。
点击“Fit Screen”(适应屏幕),这样就可以重新看到整个图像。
现在我来展示另一种缩放方法,不需要不断点击鼠标,在图像上按住鼠标可以进行连续缩放。回到工具面板,选择缩放工具然后在图像中点击并按住鼠标,这样图像就会不断放大。
如果放大到这种程度,就可以看到图像中的像素,像素是 Photoshop 中图像的构成要素,像素的大小会影响打印的图像质量,因此图像分辨率是一个非常重要的参数。
尤其对于打印而言,小编将对调整图像大小的内容中对此做详细介绍。现在在选项栏点击“Fit Screen”(适应屏幕),可以再次看到整个图像。
如果你正在使用其他工具,例如在使用笔刷工具,刷涂图像的某一小块区域,不想仅仅为了缩放图像再从画笔工具切换到缩放工具。
那么有一种快捷方式可以代替缩放工具,那就是按住 Command 键同时按键盘上的加号键。每按一次,可以放大一些。如果想要缩小图像,可以按住 Command 键然后按键盘上的减号键,这样可以缩小图像。
缩放和平移图像
缩放工具位于工具面板中。在选项栏中切换放大和缩小模式。
抓手工具也位于工具面板中,可通过该工具平移较大或放大后的图像。