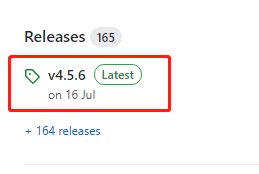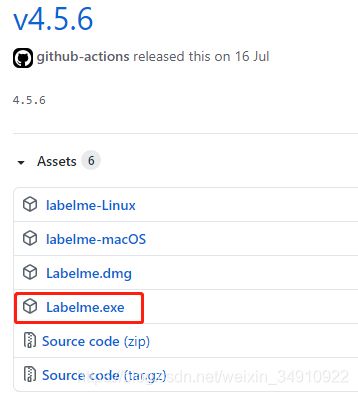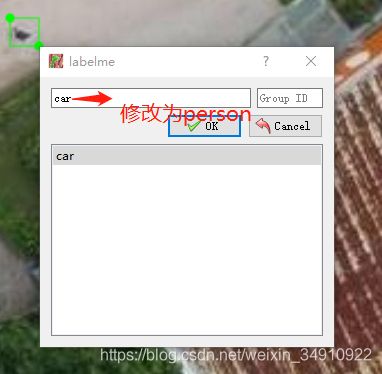labelme标注工具使用说明
目录
1、下载地址
2、使用说明
2.1、打开图像目录
2.2、矩形框标记
2.3、多类别标记
2.4、其它操作
2.5、标记结果
1、下载地址
下载地址:https://github.com/wkentaro/labelme
点击右侧release包下载地址,图下图:
https://github.com/wkentaro/labelme/releases/tag/v4.5.6
根据平台选择对应版本,在windows下使用下载exe版本即可:
2、使用说明
2.1、打开图像目录
1、打开软件,双击Labelme,打开如下界面。
2、点击opendir,打开的文件对话框中选择对应目录。点击后,自动打开文件夹中图像,如下图:
2.2、矩形框标记
1、点击edit->Create Rectangle,使用矩形框标记
2、点击鼠标左键,选中标记区域左上点。移动鼠标,在标记区域右下点释放。完成矩形框标记。标记完位置后,会要求输入或选择类别。输出类别car。
标记第二辆车是,已有car类别,此处选择即可:
右侧边栏出现类别信息为:
2.3、多类别标记
一张图中,一般有多个类别目标。此图中,标记人,在出现的对话框中,输入人的类别,点击确定,完成标记。
标记完后,显示如下:
label list表明:当前图中有两个类别car,person。
polygon labels:表明,标记两辆车,一个人。其中车为红色,认为绿色标记。
继续,添加另一个人的标记,完成此图标记任务。最终显示结果如下:
2.4、其它操作
快捷键:、
下一张:D, 上一张:A,撤销: ctrl+C
2.5、标记结果
标记完成结果,存储在图像同级目录:文件名.json
将.json文件用鼠标拖拽至任何一个浏览器页面,即可查看标注具体信息。