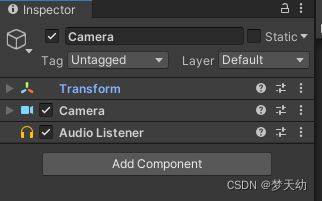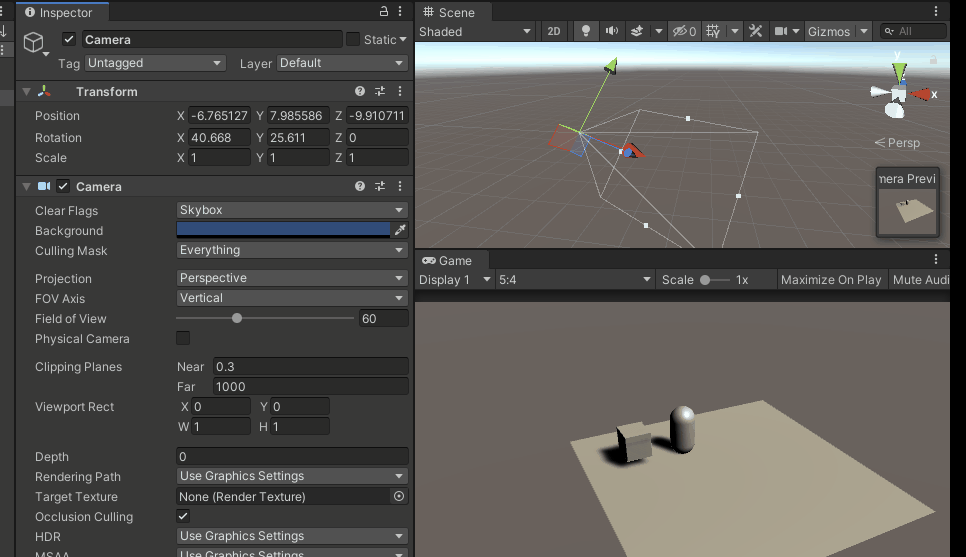详解Unity中的摄像机及实例应用
前言
Unity中,通过摄像机来呈现给玩家精彩纷呈的游戏世界。开发者可以通过摄像机来固定玩家的游玩视角,渲染出特定画面来呈现给玩家。本文介绍了Camera组件的相关参数以及如何使用摄像机的一些应用实例和误区。
目录
-
- 前言
- 一、摄像机组件及参数介绍
-
- 1.ClearFlags: 清除标记(背景)
- 2.Culling Mask: 选择渲染层
- 3.Projection: 投影方式 (透视(默认)和 正交)
- 4.Clipping Planes: 裁剪平面
- 5.Viewport Rect: 视图矩形(摄像机位置宽高)
- 6.Depth: 深度(摄像机渲染次序)
- 7.Occlusion Culling:遮挡剔除的开关
- 8.其余属性,暂时用不到,就不赘述了
- 二、摄像机的实例应用
-
- 1.控制摄像机场景漫游
- 三、总结和参考资料
-
- 1.总结
- 2.参考资料
前排提醒:本文仅代表个人观点,以供交流学习,若有不同意见请评论留言,笔者一定好好学习,天天向上。
阅读此文章时,若有不理解的地方,推荐观看本文列出的参考资料来对照阅读。
Unity版本[2019.4.10f1] 梦小天幼 & 禁止转载 2022.4.3
视频讲解:
详解Unity的摄像机_BiLiBiLi
一、摄像机组件及参数介绍
当你创建一个场景,Unity会自动创建一个Main Camera,若你删除它,那么你的世界会一片漆黑。我们可以在Hierarchy窗口右键,创建一个Camera,这时你会发现,你的世界又恢复了一片光明。
当我们新建了Camera,这时你会发现,它挂载了三个组件,分别是Transform、Camera和Audio Listener,其中Transform是每个游戏对象都拥有的,Camera和Audio Listener则是此摄像机的耳朵和眼睛。下面我们来详细介绍关于Camera组件的相关参数。
新建一个Camera,自动添加这三个组件。
1.ClearFlags: 清除标记(背景)
摄像机渲染视图时,会缓存颜色和深度信息,绘制出来的图像中那部分没有被绘制到的部分是空白,默认会显示天空盒的颜色。
- Sky Box:使用天空盒填充空白部分,默认使用渲染设置[Window-Rendering-Lighting Settings]中的天空盒,若渲染设置也没有设置天空盒,则会使用背景颜色。
- Solid Color:使用摄像机背景色填充空白部分
- Depth Only:不填充
- Don’t Clear: 不清除颜色和深度缓存。(这里用处不多,不解释了,反正我也没搞懂)
Background: 背景颜色(当ClearFlags选择Solid Color时,此选项生效)
2.Culling Mask: 选择渲染层
通过选择层来渲染指定层的对象,Unity中每个对象都被分配了一个层,默认为“Default”层
我将圆柱和正方体放到了层“Camera Culling Mask”,通过演示读者应该能明白此参数作
通过Camera.cullingMask来在代码中修改此值,Int类型,默认值为0
3.Projection: 投影方式 (透视(默认)和 正交)
- FOV Axis:视野轴
Vertical:垂直轴,设为该项后,调整FieldOfView会改变相机上下开合角度
Horizontal:水平轴,设为该项后,调整FieldOfView会改变相机左右开合角度 - Field Of View: 视角范围(相机的视野拉伸),视角越大,视野越大,同时焦距越短
代码中可以通过Camera.fieldOfView类变量来修改此值,单位为度,当相机为正交模式时,此参数被忽略
- Physical Camera: 以后再说,笔者还没搞明白
- Size(正交模式选项):相机视口大小,屏幕竖直方向上相机所绘制出来的区域的一半。
4.Clipping Planes: 裁剪平面
顾名思义,Near和Far指定了其裁剪的区域范围,若不处于这个范围的不被渲染,可以节省计算量,设置多少合适,看需求。
代码中可通过Camera.farClipPlane 和 Camera.nearClipPlane类变量来修改此值
5.Viewport Rect: 视图矩形(摄像机位置宽高)
这里提供了四个数值,其中X和Y代表摄像机原点,一般不改动。
W和H则代表了摄像机的宽高,默认1则是占满全屏,这里使用了屏幕坐标系来计算,不理解的读者可以去我专栏里查看关于Unity中坐标系的讲解(预计22.4.10会写出来),
这里我设置了两个摄像机,其中主要的摄像机先被渲染,然后左下角的摄像机后被渲染,且设置了这个摄像机的ClearFlags为Depth Only,这样不会渲染多余部分,就实现了上图所示效果。
6.Depth: 深度(摄像机渲染次序)
用于控制摄像机渲染次序,一般数值较小的会先渲染,数值较大的则会叠加到上一个摄像机上,上一个例子就用到了,其中左下角的摄像机次序为:0,主背景摄像机次序为:-1,所以能保证主背景摄像机先被渲染,然后再被左下角的摄像机叠加。
通过Camera.depth类变量来在代码中修改此值
7.Occlusion Culling:遮挡剔除的开关
这个选项勾选有助于提升游戏性能,比如不在摄像机范围内的物体,将不会被渲染出来
需要注意的是,场景中的物体需要预计算,且是静态物体,勾选时Unity才能快速实时判断物体是否在摄像机范围内。
8.其余属性,暂时用不到,就不赘述了
其实就是我没搞明白,等我搞明白再添加上来
二、摄像机的实例应用
通过上述参数,读者应该基本了解了Unity中的摄像机,下面通过几个简单的小案例来巩固一下吧。
1.控制摄像机场景漫游
需求:通过WASD来前后左右移动摄像机,通过QE可以抬升下降,按住Shift可以加速。
通过鼠标滚轮可以缩放视图,鼠标按下鼠标右键并移动,可以旋转摄像机
演示动态图如下:
整部分代码其实并没有应用上太多摄像机相关的参数,例子比较简单。但是代码写的又臭又长,供新手参考一下,没啥质量。且这段代码是有Bug,旋转没有锁定Z轴,这会导致镜头莫名其妙就围着中心打转。
高情商:请大家找出Bug并修复
低情商:我懒得写了
public Camera camera_;
// 摄像机移动速度和旋转灵敏度
public float mouseSenstivity = 100;
public float speed = 5;
void Update()
{
//键盘控制摄像机移动
Move_Update();
//鼠标滚轮控制场景缩放
MousewheelZoom_Update();
//鼠标右键控制场景旋转
MousergihtRot_Update();
}
private void Move_Update()
{
if (Input.GetKey(KeyCode.W))
{
camera_.transform.Translate(Vector3.forward * Time.deltaTime * speed);
}
if (Input.GetKey(KeyCode.S))
{
camera_.transform.Translate(Vector3.back * Time.deltaTime * speed);
}
if (Input.GetKey(KeyCode.A))
{
camera_.transform.Translate(Vector3.left * Time.deltaTime * speed);
}
if (Input.GetKey(KeyCode.D))
{
camera_.transform.Translate(Vector3.right * Time.deltaTime * speed);
}
if (Input.GetKey(KeyCode.Q))
{
camera_.transform.Translate(Vector3.up * Time.deltaTime * speed);
}
if (Input.GetKey(KeyCode.E))
{
camera_.transform.Translate(Vector3.down * Time.deltaTime * speed);
}
}
private void MousewheelZoom_Update()
{
if (Input.GetAxis("Mouse ScrollWheel") < 0)
{
camera_.fieldOfView += 2;
}
if (Input.GetAxis("Mouse ScrollWheel") > 0)
{
camera_.fieldOfView -= 2;
}
}
private void MousergihtRot_Update()
{
if (Input.GetMouseButton(1))
{
// X轴控制上下旋转,Y轴控制左右旋转
float mouseX = Input.GetAxis("Mouse X") * Time.deltaTime * mouseSenstivity;
float mouseY = Input.GetAxis("Mouse Y") * Time.deltaTime * mouseSenstivity;
// 注意这里因为X轴是控制上下的,Y轴是控制左右的
// 而mouseX返回的是屏幕的左右值,所有他俩调换了一下
// 又因为mouseY向下为负值,而摄像机Y轴向下则为正值,则对mouseY进行了一个取反。
// 这里要是理解不了,推荐看参考资料的第一篇博文,总结了Unity相关的移动控制方法。
camera_.transform.Rotate(new Vector3((0f - mouseY), mouseX, 0));
}
}
三、总结和参考资料
1.总结
没啥可总结的,主要把摄像机的几个参数的作用记住就行。
2.参考资料
[1].梦天幼.详解Unity的移动控制实现
[2].梦天幼.详解Unity的几种移动方式实现
[3].雪庭.unity中camera摄像头控制详解
[4].灵宝儿.Unity Physical Camera中Focal Length和Field of View关系
[5].syddf_shadow.天空盒(SkyBox)的实现原理与细节
[6].游戏蛮牛.[蛮牛教程] Unity3D 浅析-Camera(摄像机)
[7].邢小鹏.unity摄影机depth模式_Unity3d摄像机详解