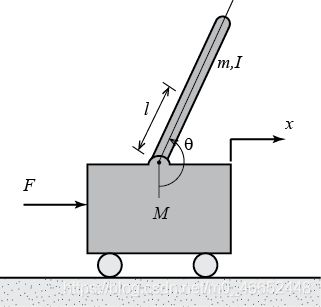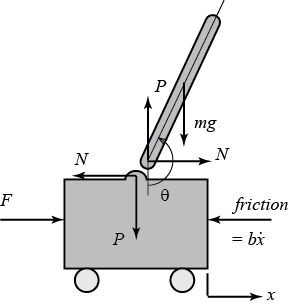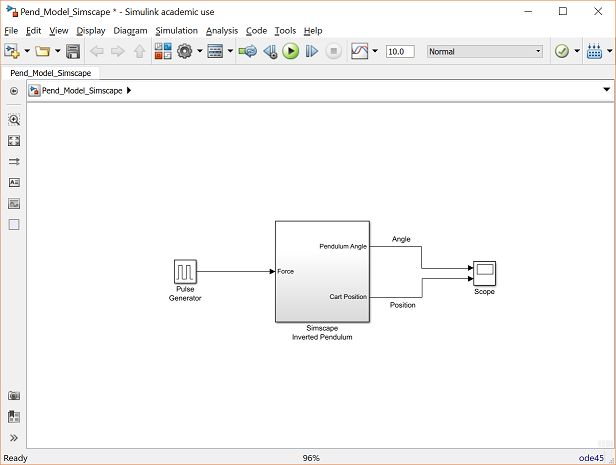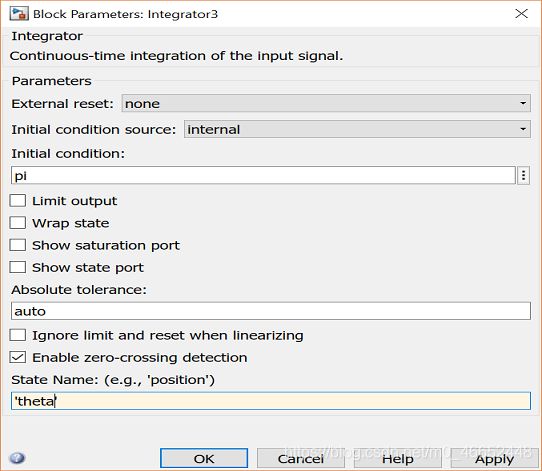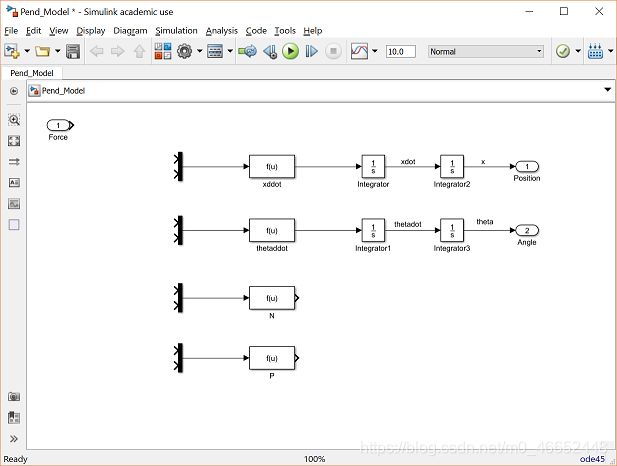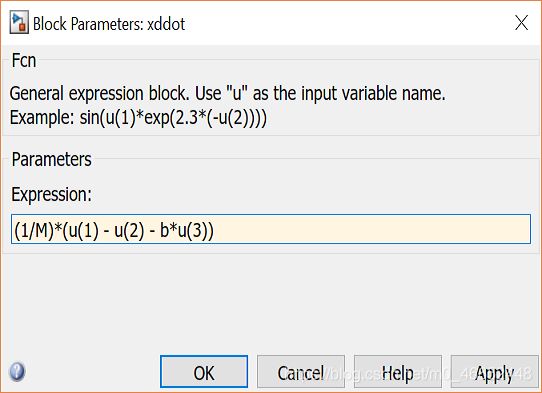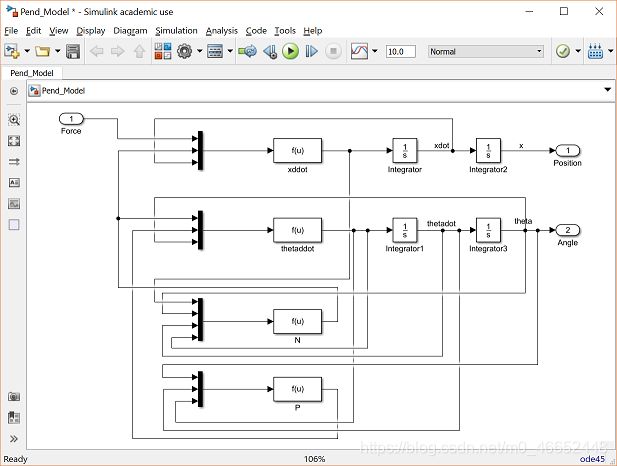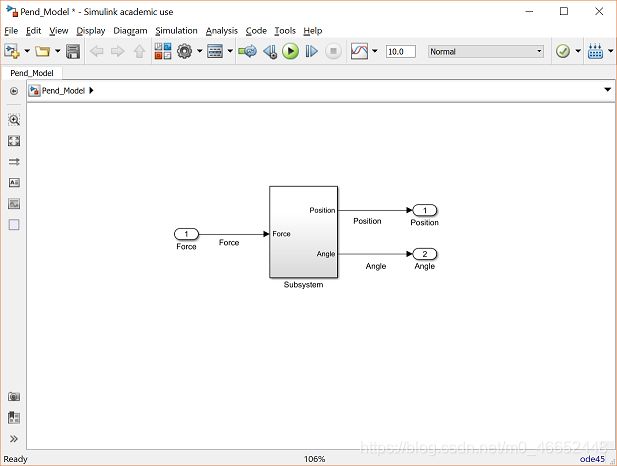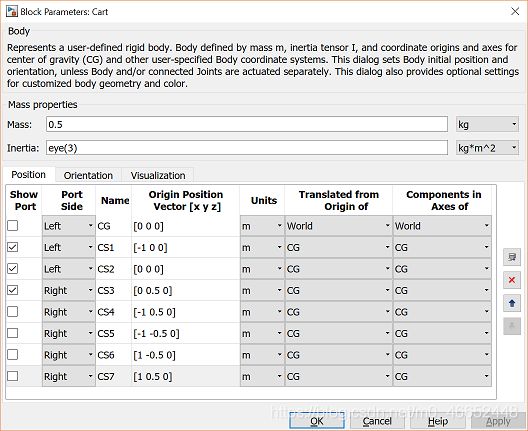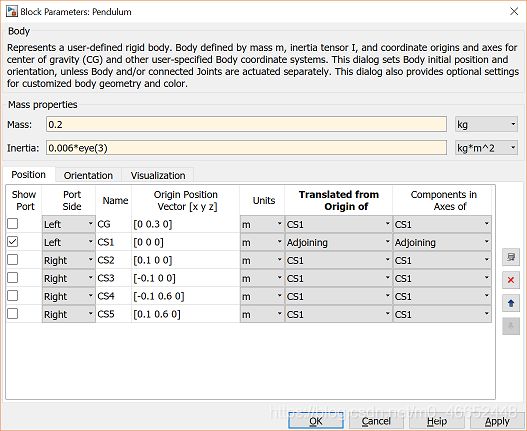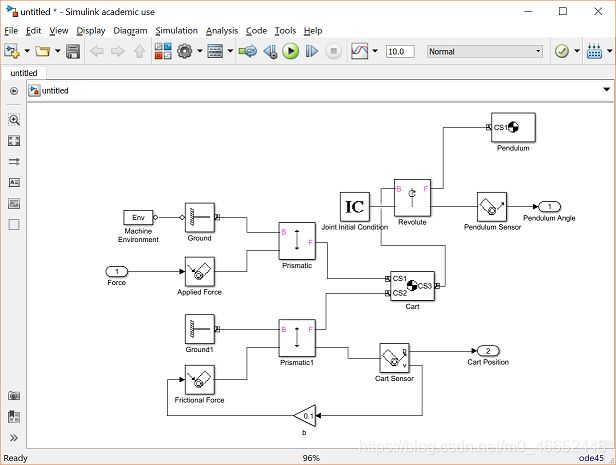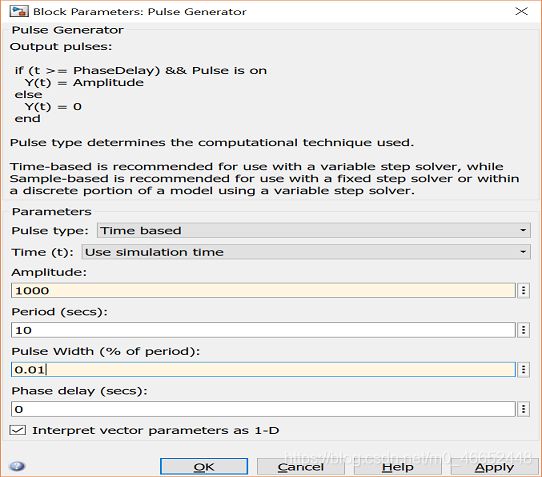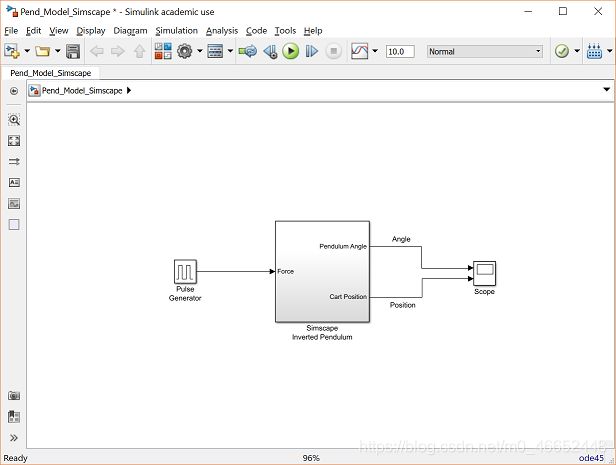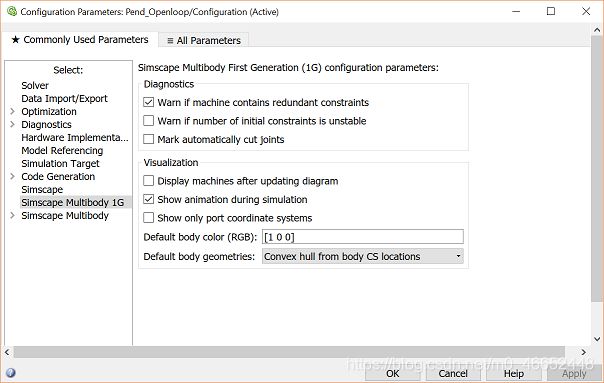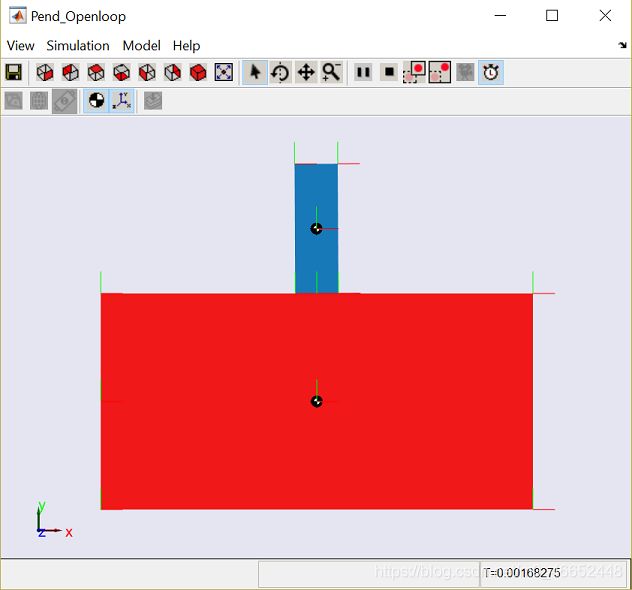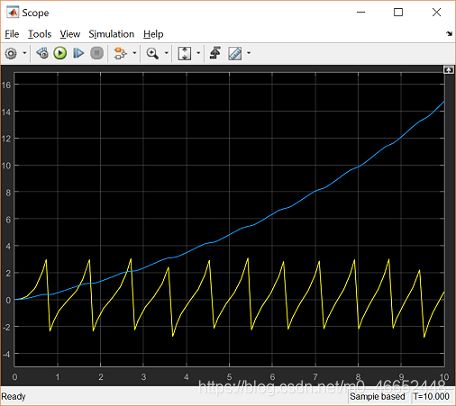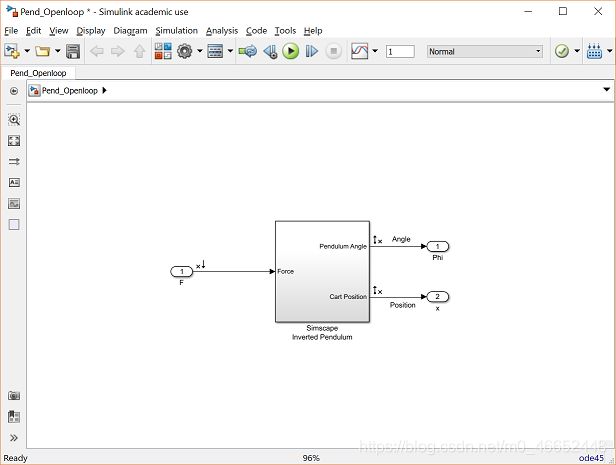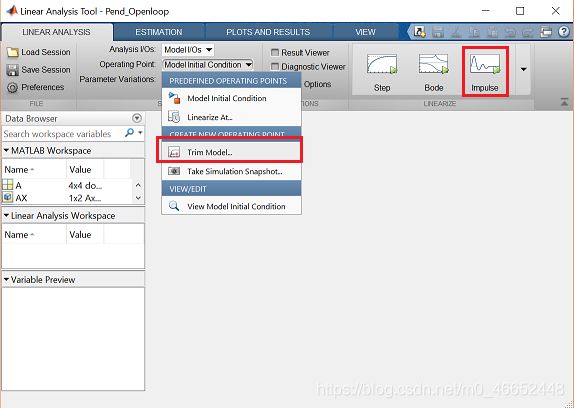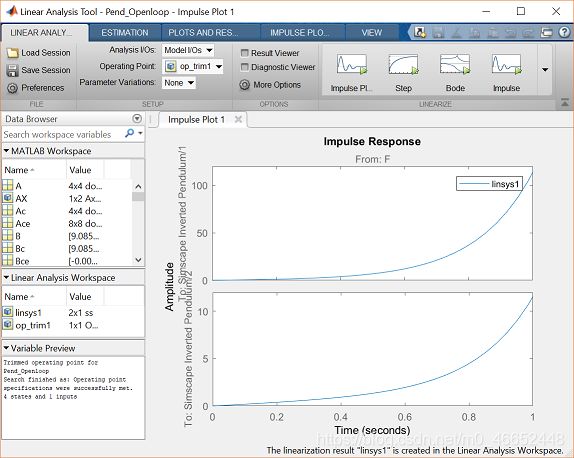倒立摆:Simulink建模
倒立摆:Simulink建模
内容
在此页面中,我们概述了如何建立倒立摆系统的模型,刹车使用Simulink及其附件进行仿真。然后可以使用非线性仿真来测试模型的线性化版本的有效性。仿真模型还可以用于评估基于线性化模型设计的控制方案的性能。
物理设置和系统方程式
在此示例中,我们将考虑带有手推车的倒立摆系统的二维版本,其中放置被约束为在下图所示的垂直平面中移动。对于该系统,控制输入是
 使推车水平移动的力,输出是摆的角位置
使推车水平移动的力,输出是摆的角位置
 和推车的水平位置
和推车的水平位置
 。
。
对于此示例,我们假设以下数量:
(M)推车质量0.5公斤
(m)摆质量0.2公斤
(b)推车的摩擦系数为0.1 N / m / sec
(l)到摆质量中心的长度0.3 m
(I)摆的质量惯性矩0.006 kg.m ^ 2
(F)施加在推车上的力
(x)推车位置坐标
垂直(向下)的(θ)摆角
下面是该系统的两个自由图。
由于手推车和摆锤之间的物理约束(销接头)会降低系统的自由度,因此该系统在Simulink中中进行建模具有挑战性。手推车和摆锤都具有一个自由度(为分别
 状语从句:
状语从句:
 )。我们修正牛顿第二定律(
)。我们修正牛顿第二定律(  )的第一原理生成这些自由度的微分方程,如下所示。
)的第一原理生成这些自由度的微分方程,如下所示。
但是,有必要包括相互作用力
 以及
以及
 手推车和摆锤之间的相互作用力,以便对系统的动力学进行完全建模。这些力量的加入需要建模
手推车和摆锤之间的相互作用力,以便对系统的动力学进行完全建模。这些力量的加入需要建模
 -和
-和
 质量的钟摆中心的翻译-components除了其旋转动力性能。在“ 倒立摆:系统建模” 教程中,相互作用力
质量的钟摆中心的翻译-components除了其旋转动力性能。在“ 倒立摆:系统建模” 教程中,相互作用力
 和
和
 进行了代数求解。
进行了代数求解。
通常,我们想利用 Simulink的建模功能来为我们代数。因此,我们将为摆的附加
 -和-
-和-
 组分方程建模,如下所示。
组分方程建模,如下所示。
(4)

(6)

(7)

(8)

(9)

然后处理
 -component方程式,我们得到以下结果。
-component方程式,我们得到以下结果。
(10)

(11)

(12)

然后,这些表达式可以代入表达式
 和
和
 从上方如下。
从上方如下。
(13)

(14)

现在,我们可以在Simulink中表示这些方程式。Simulink可以直接与非线性方程式一起使用,因此没有必要像在“ 倒立摆:系统建模” 页面中那样线性化这些方程式。
用Simulink建立非线性模型
我们可以按照下面给出的步骤,使用上面导出的公式在Simulink中建立倒立摆模型。
-
首先在MATLAB命令窗口中键入 simulink 以打开Simulink环境。然后,通过在打开的 Simulink起始页 窗口中选择“ 新建”>“ Simulink”>“空白模型” ,或按 Ctrl-N, 在Simulink中打开一个新模型窗口。
-
更改每个Fcn块的标签以匹配其关联功能。
-
双击每个Integrator块以添加相关状态变量的 State Name :。有关示例,请参见下图。还要将“ 初始条件” 更改为 : “
 钟摆角度”为“ pi”,以表示钟摆开始笔直指向上方。
钟摆角度”为“ pi”,以表示钟摆开始笔直指向上方。
-
从Simulink / Signal Routing库中插入四个多路复用器(Mux)块,每个Fcn块一个。
-
分别从Simulink / Sinks和Simulink / Sources库中插入两个Out1块和一个In1块。然后双击块的标签以更改其名称。两个输出用于手推车的“位置”和摆的“角度”,而一个输入用于应用于手推车的“力”。
-
将Mux块的每个输出连接到相应Fcn块的输入。
现在我们将四个方程式(1),(2),(13)和(14)分别输入到Fcn块中。让我们从下面重复的等式(1)开始。
-
按照上一步中指定的顺序将这三个输入连接到此Mux块。
-
双击第一个Fcn块,然后输入 xddot 的方程式,如下所示。
现在,让我们输入方程式(2),下面将重复进行。
-
将上面的方程式输入到Fcn块中,更改Mux块的输入数量,然后以正确的顺序将正确的信号连接到Mux块。
-
对下面重复的方程式(13)和(14)重复此过程。
(17)

(18)

完成所有这些步骤后,生成的模型应如下所示。
为了将所有这些组件保存为单个子系统块,请首先选择所有块,然后右键单击所选部分,然后从菜单中 选择“ 从选择中 创建子系统” 。您的模型应如下所示。您也可以通过右键单击 此处 ,然后选择“ 将链接另存为...” 来下载该系统的文件。
用Simscape建立非线性模型
在本节中,我们还显示了如何使用Simulink的Simscape扩展的物理建模模块来构建倒立摆模型。Simscape库中的块代表实际的物理组件;因此,可以构建复杂的多体动力学模型,而无需像上面通过应用牛顿定律所做的那样,根据物理原理来构建数学方程。
打开一个新的Simulink模型,并按照以下步骤在Simscape中创建倒立摆模型。为了使自己定向,我们将假设一个坐标系统,其中小车沿- 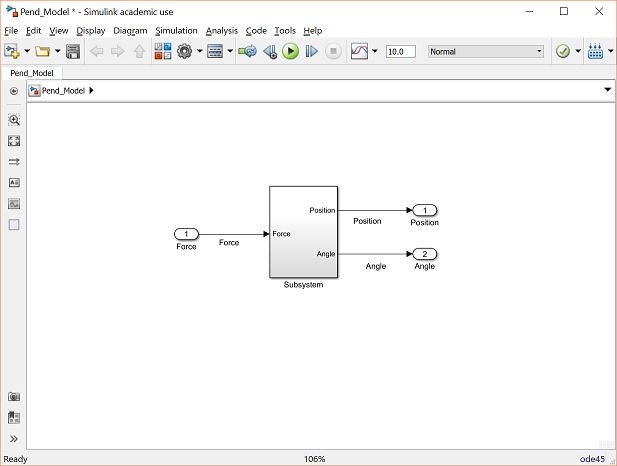 方向(向右正
方向(向右正
 方向)移动,而正-方向朝上。按照标准惯例,
方向)移动,而正-方向朝上。按照标准惯例,
 然后将正方向指向运动平面。
然后将正方向指向运动平面。
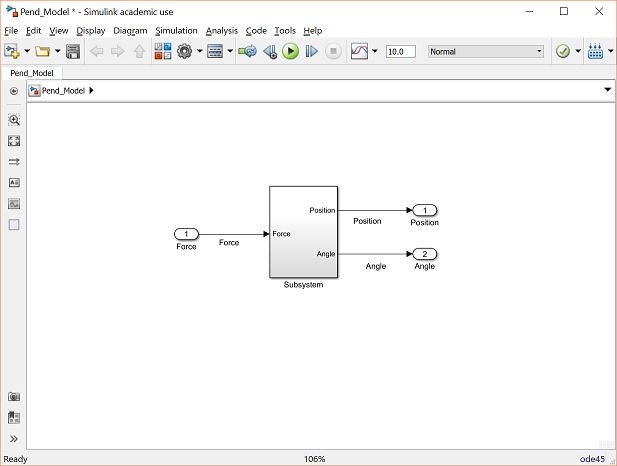 方向(向右正
方向(向右正
-
从Simscape / Multibody / First Generation(1G)/ Bodies库中插入一个Body块来表示购物车。遵循本页顶部给出的系统参数,双击块,然后将 质量: 设置为“ 0.5”,单位为 kg 。默认情况下,Body块包括两个端口。由于我们需要端口来定义摆锤与手推车的连接位置以及施加外力和摩擦力的位置,因此必须添加第三个端口。这可以通过“ 位置”选项卡右侧的按钮完成。由于手推车只能沿一个维度移动,因此两个力必须沿该维度并置(
 -方向)。由于我们实质上是将购物车建模为只能平移的点质量,因此您不必更改任何其他默认参数。但是,我们计划使用Simscape对系统的运动进行动画处理,因此将创建额外的端口以相对于其重心(CG )定义购物车的四个角(仅二维)。下图显示了推车主体的可能定义。
-方向)。由于我们实质上是将购物车建模为只能平移的点质量,因此您不必更改任何其他默认参数。但是,我们计划使用Simscape对系统的运动进行动画处理,因此将创建额外的端口以相对于其重心(CG )定义购物车的四个角(仅二维)。下图显示了推车主体的可能定义。
-
插入第二个Body块来代表摆锤。双击该块,然后将 质量: 设置为“ 0.2”,单位为 kg。由于摆只能绕-
 轴旋转,因此唯一需要定义与该主方向相关的惯性。为简单起见,定义惯量: 等于“ 0.006 * eye(3)”,单位为 kg * m ^ 2 。由于我们将摆锤建模为具有大小和质量的刚体,因此该本体可以旋转,因此正确定义摆锤在推车上的附着位置及其CG非常重要。具体来说,定义连接点 CS1 位置为[[0 0 0]”,并且原点 相邻 并且将 CG 定义为与附件 CS1 (如上定义)相距0.3米。还定义摆的四个角。确保显示定义连接点的端口。在“ 可视化” 选项卡下,您还可以更改摆锤的颜色以使其从购物车中脱颖而出。
轴旋转,因此唯一需要定义与该主方向相关的惯性。为简单起见,定义惯量: 等于“ 0.006 * eye(3)”,单位为 kg * m ^ 2 。由于我们将摆锤建模为具有大小和质量的刚体,因此该本体可以旋转,因此正确定义摆锤在推车上的附着位置及其CG非常重要。具体来说,定义连接点 CS1 位置为[[0 0 0]”,并且原点 相邻 并且将 CG 定义为与附件 CS1 (如上定义)相距0.3米。还定义摆的四个角。确保显示定义连接点的端口。在“ 可视化” 选项卡下,您还可以更改摆锤的颜色以使其从购物车中脱颖而出。
-
接下来,从Simscape / Multibody / First Generation(1G)/ Jjoints库中添加一个Revolute块,以定义将摆锤连接到购物车的关节。默认情况下,关节将被定义为围绕-
 轴旋转,该轴与我们正在建模的情况相匹配。将与推车相对应的车身模块连接到关节的基础端口(B ),将与摆锤相对应的车身模块连接到关节的从动端口( F )。双击“ Revolute”块,并将“ 传感器/执行器端口数: ”设置为“ 2”。
轴旋转,该轴与我们正在建模的情况相匹配。将与推车相对应的车身模块连接到关节的基础端口(B ),将与摆锤相对应的车身模块连接到关节的从动端口( F )。双击“ Revolute”块,并将“ 传感器/执行器端口数: ”设置为“ 2”。
-
然后从Simscape / Multibody / First Generation(1G)/ Sensors&Actuators库中添加一个Joint Initial Condition块和一个Joint Sensor块,并将这些块连接到Revolute块。双击“联合初始条件”块,然后选中“ 启用”框。我们可以将默认值用于关节的初始位置和速度。采用0度的初始位置对应于根据上面的摆体的定义垂直向上指向的摆。这与的原始定义不一致
 ,但是它将使响应结果与本示例其他页面中从线性化模型生成的结果一致。接下来,双击“关节传感器”块,然后将“角度” 测量的单位更改为 rad 。角位置是此关节所需的唯一测量,其他框可能保持未选中状态。
,但是它将使响应结果与本示例其他页面中从线性化模型生成的结果一致。接下来,双击“关节传感器”块,然后将“角度” 测量的单位更改为 rad 。角位置是此关节所需的唯一测量,其他框可能保持未选中状态。
-
从Simscape / Multibody / First Generation(1G)/ Joints库中添加两个Prismatic块,以定义手推车的平移自由度以及对手推车的作用力。由于手推车在技术上是点质量,因此我们只需要一个棱柱块,但是通过使用两个棱柱块,我们可以在不同的位置施加力。双击每个棱镜块,然后将“ 动作轴”更改为“ [1 0 0]”,以反映两个力沿-
 方向作用的事实。然后,将每个模块的从动端口(F )连接到代表手推车的车身模块上施加力( CS1 )和摩擦力( CS2 )的端口。
方向作用的事实。然后,将每个模块的从动端口(F )连接到代表手推车的车身模块上施加力( CS1 )和摩擦力( CS2 )的端口。
-
接下来,从Simscape / Multibody / First Generation(1G)/ Bodies库中添加两个Ground块,以定义推车运动的基础。具体来说,将每个接地块的输出连接到每个棱柱形块的基本端口( B )。
-
对于您刚刚创建的接地块之一,双击该块并选中“ Show Machine Environment”端口框。然后从Simscape / Multibody / First Generation(1G)/ Bodies库中添加一个Machine Environment模块,并将其连接到您刚刚为其添加端口的Ground模块。机器环境模块允许我们在仿真中定义重力。在这种情况下
 ,m / s ^ 2 单位的默认方向(负方向)和大小(“ 9.81”)是正确的。该块还允许我们定义可视化和数值求解器的参数。对于此示例,默认参数是合适的。
,m / s ^ 2 单位的默认方向(负方向)和大小(“ 9.81”)是正确的。该块还允许我们定义可视化和数值求解器的参数。对于此示例,默认参数是合适的。
-
接下来,从Simscape / Multibody / First Generation(1G)/ Sensors&actuators库中添加两个关节执行器模块和一个关节传感器模块。关节致动器模块将用于生成外部作用力和摩擦力,而关节传感器模块将感测小车的运动。注意,还有一个平移摩擦块可用,但是由于我们仅采用简单的粘性模型,因此我们将自己计算摩擦力。双击“棱柱”块之一,并将“ 传感器/执行器端口数: ”设置为“ 1”(对于力执行器)。对于其他棱柱形块,设置 传感器/执行器端口数: 到“ 2”(一个用于力致动器,另一个用于手推车传感器)。然后按所述连接关节执行器和关节传感器模块。对于这种情况,关节执行器模块的默认值已足够,但是由于计算摩擦力需要速度,因此我们必须将关节传感器模块更改为输出位置和速度。双击“关节传感器”模块,然后选中“ 速度 ”框,同时选中“ 位置 ”框。无需更改默认指标单位。同时取消选中“将 所选参数作为一个信号输出 ”复选框。
-
从Simulink / Math Operations库中添加一个增益块,以表示粘性摩擦系数
 。按照页面顶部的定义将“增益”设置为“ 0.1”,并将输入连接到小车的关节传感器模块的速度输出,并将增益的输出连接到摩擦力的关节执行器。
。按照页面顶部的定义将“增益”设置为“ 0.1”,并将输入连接到小车的关节传感器模块的速度输出,并将增益的输出连接到摩擦力的关节执行器。
-
接下来,从Simulink / Ports&Subsystems库中添加两个Out1块和一个In1块。将Out1模块连接到其余的关节传感器模块输出,将In1模块连接到其余的关节执行器输入。
-
最后,如下图所示连接并标记组件。您可以按照与翻转块类似的方式旋转块,即,右键单击块,然后从“ 旋转和翻转” 菜单中选择“ 旋转块 ” 。
您还可以将该模型另存为单个子系统块,如上一节所述。您可以通过右键单击块并从结果菜单中选择“ 背景颜色” 来更改子系统的 颜色 。您可以通过右键单击 此处 下载完整的模型文件,但请注意,您需要Simulink的Simscape附加组件才能运行该文件。我们在“ 倒立摆:Simulink控制器设计” 页面中使用此模型 。
产生开环响应
现在,我们将模拟倒立摆系统对施加到推车上的冲击力的响应。该仿真需要脉冲输入。由于Simulink库中没有这样的模块,因此我们将使用Pulse Generator模块来近似单位脉冲输入。我们可以使用上面生成的任何一个模型,但是,在这种情况下,我们将使用Simscape模型,因为它可以使我们可视化倒立摆系统的运动。请按照以下步骤进行操作。
-
打开上面生成的倒立摆simscape模型。
-
从Simulink / Sources库中添加一个Pulse Generator模块。双击该块并更改参数,如下所示。特别是,将“ 期间: ”更改为“ 10”。由于我们将模拟运行10秒钟,因此可以确保仅生成一个“脉冲”。还要将 幅度 更改为“ 1000”,并将 脉冲宽度(周期的百分比) 更改为“ 0.01”。这些设置一起产生一个近似于单位脉冲的脉冲,因为输入的幅度在很短的时间内非常大,脉冲的面积等于1。
-
从Simulink / Sinks库中添加一个范围块。
-
为了在示波器上显示两个输入,请右键单击“示波器”块,选择“ 信号和端口”, 然后将“ 输入端口数 ”更改为“ 2”。
如图所示,连接模块并标记连接到示波器模块的信号。
将该系统另存为Pend_Openloop.slx,或右键单击 此处 并选择“ 将链接另存为...”进行下载 。
在开始仿真之前,我们要启用倒立摆系统的可视化。从模型窗口顶部的菜单中,选择“ 仿真”>“模型配置参数” 。然后从窗口左侧的目录中选择 Simscape Multibody 1G 。然后选中 仿真过程 中 显示动画 的框,如下图所示。
现在,开始模拟(从“ 模拟” 菜单中选择 “运行” 或输入 Ctrl-T )。在仿真过程中,倒立摆的动画(如下图所示)将可视化系统产生的运动。
然后打开范围。您将看到以下有关摆角和手推车位置的输出。
请注意,钟摆反复摆动完整的旋转,其中角度以
 弧度翻转。此外,手推车的位置不受限制地增长,但在摆动的摆锤的影响下会摆动。这些结果与“ 倒立摆:系统分析” 页面中显示的开环仿真结果相差很大。当然,这是由于该模拟采用了完全非线性的模型,而先前的分析却依赖于倒立摆模型的线性逼近。为了更直接地将仿真模型的结果与先前的结果进行比较,我们将从仿真模型中提取一个线性模型。
弧度翻转。此外,手推车的位置不受限制地增长,但在摆动的摆锤的影响下会摆动。这些结果与“ 倒立摆:系统分析” 页面中显示的开环仿真结果相差很大。当然,这是由于该模拟采用了完全非线性的模型,而先前的分析却依赖于倒立摆模型的线性逼近。为了更直接地将仿真模型的结果与先前的结果进行比较,我们将从仿真模型中提取一个线性模型。
从仿真中提取线性模型
除了将我们的仿真模型与先前的结果进行比较之外,出于分析和设计的目的,可能还需要提取一个线性模型。通常应用于动态系统分析及其关联控制设计的许多分析技术只能应用于线性模型。因此,可能期望从非线性仿真模型中提取近似线性模型。我们将在Simulink中完成此操作。
-
首先,打开上面生成的Simulink模型之一Pend_Model.slx或Pend_Model_Simscape.slx。
-
如果使用变量生成了仿真模型,则必须在执行线性化之前在MATLAB工作区中定义物理常数。这可以通过在MATLAB命令窗口中输入以下命令来完成。
M = 0.5;
m = 0.2;
b = 0.1;
I = 0.006;
g = 9.8;
l = 0.3;
-
接下来,从模型窗口顶部的菜单中选择“ 分析”>“控制设计”>“线性分析” 。这将导致 线性分析工具 窗口打开。
-
为了执行我们的线性化,我们首先需要确定模型的输入和输出以及我们希望对其进行线性化的工作点。首先,右键单击代表Simulink / Simscape模型中“力”输入的信号。然后从结果菜单中选择“ 线性分析点”>“开环输入 ”。同样,右键单击模型的两个输出信号(摆角和小车位置)中的每一个,然后在每种情况下从结果菜单中选择“ 线性分析点”>“开环输出 ”。现在,应该在模型上通过箭头符号标识最终的输入和输出,如下图所示。
-
接下来,我们需要确定要线性化的工作点。从“ 工作点:” 菜单中,选择“ 修剪模型” ,如下图所示。这将打开“ 修剪模型” 窗口。在此窗口中,选择绿色三角形指示的 开始修整 按钮。这将创建操作点 op_trim1 。
-
由于我们希望检查该系统的脉冲响应,因此请返回“ 线性分析” 选项卡并选择“ 脉冲” ,如下图所示。
-
最后,从“ 操作点:” 拖放到菜单中选择 op_trim1 ,然后由绿色小三角形表示的“ 脉冲” 按钮。这将自动生成脉冲响应图和线性化模型 linsys1 。
-
为了将结果与“ 倒立摆:系统分析” 页面中生成的图进行比较,有必要更改-
 轴比例缩放。这可以通过在快捷菜单中选择“ 属性” 来实现。然后出现的窗口应如下所示,其中上图是摆角的响应,下图是手推车位置的响应。
轴比例缩放。这可以通过在快捷菜单中选择“ 属性” 来实现。然后出现的窗口应如下所示,其中上图是摆角的响应,下图是手推车位置的响应。
这些图与“ 倒立摆:系统分析” 页面中生成的图非常相似,但不完全相同。
我们还可以将生成的线性化模型导出到 MATLAB工作区中,以进行进一步的分析和设计。只需在 线性分析工作区中 的 linsys1 对象上单击 鼠标 右键以复制该对象,即可完成此操作。然后在 MATLAB工作区中 单击以对象为对象。