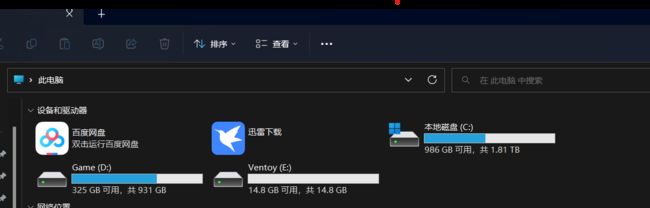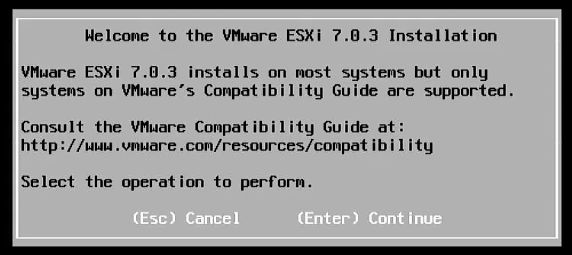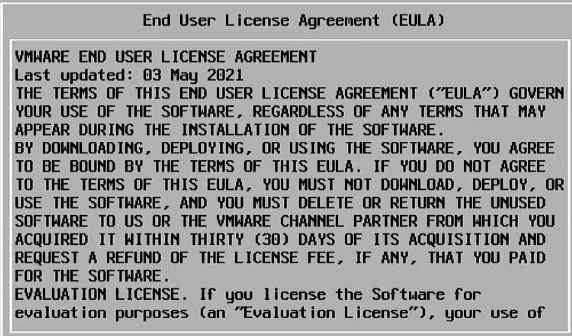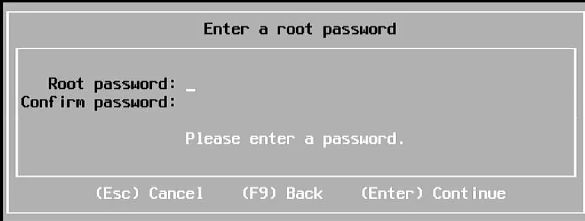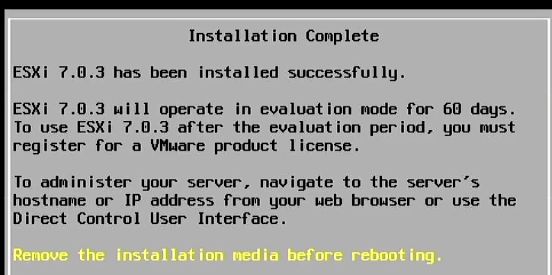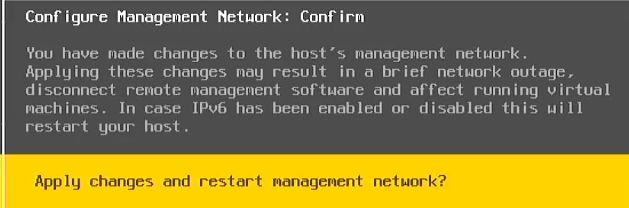【折腾服务器 1】妖板 Intel N5105 + i226 主板安装 ESXi 7.0 教程
Catch Up
今年年初,开始搭建个人服务器,用的是一台 Dell 7010 SFF 主机,在上面部署了一些应用,例如:Calibre ,Blogs ,Minecraft Server 等。使用的是 frp 做的网络代理,有一台服务器在公网上,买的阿里云的服务,大半年以来运行的都没什么问题,直到 8月底的某一天晚上,例行检查服务器状态的时候,突然发现正确的密码怎么也登不进去,下意识认为服务器被攻击了,然后断网、使用 WinPE 重置了电脑密码,发现中病毒了,还是当时比较新比较流行的勒索病毒,就是那种随机加密的,真的是要命。这次的网络攻击来自境外,地址指向为荷兰的一个地方。
第二天网上找了一家专门做数据恢复的公司,问了一下价格,结果肯定就是没办法恢复了,价格太高了。还好之前不知道哪一天做了一次备份,关键数据还是在的。
分析了一下,发现 frp 在公网暴露了端口号,再加上当时防火墙策略有问题,导致一些关键端口没有关掉,然后服务器就没了。当时还有一个群晖的分区也挂在服务器上,导致这个分区也没了,总共是 500GB + 的数据没了。
这次复盘之后,更换了新的方案:
- 公网部分,阿里云的服务器更换了最新的 Ubuntu 版本,网络服务从 frp 更换成了 nps,在网络策略里设置只允许国内的 IP 访问。此外在域名解析方面,将境外的域名解析全部定向到
localhost,这样境外的地址就无法访问了,双重保险; - 本地服务器的操作系统和杀毒软件需要及时更新,之前防止服务因 Windows 自动重启而终止,我直接关掉了 Windows 自动更新,这明显是一个错误。这会导致一些关键的补丁无法被安装,一些漏洞无法被更新。再加上当时装的杀毒软件过于古老,是几乎和我同龄的需要用光盘安装的瑞星杀毒软件,而并非最新的杀毒软件,这也导致病毒和异常访问无法被识别;
- NAS 不能直接连接到向公网公开的服务器上,需要拷贝文件的时候要使用专用的存储器;
- 网络代理服务不能安装到性能较好的机器上,这样遇到大量网络访问的时候,机器性能则可以直接限制一部分攻击;
Docker 和相关应用服务仍然安装到实体机器上,系统更新到 Windows 11 专业版,这就需要一台 NAS 专门做备份工作,一台服务器专门做网络代理服务。但是受限于服务器的耗电量,因此需要搞一台 All in One,虽然说是 All in One ,All in Boom,但是只要用的自己就问题不大。这里就需要安装 ESXi 做虚拟机服务。
Chapter 1 机器准备
这里准备的是一台今年新出的(2022)使用 N5105 处理器的 NAS 主板,上面集成了 Intel 226V 2.5G 网卡,总共有 4 个网口。六个 SATA 口,其中一个是原生的其余五个是扩展出来的,两个 NVMe M.2 插槽,足够用的 USB 插槽,HDMI 和 DP 接口。
我装了两条 DDR4 4GB 的拆机内存条,一块 128GB 的拆机 SSD,一块 500GB 的 HDD,一块 2TB 的 HDD,一块 4TB 的 HDD。这里是我没办法搞到一样容量的硬盘,依然推荐使用多个一样容量的硬盘,这样组磁盘阵列的时候损失的容量会小一些,我这个怎样组都会浪费许多的容量。将这些东西装进机箱里。
使用三根线将四个网口接到交换机上,将 UPS 的控制线接到服务器上。然后,先不要通电,这个主板通电就会立即启动。
Chapter 2 准备 ESXi 启动 U 盘
下载资料点击下方链接
资料在此下载
下载资料点击上方链接
下载资料点击上方链接
找一个大于 8GB 的 U盘,作为启动盘,我这里使用的是一个 16GB 的 MLC 颗粒的短 U盘,使用 Ventoy2Disk 软件将 Ventoy 安装到 U盘。完成后在 我的电脑 里会显示一个命名为 Ventoy 的磁盘,
将 ESXi-7.0U3f-20036589-SYSIN-NUC-USB-NVME-SLIC_2.6.iso 拷贝至 U盘内即可。
Chapter 3 安装 ESXi 至服务器
将刚才的 U盘插入到电脑的任意可以使用的 USB 接口上,将显示器连接至电脑,将键盘连接至电脑,然后开机。
进入 Ventoy 界面后,找到刚才拷贝进去的 ISO 镜像,然后敲击回车键进入安装流程。
等待下方进度条走完,进入安装阶段。
按照提示点击回车。
![]()
按下 F11 同意。
然后进入硬盘选择页面,找到我的 128GB 的 TOSHIBA NVMe 硬盘,也就是目标的系统安装磁盘,点击回车。然后进入键盘布局选择页面,不需要管,默认即可,然后回车继续,进入密码设置页面。密码必须有一个大写字母,小写字母,数字,特殊字符。
设置完之后,回车继续,接着按 F11 继续安装。等待进度条走完,选择 Remove the installation media before rebooting 然后继续点击回车。拔掉 U盘。等待重启。
Chapter 4 配置 ESXi 基础设置
在重启之后,按下 F2 输入 root 账号的密码。
进入 Configure Management Network。
点击第一个 Network Adapters 设置 ESXi 管理口,我设置的 ETh3 也就是 vmnic3,有 X 的就是选上的。点击回车完成设置。
进入第三项 IPv4 Configuration ,修改 ESXi 后台管理的 IP 地址。使用最后一个选项即可。如果之前插入了网线,下面会自动出现 IP 地址,没需求修不用改,用默认的就可以,然后再在主路由里将这个 IP 地址分配给这个网口就可以。注意!!!一定一定一定要在主路由里将这个 IP 地址分配给这个 ESXi 管理口,这样路由器再重新分配 IP 的时候这个网口的地址就不会改变。
点击回车,完成设置,按下键盘左上角的 ESC 键
![]()
这时有提示是否需要保存刚才的设置,然后输入 Y 确认更改。
到这里,就完成了 ESXi 的安装了,可以将显示器线拔下,将键盘撤走。然后把服务器放置到机架上,将网线正确连接到交换机上,将电源正确连接到 UPS 或 PDU 上,将 UPS 控制线连接至服务器即可。