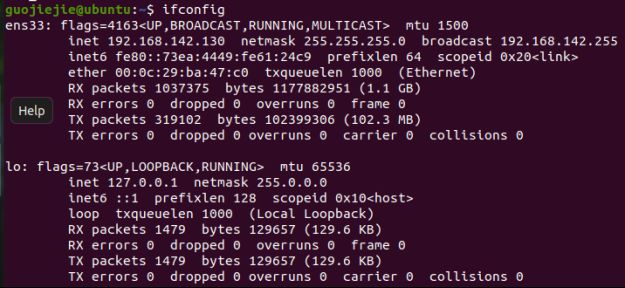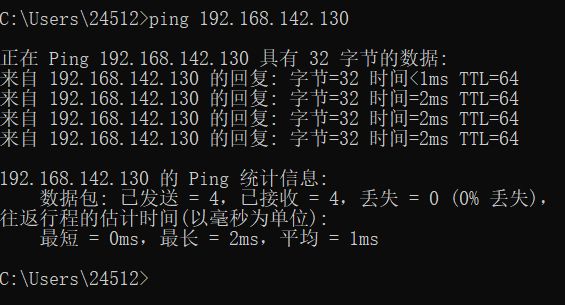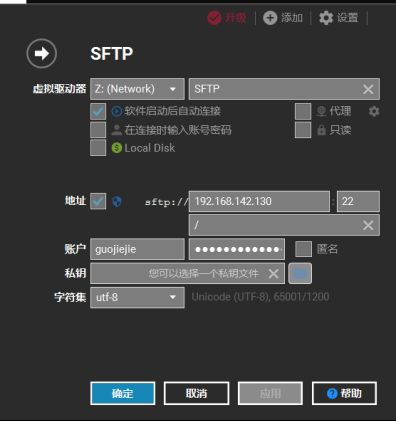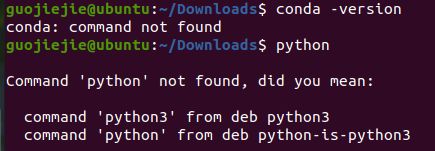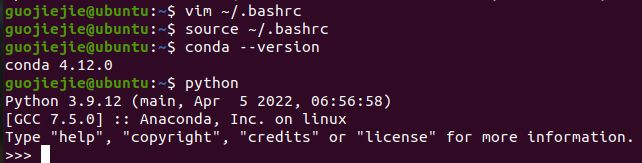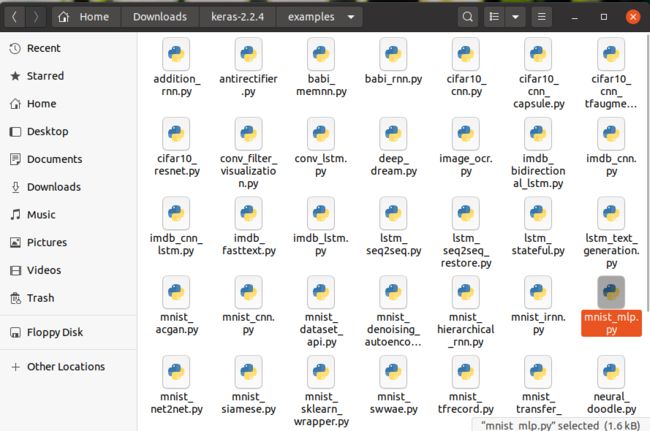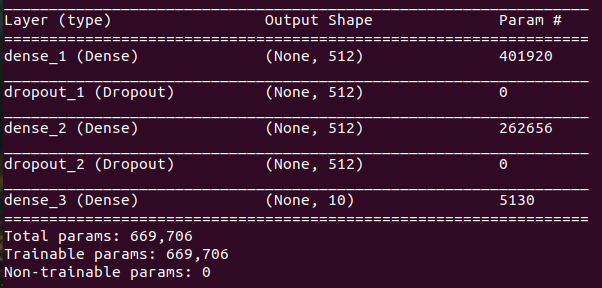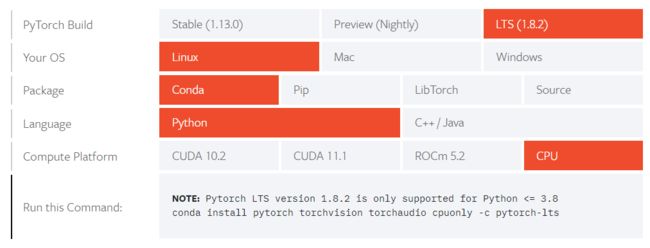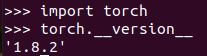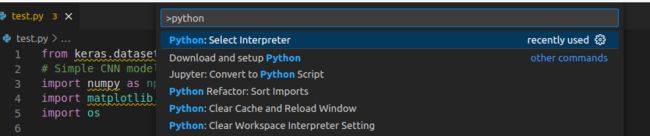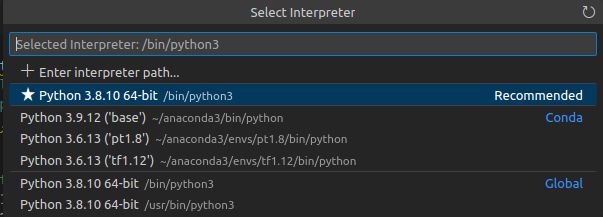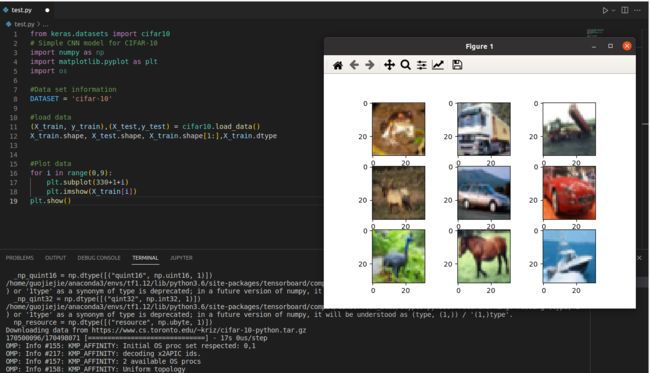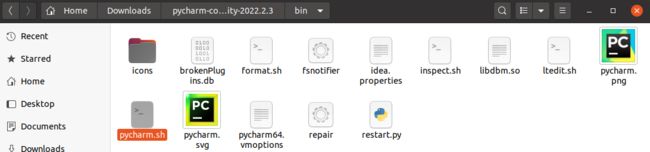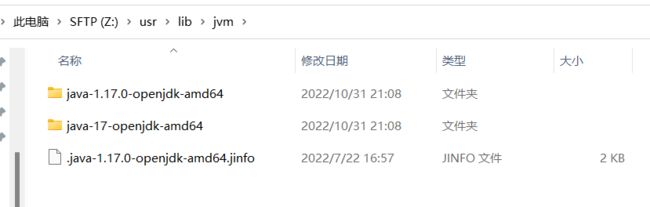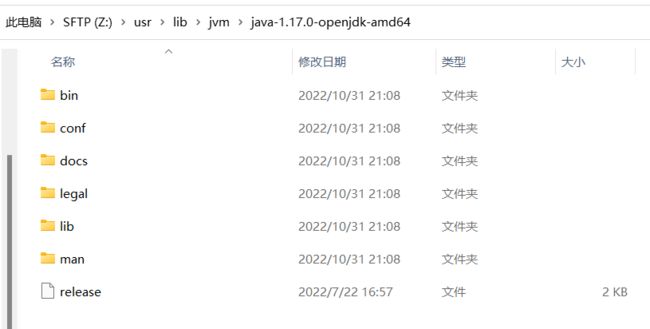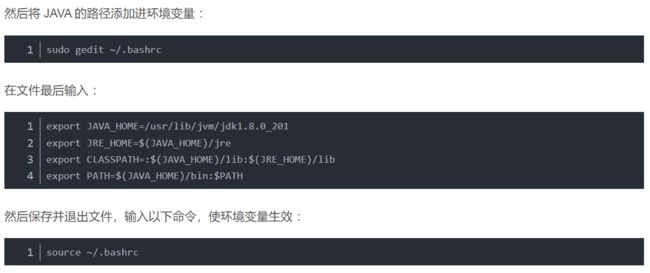从零构建一个linux虚拟机
文章目录
- 1. 虚拟机设置
- 2. 构建共享文件夹
-
-
- ①查看虚拟机IP
- ②安装SSH
- ③windows下安装软件:RaiDrive
-
- 3. 安装java环境
- 4. 安装Anaconda3
-
-
- ①下载安装包
- ②安装
- ③测试
- ④环境配置
-
- 5. 安装tensorflow和keras环境
-
-
- ①用conda建立python 3.6版本的环境tf1.12
- ②安装tensorflow
- ③安装keras
-
- 6. 跑一个手写数字识别项目
-
-
- ①项目下载
- ②下载数据集
- ③运行example
-
- 7. 安装pytorch环境
-
-
- ①建立环境pt1.8
- ②选择命令
- ③测试
-
- 8. 安装vocde
-
-
- ①下载安装包
- ②安装
- ③在vscode启动虚拟环境
-
- 9. 安装pycharm
-
-
- ①下载安装包
- ②安装
-
经历了N次重装Linux虚拟机,每次回想曾经的配置步骤属实让人十分疲惫,因此记录下此文,如果有需要的朋友也可以参考此文。
1. 虚拟机设置
- 软件:VMware
- 镜像文件:ubuntu-20.04.1-desktop-amd64.iso
- 虚拟机版本:20.04,64位
- 设置内存:40G
VMware构建虚拟机还是十分方便的,直接选好镜像文件就默认安装就行(VirtulBox使用感属实不太好),安装时注意内存还是设置大一点,20G可能之后会不够,不够的话扩容也很麻烦。
可以用arch命令看看自己的属性,用上面的镜像文件安装的就如下图所示(amd64,即x86-64,即x64):
![]()
2. 构建共享文件夹
①查看虚拟机IP
先安装net-tools:
sudo apt install net-tools
然后输入
ifconfig
可见虚拟机IP为:192.169.142.130
windows命令窗运行如下,即正常。
②安装SSH
sudo apt-get install openssh-server
③windows下安装软件:RaiDrive
如下配置:
再点击连接即可。
3. 安装java环境
输入
sudo apt install openjdk-17-jdk
再输入
java -version
如下显示,即正常
4. 安装Anaconda3
①下载安装包
在以下网址下载安装包:Anaconda3-2022.05-Linux-x86_64.sh,通过共享文件夹存放到虚拟机的home/guojiejie/Downloads文件夹下。
Index of /anaconda/archive/ | 清华大学开源软件镜像站 | Tsinghua Open Source Mirror
②安装
在虚拟机终端home/guojiejie/Downloads文件夹下打开终端,然后输入以下命令即可安装:
bash Anaconda3-2022.05-Linux-x86_64.sh
检查一下是不是默认安装地址:home/guojiejie/anaconda3
③测试
安装完毕后,测试:
conda --version
python
如下图所示,说明需要配置环境。
④环境配置
vim ~/.bashrc (如果没有vim先安装就行)
输入i进入insert模式,在最后添加:
export PATH="/home/guojiejie/anaconda3/bin:$PATH"
esc退出编辑,然后输入下行命令,保存并退出vim编辑器
:wq
然后输入下行命令
source ~/.bashrc
最后检查,如下图所示,即配置成功了。
5. 安装tensorflow和keras环境
注意版本适配:
最全tensorflow,PyTorch ,numpy和keras 版本匹配汇总_源代码杀手的博客-CSDN博客
因为作业需求,建立下面的一个环境——环境命名:tf1.12:
- python 3.6
- tensorflow 1.12
- keras 2.24环境
①用conda建立python 3.6版本的环境tf1.12
输入
conda create -n tf1.12 pip python=3.6
构建完毕后,输入
source activate tf1.12
输入:
conda info -e
②安装tensorflow
先进入tf1.12环境,然后输入下列命令,安装tensorflow:【使用的URL是python3.6 CPU版本的tensorflow】
pip install --ignore-installed --upgrade https://storage.googleapis.com/tensorflow/linux/cpu/tensorflow-1.12.0-cp36-cp36m-linux_x86_64.whl
然后测试一下:
输入
python
进入python后,输入下面几行python代码,看看正不正常即可。
import tensorflow as tf
hello = tf.constant('Hello, TensorFlow!')
sess = tf.Session()
print(sess.run(hello))
可能输出的其他信息比较多(主要是我安的是CPU版本),但是没报错就行。
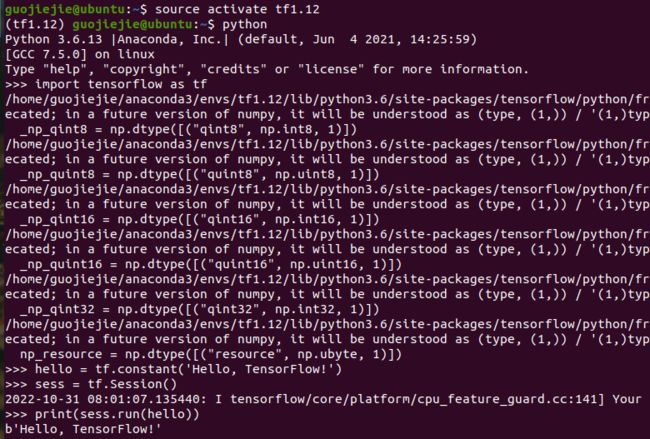
③安装keras
输入下列命令即可安装:
conda install keras=2.2.4
同样,进入python验证一下是否安装成功,import之后用下面的命令可以看看版本:
keras.__version__
如下图,这里也顺便检验了一下tensorflow的版本,和之前预设的版本相同,就是可以跑的。
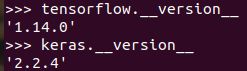
6. 跑一个手写数字识别项目
①项目下载
获取keras源码,如果是需要最新版直接git即可,如果不是,可以进下面网站找自己想下的版本:github-keras-release
比如我要下2.2.4,所以找到了如下图所示的keras2.2.4,然后直接下载压缩包,并通过共享文件夹copy至虚拟机即可。
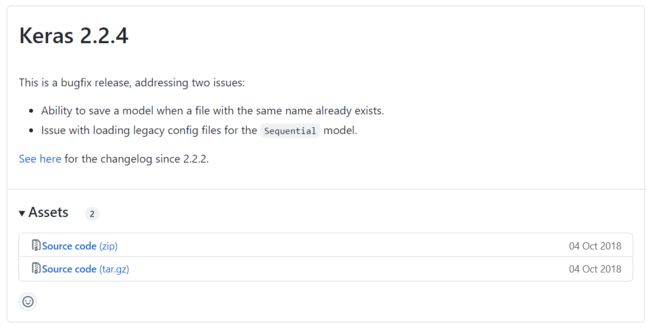
我这里下载到了home/Downloads/keras-2.2.4文件夹,结构长这样:
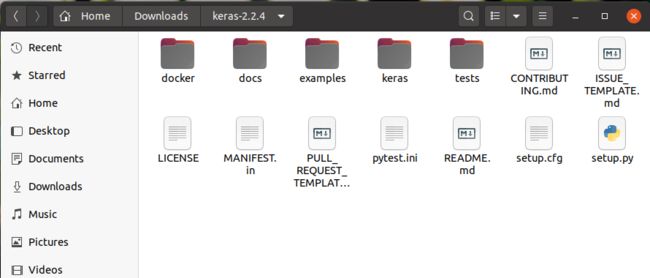
②下载数据集
首先下载npz格式的数据集:
mnist.npz
然后用共享文件夹,将数据集copy到/home/Downloads/keras-2.2.4/datasets文件夹下(自己新建文件夹)
【私密马赛,突然发现好像下一步运行example的时候它会自动从这个链接下载数据集,可能这一步是多余的】

③运行example
关于该项目,examples文件夹就是源码使用的一些代码:
就以mnist_mlp.py为例运行,首先在该文件夹下打开终端,然后运行之前构建好的tf1.12环境,运行下列命令:
python3 mnist_mlp.py
7. 安装pytorch环境
①建立环境pt1.8
重新建立一个环境——命名:p1.8
- python:3.6
- pytorch:1.8
用conda创建环境,步骤和上面一样
②选择命令
进入官网:pytorch
根据自己的配置选择,比如我要的pytorch版本是1.8,系统是linux,package是Conda,语言是python,处理器是CPU。
conda install pytorch torchvision torchaudio cpuonly -c pytorch-lts
③测试
同样,安装完毕后进入python测试一下,输入:
import torch
torch.__version__
如下图所示,及安装成功啦:
8. 安装vocde
①下载安装包
here:官网
找到linux,64位版本,下载tar.gz
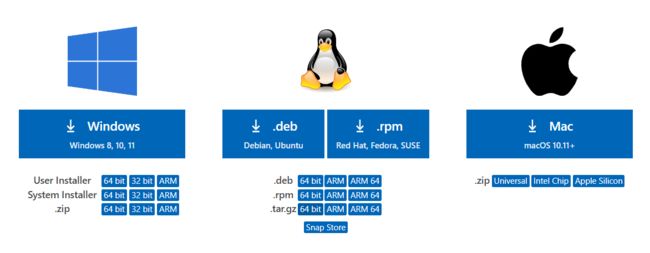
然后同样通过共享文件夹放到虚拟机里面去。
②安装
在压缩包所在文件夹打开终端,首先解压:
tar -xzf xxx.tar.gz
然后先获取一下权限
sudo su
然后把解压后的文件移动到/usr/local/目录下面。
mv VSCode-linux-x64 /usr/local/
③在vscode启动虚拟环境
首先打开vscode,下载扩展包:python
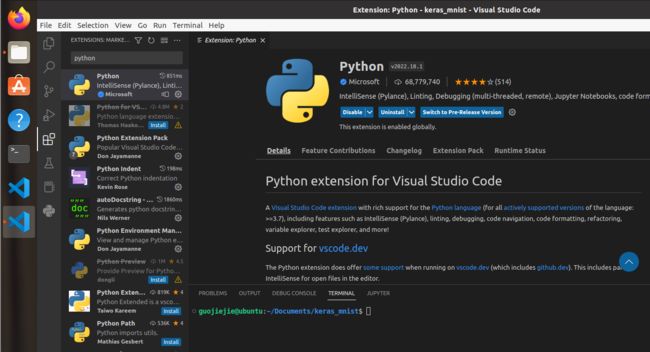
然后创建一个test.py试试,内容如下:
from keras.datasets import cifar10
# Simple CNN model for CIFAR-10
import numpy as np
import matplotlib.pyplot as plt
import os
#Data set information
DATASET = 'cifar-10'
#load data
(X_train, y_train),(X_test,y_test) = cifar10.load_data()
X_train.shape, X_test.shape, X_train.shape[1:],X_train.dtype
#Plot data
for i in range(0,9):
plt.subplot(330+1+i)
plt.imshow(X_train[i])
plt.show()
然后ctrl+shift+p,输入python,找到“Python:Select Interpreter”点击。
然后就可以找到自己之前创建的虚拟环境啦,这里选择tf1.12。
然后点击右上角三角形运行,运行无报错。
9. 安装pycharm
①下载安装包
在这里下载安装包:官网
这里下载的版本是pycharm-community-2022.2.3
同样通过共享文件夹copy至虚拟机,放在了Downloads里。
②安装
在home/Downloads/pycharm-community-2022.2.3/bin文件夹下,有一个pycahrm.sh
sh pycharm.sh
很好,还是出现了这个问题:

尝试解决这个问题,网上很多教程都是基于jdk8版本,但是现在已经是17版本了。。。
打开之前装java的位置,默认是在usr/lib/jvm,如下图所示:
然后点开第一个文件夹java-1.17.0-openjdk-amd64,里面长这样: