WPF的进度条与多线程
WPF的进度条与多线程
本文将用一个进度条控件作为例子来介绍WPF的多线程,进度条的例子可以较全面的让我们认识WPF多线程的特点。
当用户在我们的应用程序下载东西或者加载大量数据的时候,不可避免需要用户等待一段较长的时间,这时候,我们需要一个进度条来实时反映进度给用户,避免用户以为程序死机而进行的一系列蜜汁操作。
那么,先让我们上一个进度条吧。
XAML代码:
<Grid Margin="100,0">
<Grid.RowDefinitions>
<RowDefinition Height="100" />
<RowDefinition Height="50" />
Grid.RowDefinitions>
<ProgressBar
Name="ProgressBar"
Grid.Row="0"
Width="580"
Height="30"
Maximum="100"
Minimum="0" />
<DockPanel Grid.Row="1" LastChildFill="False">
<Button
Width="100"
Height="30"
Click="Download_OnClick"
Content="Download"
DockPanel.Dock="Left" />
DockPanel>
Grid>
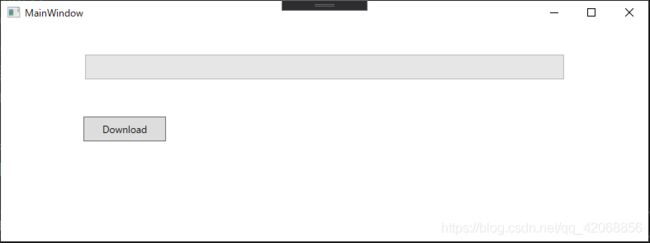
有多种方法可以控制进度条的进度,但本文中主要介绍具有代表性的4种。用来介绍如何在WPF中使用多线程。
一、单线程(失败)
后台代码:
public partial class MainWindow : Window
{
public MainWindow()
{
InitializeComponent();
}
/// 这种方法实现进度条显然是失败的,因为在UI线程下执行,方法运行时UI线程卡死,只有当方法运行结束后才会反映到画面。
所以,你会看到进度条从0突然变成100,看不到中间过程。
二、使用Task类多线程实现进度条(失败)
使用UI线程会导致程序卡死,大家很容易想到,那就用线程控制呗。这样就不会影响UI线程了。
没错,此时只能使用多线程来实现,因此就有了下面这段代码。
public partial class MainWindow : Window
{
public MainWindow()
{
InitializeComponent();
}
/// 使用上面这段代码无疑会运行异常导致程序结束,因为在新线程种并没有进度条的对象,强行调用线程中找不到的对象会导致报错。因此,不要试图在Task线程中访问应用程序对象。
三、使用Dispatcher来执行线程
想要在线程中操作应用程序对象,可以使用当前应用程序的Dispatcher对象。
public partial class MainWindow : Window
{
public MainWindow()
{
InitializeComponent();
}
/// 获取当前程序的Dispatcher后,使用 BeginInvoke(DispatcherPriority, Delegate)执行异步方法,在异步方法中会调用委托来实现在其他线程中调用应用程序对象。
该方法有两个参数:
DispatcherPriority:用于表示该线程的优先级,一般不怎么用,优先级高的先执行。
Delegate:委托,BeginInvoke()方法会将传入的方法安排为调度程序的任务。之后调度程序会执行这个方法。
使用Dispatcher当然是合适的做法,成功的实时表示进度条的进度。我们也学会了如何在线程中调用应用程序对象。
不过,以上三种方法都弱爆了。实际上,使用BackgroundWorker组件可以近乎完美的匹配进度条的功能。
四、使用BackgroundWorker实现进度条
BackgroundWorker
属性
1.WorkerReportsProgress
该属性设为True时,才会触发进度更新方法。
2.WorkerSupportsCancellation
该属性设为True时,才会触发取消方法。
事件
1.DoWork
将需要异步执行的方法,添加进DoWork中,BackgroundWorker工作时会触发该事件。
2.ProgressChanged
将进度更新时执行的方法添加进ProgressChanged中,当WorkerReportsProgress = True时,进度更新时会触发该事件。
3.RunWorkerCompleted
将工作结束时的反馈方法添加进RunWorkerCompleted中,工作结束时会触发该事件。
方法
1.RunWorkerAsync(object argument)
object argument:传入一个对象,使其可以在异步线程中使用。
调用该方法开始执行异步操作。
2.ProgressChanged(int percentProgress)
int percentProgress:传入一个数值表示当前进度
调用该方法触发RunWorkerCompleted事件。
代码如下:
为了方便使用,可以把BackgroundWorker作为资源放进窗口的Resources里。
<Window
x:Class="ThreadDemo.MainWindow"
xmlns="http://schemas.microsoft.com/winfx/2006/xaml/presentation"
xmlns:x="http://schemas.microsoft.com/winfx/2006/xaml"
xmlns:componentModel="clr-namespace:System.ComponentModel;assembly=System"
xmlns:d="http://schemas.microsoft.com/expression/blend/2008"
xmlns:local="clr-namespace:ThreadDemo"
xmlns:mc="http://schemas.openxmlformats.org/markup-compatibility/2006"
Title="MainWindow"
Width="800"
Height="300"
mc:Ignorable="d">
<Window.Resources>
<componentModel:BackgroundWorker
x:Name="Worker"
x:Key="Worker"
DoWork="Worker_OnDoWork"
ProgressChanged="Worker_OnProgressChanged"
RunWorkerCompleted="Worker_OnRunWorkerCompleted"
WorkerReportsProgress="True"
WorkerSupportsCancellation="True" />
Window.Resources>
<Grid Margin="100,0">
<Grid.RowDefinitions>
<RowDefinition Height="100" />
<RowDefinition Height="50" />
Grid.RowDefinitions>
<ProgressBar
Name="ProgressBar"
Grid.Row="0"
Width="580"
Height="30"
Maximum="100"
Minimum="0" />
<DockPanel Grid.Row="1" LastChildFill="False">
<Button
Width="100"
Height="30"
Click="Download_OnClick"
Content="Download"
DockPanel.Dock="Left" />
<Button
Width="100"
Height="30"
Click="Cancel_OnClick"
Content="Cancel"
DockPanel.Dock="Right" />
DockPanel>
Grid>
Window>
public partial class MainWindow : Window
{
private BackgroundWorker worker;
public MainWindow()
{
InitializeComponent();
worker = (BackgroundWorker)FindResource("Worker");
}
/// 如代码所示,
1.初始化BackgroundWorker对象
本例中我们在构造方法里初始化BackgroundWorker对象。
2.开始执行异步操作
在Download按钮点击事件中借助BackgroundWorker的RunWorkerAsync(object argument)方法运行异步线程。
注意:Dowork中添加的方法将会在异步线程中执行。因此切记在Dowork事件中不能调用应用程序对象。
不过需要在Dowork事件中调用的对象可以作为参数传入。以实现在线程中调用。
3.实时反馈进度到窗体
在Dowork事件中可以随时调用BackgroundWorker的ReportProgress(int percentProgress)方法来反馈进度到窗体。
该方法被调用时会触发Worker_OnProgressChanged()方法,实时更新窗口反馈进度给用户,因为该方法处于UI线程中,所以可以任意调用应用程序对象。
4.方法结束结果反馈
DoWork事件执行结束后会触发RunWorkerCompleted事件,表示线程执行结束,在该方法中可以使用RunWorkerCompletedEventArgs参数判断线程执行状态是正常结束或者被取消等等,来决定如何更新窗体。
5.取消线程
调用BackgroundWorker的CancelAsync()方法可以随时结束线程。
虽说是结束线程,但其实他并不会自动结束,而是将BackgroundWorker的CancellationPending属性设置为True,标记线程为取消状态。
开发者应在DoWork方法中自行判断CancellationPending属性来决定是否要结束线程。需要注意的是,设为取消状态后依然会触发RunWorkerCompleted事件,
需要将DoWorkEventArgs的Cancel属性设置为True,将状态传递到CancellationPending事件中,最终在结束方法里判断该属性已决定如何反馈结果到窗体。
以上,使用BackgroundWorker可以十分方便的实现进度条。当然除此之外,可以使用该类实现任何异步方法,同时反馈进度以及随时取消。
对你有帮助吗?点个赞吧~