【正点原子FPGA连载】第六章Petalinux设计流程实战摘自【正点原子】DFZU2EG_4EV MPSoC之嵌入式Linux开发指南
1)实验平台:正点原子MPSoC开发板
2)平台购买地址:https://detail.tmall.com/item.htm?id=692450874670
3)全套实验源码+手册+视频下载地址: http://www.openedv.com/thread-340252-1-1.html
第六章Petalinux设计流程实战
PetaLinux工具提供了在Xilinx处理系统上自定义、构建和部署嵌入式Linux解决方案所需的一切。该解决方案旨在提高设计生产力,可与Xilinx硬件设计工具一起使用,以简化针对Zynq SoC的Linux系统的开发。本章我们以使用Petalinux定制Linux系统为例,实战Petalinux的设计流程,看下Petalinux如何简化Linux系统的开发。
6.1Zynq UltraScale+ MPSoC嵌入式软件栈概述
要想在Zynq UltraScale+ MPSoC中搭建运行Linux,我们需要先简单的了解下其嵌入式软件栈,如下图所示:
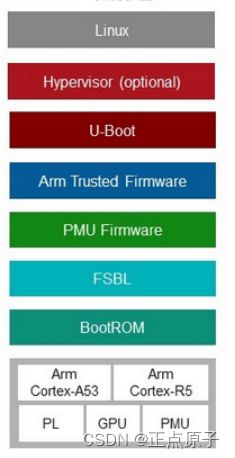
图 6.1.1 Zynq UltraScale+ MPSoC嵌入式软件栈
在Zynq UltraScale+ MPSoC设备中,有一个BootROM用于设备的初始启动。配置和安全部件CSU(Configuration and Security Unit)处理器使用BootROM中的代码。在这个配置阶段,BootROM(CSU ROM代码的一部分)解释引导头部(boot header)来配置系统,并以安全或者非安全引导模式将处理系统(PS,processing system)的第一阶段引导加载程序(FSBL,first-stage boot loader)代码加载到片上RAM(OCM,on-chip RAM)中。引导头部定义了许多引导参数,包括安全模式和应该执行FSBL的处理器。引导头部参数可以在Zynq UltraScale+器件手册UG1085中找到。在启动过程中,CSU还将PMU用户固件(PMU FW)加载到PMU RAM中,与PMU ROM一起提供平台管理服务。对于基于xilinx的FSBL和系统软件,大多数系统中都必须有PMU FW。在PMU固件加载前加载FBSL是默认配置。有些系统会切换顺序,首先加载PMU固件。
1)FSBL
FSBL是Zynq UltraScale + MPSoC的第一阶段引导加载程序,由BootROM引导加载到片上RAM中并启动,用于配置FPGA(使用bitstream,如果存在的话)和从非易失性Flash(SD/eMMC/NAND/QSPI)加载裸机镜像或者操作系统的第二阶段引导加载程序镜像到内存(DDR/OCM)。
2)Platform Management Unit (PMU) Firmware
PMU控制系统的上电、复位和监控系统内的资源。Zynq MPSoC中的平台管理单元(PMU)有一个带有32KB ROM和128 KB RAM的Microblaze。启动时,ROM被PMU Boot ROM (PBR)预加载,PBR用于执行预启动任务,进入服务模式。有关PMU、PBR和PMUFW加载顺序的更多细节,请参阅Zynq UltraScale+器件手册UG1085中的平台管理单元(第6章)。PMU RAM可以在运行时加载固件(PMU Firmware),并可用于扩展或定制PMU的功能。
3)ARM Trusted Firmware
ARM Trusted Firmware(ATF)为ARMv8-A架构的安全软件提供了参考,它提供了各种接口标准的实现,如PSCI(Power State Coordination Interface,电源状态协调接口)和用于与Normal world software接口的安全监控代码。
4)U-Boot
U-Boot是Universal Boot Loader的简称,是一个开源的、主要的引导加载程序,用于嵌入式设备中引导设备的操作系统内核,在Linux社区中经常使用。Xilinx在Zynq Ultrascale+设备中使用U-Boot作为第二阶段引导加载程序。关于U-Boot的更详细的介绍和使用请参考第十一章U-Boot使用实验。
5)Hypervisor (Optional,可选)
在Zynq UltraScale+设备上,可以使用hypervisor运行多个虚拟机。Zynq UltraScale+设备上支持几种hypervisor,该榜单可在Embedded Software EcoSystem网站Xilinx.com上找到。
6)Linux
Linux,全称GNU/Linux,是一种免费使用和自由传播的类UNIX操作系统,是我们本开发指南的重点。
以上就简单的介绍了Zynq UltraScale+ MPSoC嵌入式软件栈,如果没有看懂没关系,笔者这里简单的概括下。Zynq UltraScale+ MPSoC上电后,首先由BootROM对zynq设备进行初始启动,然后引导加载fsbl到OCM并启动fsbl;fsbl启动后加载PMU Firmware,然后加载ARM Trusted Firmware,配置DDR,最后将uboot加载到DDR并启动uboot;uboot启动后可选的加载hypervisor,并在hypervisor上运行linux系统,一般我们不使用hypervisor,而是直接使用uboot加载linux系统镜像到DDR并启动linux,至此整个linux系统启动完成。
综上,就是需要在Zynq UltraScale+ MPSoC运行linux系统所需要搭建的软件栈。如果这些软件栈由我们一个个手工搭建,任务量极其庞大,所幸的是,Xilinx推出了Petalinux开发工具,可以让我们方便快捷的完成这些软件栈的搭建,从而加快linux的使用和开发。
注:上面介绍了那么多软件栈,并不需要我们全部了解。以uboot为分界线,uboot以下的是跟zynq芯片密切相关的,是很底层的内容,一般不需要额外配置,让Petalinux工具自动适配即可。从uboot开始,跟zynq芯片的关联就弱了很多,uboot和linux内核可以适用与其他芯片平台,其知识点是通用的,也是我们需要关注的。
6.2Petalinux工具的设计流程概述
通常PetaLinux工具遵循顺序设计流程模型,如下表所示:
表 6.2.1设计流程表
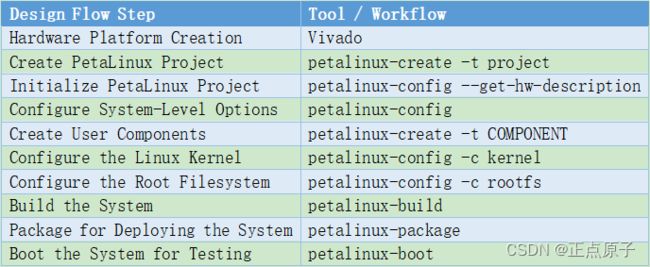
从上表可以看到,使用Vivado搭建好硬件平台后,通过几个命令就完成了Linux系统的定制,极其方便。
需要说明的是以上设计流程不是按部就班的每一步都执行一遍,可以根据使用场景有选择的执行。一般的设计流程如下:
1.通过Vivado创建硬件平台,得到xsa文件;
2.运行 source
3.通过petalinux-create -t project创建petalinux工程;
4.使用petalinux-config --get-hw-description,将xsa文件导入到petalinux工程当中并配置petalinux工程;
5.使用petalinux-config -c kernel配置Linux内核;
6.使用petalinux-config -c rootfs配置Linux根文件系统;
7.配置设备树文件;
8.使用petalinux-build编译整个工程;
9.使用petalinux-package --boot制作BOOT.BIN启动文件;
10.制作SD启动卡,将BOOT.BIN和image.ub以及根文件系统部署到SD卡中;
11.将SD卡插入开发板,并将开发板启动模式设置为从SD卡启动;
12.开发板连接串口线并上电启动,串口上位机打印启动信息,登录进入Linux系统。
6.3使用Petalinux定制Linux系统
现在我们以使用Petalinux定制Linux系统为例,来实战下Petalinux的设计流程,体验Petalinux对Linux系统开发的简便之处。
6.3.1创建Vivado硬件平台
在《DFZU2EG_4EV MPSoC之嵌入式Vitis开发指南》中我们创建了很多Vivado工程,相信大家对vivado工程的创建已经非常熟悉了,为了节省时间,这里我们统一使用正点原子为DFZU2EG_4EV MPSoC开发板配置的vivado工程,该工程在开发板资料包中已经给大家提供了,路径为:4_SourceCode\3_Embedded_Linux\vivado_prj,在该目录下有两个目录——2eg和4ev,分别存放着ATK_DFZU2EG和ATK_DFZU4EV开发板的vivado工程,其中的base目录中的vivado工程就是我们本章节需要使用的vivado工程,为了方便读者的下载,以压缩包文件的形式提供的。这里大家根据自己所使用的开发板来选择,笔者以ATK_DFZU4EV MPSoC开发板为例,将4ev目录下的base.zip在Windows系统下解压得到vivado工程目录base,进入到该目录下,如下所示:
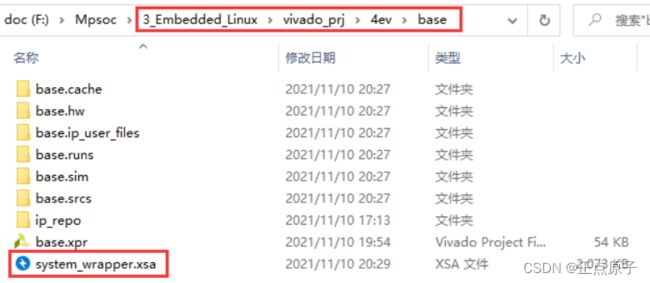
图 6.3.1 vivado工程目录
该目录下有一个system_wrapper.xsa文件,该文件包含着Vivado工程所对应的硬件平台信息,Petalinux根据这些信息来配置fsbl、uboot、内核等。
将该文件拷贝到Ubuntu系统下。譬如笔者在4.2节创建的share文件夹下创建一个xsa文件夹,并将system_wrapper.xsa文件复制到该文件夹下,如下所示:

图 6.3.2将xsa文件复制到share/xsa共享目录下
这样Ubuntu系统就可以通过访问该文件夹来使用xsa文件,相当于将该xsa文件复制到Ubuntu系统下。
6.3.2设置Petalinux环境变量
现在进入到Ubuntu系统中,打开终端,以普通用户运行即可,不需要使用root用户。在正式使用petalinux工具之前,需要先设置petalinux的作环境,在终端输入如下命令即可:
source /opt/pkg/petalinux/2019.2/settings.sh
#或者
sptl
执行结果如下图所示:

图 6.3.3 设置petalinux工作环境
6.3.3创建petalinux工程
为了方便工程的管理,我们在使用的用户的家目录下新建一个workspace/petalinux目录,作为petalinux的工程目录。在终端中输入如下命令新建workspace/petalinux目录并切换到该目录:
cd
mkdir -p workspace/petalinux/
cd workspace/petalinux/
现在我们创建一个名为“ALIENTEK-ZYNQ”的Petalinux工程,在终端中输入如下命令:
petalinux-create -t project --template zynqMP -n ALIENTEK-ZYNQ
template参数表明创建的petalinux工程使用的平台模板,此处的zynqMP表明使用的是zynqMP Soc平台模板的petalinux工程,用于Zynq UltraScale+ MPSoC系列的芯片。name参数(此处简写为“-n”)后接的是petalinux工程名,如此处的“ALIENTEK-ZYNQ”。执行结果如下图所示:

图 6.3.4 创建Petalinux工程
可以看到该命令会自动在work/petalinux目录下创建一个名为ALIENTEK-ZYNQ的文件夹,也就是ALIENTEK-ZYNQ对应的Petalinux工程所在目录。
6.3.4配置petalinux工程
首次配置Petalinux工程是将xsa文件导入到Petalinux工程中,Petalinux工具会解析xsa文件并弹出配置窗口。在终端中输入如下命令配置Petalinux工程:
cd ALIENTEK-ZYNQ
petalinux-config --get-hw-description /mnt/hgfs/share/xsa/
即进入到ALIENTEK-ZYNQ文件夹,并配置petalinux工程。“petalinux-config --get-hw-description”命令后面的文件夹就是我们复制到Windosw系统下的share共享目录中的xsa文件夹,如果是通过其他方式如FTP传到Ubuntu系统中的,只要执行“petalinux-config --get-hw-description xsa文件夹所在位置”即可。如果后面修改了Vivado工程,重新生成xsa文件后,可以重新执行“petalinux-config --get-hw-description xsa文件所在文件夹所在位置”以重新配置Petalinux工程。
执行结果如下图所示:

图 6.3.5 配置petalinux工程
注:此处应该弹出petalinux工程配置窗口,如果没有弹出可能是因为终端窗口有点小,建议拉大终端窗口。
弹出petalinux工程配置窗口,如下图所示:

图 6.3.6 petalinux工程配置窗口
需要注意的是该窗口不可以使用鼠标操作,只能通过键盘操作,界面上方的英文就是简单的操作说明,操作方法如下:
通过键盘上的“↑”和“↓”键来选择要配置的菜单,按下“Enter”键进入子菜单。菜单中高亮的字母就是此菜单的热键,在键盘上按下此高亮字母对应的键可以快速选中对应的菜单。选中子菜单以后按下“Y”键就会将相应的配置选项写入配置文件中,菜单前面变为“< * >”。按下“N”键不编译相应的代码,按下“M”键就会将相应的代码编译为模块,菜单前面变为“< M >”。按两下“Esc”键退出,也就是返回到上一级,按下“?”键查看此菜单的帮助信息,按下“/”键打开搜索框,可以在搜索框输入要搜索的内容。
在配置界面下方会有五个按钮,这五个按钮的功能如下:
:选中按钮,和“Enter”键的功能相同,负责选中并进入某个菜单。
:退出按钮,和按两下“Esc”键功能相同,退出当前菜单,返回到上一级。
:帮助按钮,查看选中菜单的帮助信息。
:保存按钮,保存修改后的配置文件。
:加载按钮,加载指定的配置文件。
本实验我们无需更改该窗口的配置信息。不过由于该窗口菜单不多,我们就从上到下的简单地介绍下这些菜单。
首先按键盘上的下方向键移动到“Linux Components Selection”,然后按键盘上的“Enter”进入子菜单,子菜单内容如下图所示:

图 6.3.7 Linux Components Selection子菜单
中括号里的“*”表示为已使能配置。前两个选项表示会自动生成我们在《DFZU2EG_4EV MPSoC之嵌入式Vitis开发指南》程序固化实验中的fsbl.elf文件和自动更新ps_init。下面两个选项用来配置u-boot和linux-kernel的来源,本实验保持默认来源配置,不做改动,后面的实验需要更改的时候再做介绍。按键盘上的“Esc”按键连按两次退出该子菜单。
“Auto Config Settings”菜单主要就是选择是否使能fsbl、pmufw、Device tree、Kernel和u-boot的自动配置,默认为自动配置,无需更改,就不看了。
“Subsystem AUTO Hardware Settings”子菜单的内容如下图所示:

图 6.3.8 Subsystem AUTO Hardware Settings子菜单
进入到该界面的各个外设子菜单中,可以发现都已经设置好了默认配置,这些默认配置是根据xsa文件的信息自动配置的,基本上无需我们手动配置;“SD/SDIO Settings”配置项用于配置开发板的首要启动媒介,即是从SD卡启动还是从eMMC启动。一般我们调试使用都是通过SD卡启动,因为SD卡读写文件方便,从而方便调试;eMMC一般是程序测试稳定后上市时使用,不会像SD卡那样因碰摔造成的松动。对于DFZU2EG_4EV MPSoC开发板来说,这里需要修改一下,因为DFZU2EG_4EV MPSoC开发板的SD卡接在PS的SD1控制器,如下图所示:

图 6.3.9 PS的SD1
首先光标移动到该配置项按回车进入,如下所示:

图 6.3.10 配置SD卡启动
在“Primary SD/SDIO”配置项中需要将其修改为psu_sd_1。psu_sd_1对应的就是SD卡。修改完成之后连按两次ESC键回到上一级菜单。
在“Advanced bootable images storage Settings”菜单中可配置启动引导镜像和内核镜像的存储媒介,默认为Primary SD,这里保持默认即可。

图 6.3.11 Advanced bootable images storage Settings菜单
返回到主界面(按四次“ESC”按键),设备树设置菜单“DTG Settings”和ATF配置菜单“ARM Trusted Firmware Compilation Configuration”等一般保持默认即可。
我们进入“Image Packaging Configuration”子菜单,如下图所示:
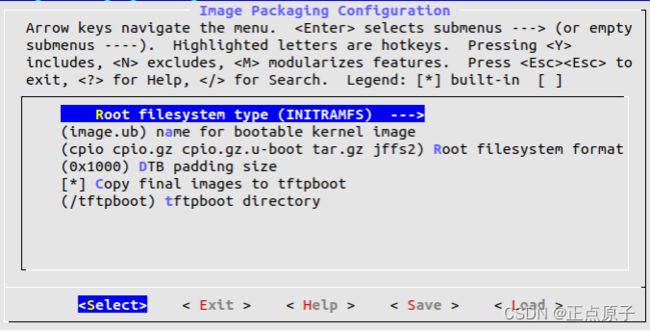
图 6.3.12 Image Packaging Configuration子菜单
第一个选项便是根文件系统的类型的配置,默认为INITRAMFS,一般默认即可,如果我们需要运行Ubuntu或Debian的根文件系统时,就需要配置成EXT(SD/eMMC/QSPI/SATA/USB),NFS挂载启动需要配置成NFS。另外从该界面我们可以看到,有“Copy final images to tftpboot”选项,当在Ubuntu的根文件下创建一个名为tftpboot的文件夹时,工程生成镜像后会自动将相关文件复制到/tftpboot目录中。
回到主界面,“Firmware Version Configuration”可以用来修改定制的linux系统的主机名和产品名,默认与该Petalinux工程同名,如果需要可修改。“Yocto Settings”进行与Yocto相关的设置,这里就不做介绍了,一般保持默认即可。
按键盘上的右方向键(即右箭头),移动到底部的“Save”,按键盘上的“Enter”键,进入如下图所示的保存配置文件界面:

图 6.3.13 保存配置文件界面
按键盘上的“Enter”键确认,进入下图所示界面:

图 6.3.14 退出保存配置文件界面
再次按键盘上的“Enter”键确认,返会到原界面,按两次键盘上的“Esc”退出配置窗口。
如果后面想重新配置,只需输入“petalinux-config”命令即可重新配置。
这一步可能需要几分钟才能完成。这是因为PetaLinux会根据“Auto Config Settings —>”和“Subsystem AUTO Hardware Settings —>”来解析xsa文件,以获取更新设备树、U-Boot配置文件和内核配置文件所需的硬件信息。
等待一段时间后,完成petalinux工程的配置,如下图所示:

图 6.3.15 完成petalinux工程的配置
6.3.5配置Linux内核
现在我们开始定制Linux内核,在终端输入如下命令:
petalinux-config -c kernel
执行结果如下:

图 6.3.16 定制Linux内核
等一段时间后会在终端中创建一个名为“linux-xlnx Configuration”的标签页,也就是Linux内核的配置界面,如下图所示:

图 6.3.17 内核配置界面
可以看到Petalinux默认使用的内核版本为4.19.0,当然也可以换成其它版本的内核,不过修改起来比较麻烦,Petalinux对内核版本有要求,读者如需使用其他的内核版本可以在网上查找关于Petalinux使用非默认内核版本的方法。一般使用默认内核版本就可以了。
这里使用的内核Xilinx官方已经做好了基础配置,如无特定需求,无需更改。另外关于Linux内核的配置在后面的Linux内核移植章节进行讲解,此处就不多做介绍了。这里采用Xilinx官方的默认配置即可,保存配置并退出。
6.3.6配置Linux根文件系统
在终端输入下面的命令可配置根文件系统,如果不需要配置可不执行该命令。
petalinux-config -c rootfs
下图就是根文件系统的配置界面:

图 6.3.18 根文件系统的配置界面
默认配置可满足一般使用,也可以根据需求来定制根文件系统,本实验保持默认配置。需要说明的是“PetaLinux RootFS Settings”可以用来设置root用户的密码,默认为“root”。后面登录的时候会用到。
保存配置并退出。
6.3.7配置设备树文件
关于设备树的概念,这里先不做介绍。设备树的概念源自于Linux内核当中,当然其实在U-Boot当中也已经使用了。如果需要配置设备树,可以编辑当前petalinux工程目录下的project-spec/meta-user/recipes-bsp/device-tree/files/system-user.dtsi文件。
我们可以打开这个文件进行编辑,将一些简单外设添加到系统当中,譬如按键、led和IIC设备。设备树用于保存Linux系统中的各种设备信息,内核在启动过程当中会去解析设备树文件,获取设备所需的配置信息完成设备的初始化工作。
设备树的概念以及相关配置、语法涉及到了Linux内核驱动相关知识,并不是本篇学习的重点,所以这里并不会去深入给大家介绍,将会在Linux驱动部分的章节做详细解说。
使用vi命令打开system-user.dtsi文件,如下所示:
vi project-spec/meta-user/recipes-bsp/device-tree/files/system-user.dtsi
默认的文件内容如下,可见该文件需要我们自己手动配置。

图 6.3.19 system-conf.dtsi文件初始内容
我们把按键、led、USB和IIC设备的EEPROM添加到system-user.dtsi设备树当中,system-user.dtsi文件内容如下:
/include/ "system-conf.dtsi"
#include 设备树配置内容在我们的例程源码当中已经提供了,路径为:“开发板资料盘(A盘)\4_SourceCode\3_Embedded_Linux\zynq_petalinux\4ev\1_customize_linux\software\device-tree\system-user.dtsi”,大家可以用网盘中的文件替换当前Petalinux工程中的该文件。
设备树文件当中配置了4个gpio led灯,4个按键、i2c0和usb0,以及PS和PL的以太网。下面简单的讲解下gpio led的配置。
4个gpio led灯分别对应开发板的4个led灯,配置信息主要包括compatible(用于与内核驱动匹配的名字)、label(名字)、gpios(对应的GPIO管脚)、默认状态以及触发状态。
例如linux,default-trigger = " timer "表示默认的触发状态是timer模式,也可以改为heartbeat模式,可以用来判断系统是否还在运行。除此之外,还有其他一些内核定义好的触发状态;default-state = "on"表示默认led灯是亮着的;gpios = <&gpio 38 GPIO_ACTIVE_HIGH>表示该led的控制管脚是gpio_38,GPIO_ACTIVE_HIGH表示高电平有效(也就是高电平的时候led灯才会亮)。
其他的就不讲解了,后面驱动部分文档中会详细讲解。
内容编辑完成之后保存退出即可。
6.3.8编译Petalinux工程
现在我们就可以编译整个Petalinux工程了,在终端输入如下命令:
petalinux-build
该命令将生成设备树DTB文件、fsbl文件、U-Boot文件,Linux内核和根文件系统映像。编译完成后,生成的映像将位于工程的images目录下。需要说明的是fsbl、U-Boot这两个我们在工程中并没有配置,这是因为Petalinux会根据xsa文件和6.3.4节的配置petalinux工程自动配置fsbl和uboot,如无特需要求,不需要再手动配置。
执行结果如下图所示:
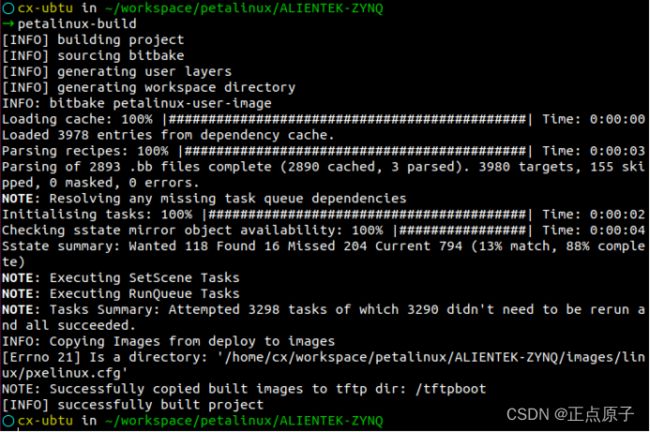
图 6.3.20 编译整个Petalinux工程
6.3.9制作BOOT.BIN启动文件
Petalinux提供了petalinux-package命令将PetaLinux项目打包为适合部署的格式,其中“petalinux-package --boot”命令生成可引导映像,该映像可直接与Zynq系列设备(包括Zynq-7000和Zynq UltraScale + MPSoC)或基于MicroBlaze的FPGA设计一起使用。对于Zynq系列设备,可引导格式为BOOT.BIN,可以从SD卡引导启动。对于基于MicroBlaze的设计,默认格式为MCS PROM文件,适用于通过Vivado或其他PROM编程器进行编程。
ZYNQ的启动文件BOOT.BIN一般包含fsbl文件、bitstream文件和uboot文件。使用下面的命令可生成BOOT.BIN文件:
petalinux-package --boot --fsbl --fpga --u-boot --force
选项“–fsbl”用于指定fsbl文件所在位置,后面接文件对应的路径信息,如果不指定文件位置,默认对应的是images/linux/zynqmp_fsbl.elf;选项“–fpga”用于指定bitstream文件所在位置,后面接该文件对应的路径信息,默认对应的是images/linux/system.bit,实际可能有区别;选项“–u-boot”用于指定U-Boot文件所在位置,后面接该文件所在路径信息,默认为images/linux/u-boot.elf。这里笔者均没有指定对应的文件的路径信息,那么Petalinux会自动使用默认文件。执行结果如下图所示:
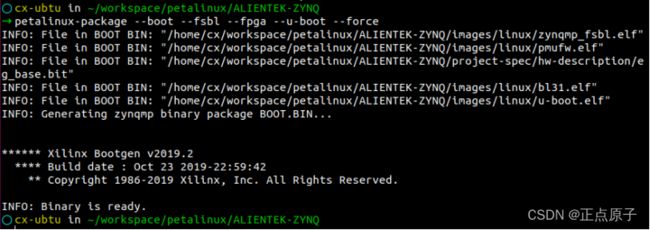
图 6.3.21 生成 BOOT文件
可以看到Petalinux自动将PMU(Platform Management Unit) firmware文件pmufw.elf和ATF(Arm trusted firmware)文件bl31.elf包含进BOOT.BIN。
生成的BOOT.BIN文件放在Petalinux工程的images/linux目录下,上一小节编译Petalinux工程生成的文件同样存放在images/linux目录下,如下图所示:

图 6.3.22 编译工程生成的启动镜像文件
6.3.10制作SD启动卡
如果使用SD卡引导linux系统启动,一般需要在SD卡上有2个分区。一个分区使用FAT32文件系统,用于放置启动镜像文件(如BOOT.BIN,linux镜像等),另一分区使用EXT4文件系统,用于存放根文件系统。
需要说明的是在6.2.4节配置petalinux工程中,“Image Packaging Configuration”子菜单根文件系统的类型的配置使用的是默认的INITRAMFS,所以只需要一个使用FAT32文件系统的分区就可以了。当设置为“EXT”则需要另一个存放根文件系统的分区。
本小节先讲解SD卡的分区和格式化,然后说明将哪些文件复制到SD卡中。此处的SD卡指的是那种小卡,也称为TF卡。
注:在使用SD卡前需要先将sd卡中的数据做备份,否则会丢失SD卡中的数据。
将SD卡插入到读卡器中、并将读卡器插入电脑并连接到Ubuntu系统,在Ubuntu系统中找到SD卡所对应的设备节点,笔者插入的SD卡对应的设备节点为/dev/sdc。在终端中输入如下命令:
umount /dev/sdc*
sudo fdisk /dev/sdc
输入“p”执行结果如下图所示:
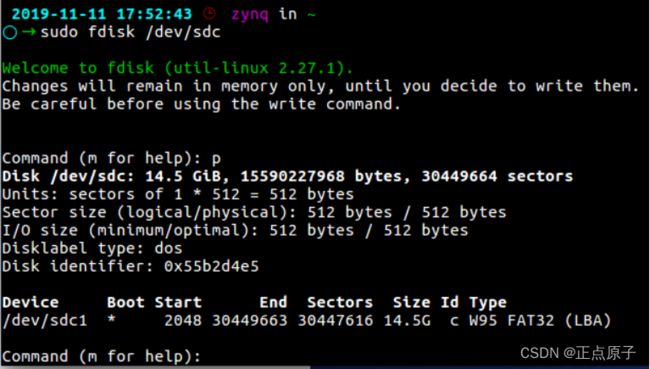
图 6.3.23 给SD卡分区
可以看到当前的分区表,有一个FAT32的分区。在开始新分区之前需要将以前的分区删除,键入“d”,删除该分区,再次键入“d”时会出现下图所示的红色字体提示,表明已无存在的分区。如果SD卡存在多个分区,需要全部删除,存在多个分区的情况下,键入“d”时会提示选择需要删除的分区编号。
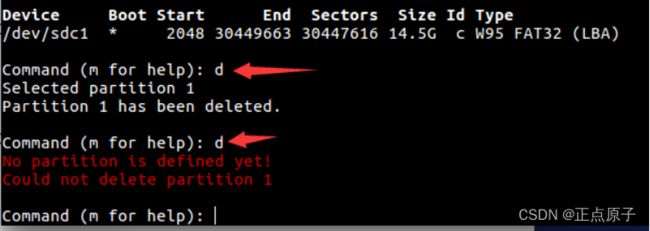
图 6.3.24 将以前的分区删除
下面开始新建分区。输入“n”创建一个新分区。通过选择’p’使其为主,使用默认分区号1和第一个扇区2048。设置最后一个扇区,也就是设置第一个分区的大小,一般设置500M足够了,通过输入“+ 500M”,为该分区预留500MB,如下图所示:

图 6.3.25 创建第一个新分区
现在设置分区类型,输入“t”,然后输入“c”,设置为“W95 FAT32 (LBA)”,如下图所示:

图 6.3.26设置分区类型
输入“a”,设为引导分区,如下图所示:

图 6.3.27 设为引导分区
第一个分区就创建好了,开始创建第二个分区。
通过键入“n”来创建根文件系统分区。后面一路默认就可以了,如下图所示:

图 6.3.28 创建第二个分区
如果现在输入“p”检查分区表,会看到刚刚创建的2个分区。如果没问题,键入“w”以写入到SD卡并退出。

图 6.3.29 写入分区到SD卡
完成了分区创建后,就可以格式化分区了。在终端输入如下命令:
sudo mkfs.vfat -F 32 -n boot /dev/sdc1
sudo mkfs.ext4 -L rootfs /dev/sdc2
将第一个分区格式化成FAT32分区并命名为boot,将第二个分区格式化成ext4分区并命名为rootfs。执行结果如下图所示:

图 6.3.30 SD卡分区格式化
格式化分区之后就可以挂载分区了(重新插拔读卡器或者使用mount命令进行挂载)。挂载完成后,我们将该工程image/linux目录下的BOOT.BIN和image.ub文件拷贝到名为boot的分区也即/dev/sdc1分区中,结果如下图所示:

图 6.3.31 拷贝启动镜像到第一个分区
本实验只需要这两个文件即可,现在可以卸载SD卡了。
6.3.11开发板启动模式设置
将SD卡插入DFZU2EG_4EV MPSoC开发板的SD卡槽(卡槽位于开发板背面),然后使用USB Type-C连接线将开发板USB_UART接口与电脑连接,用于串口通信。DFZU2EG_4EV MPSoC开发板连接SD(TF)卡的正面图和背面图如图 6.3.32和图 6.3.33所示:
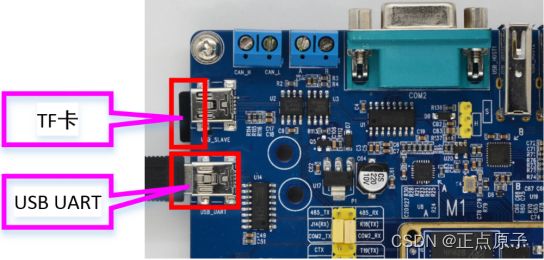
图 6.3.33 开发板连接TF卡背面图
接下来将DFZU2EG_4EV MPSoC开发板上的启动模式开关BOOT MODE的四个开关的第二个与第四个开关拨到下面(置为OFF),即设置为从SD卡启动。不同的启动方式与四个拨码开关的状态对应关系如下图所示:

图 6.3.34 启动模式设置
最后连接开发板的电源线给开发板上电。
6.3.12打开串口上位机,进入Linux系统
打开MobaXterm串口上位机或其它串口上位机。上位机打印Linux启动信息如下:
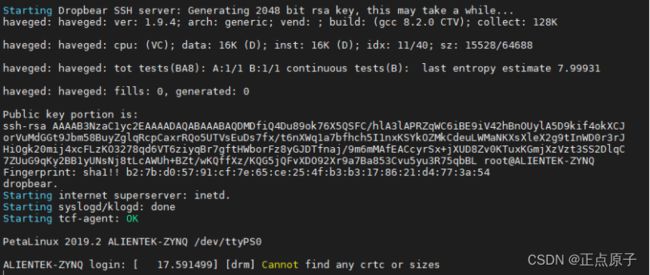
图 6.3.35 打印Linux启动信息
停留在登录处,此处使用root用户登录,登录密码为“root”(去掉双引号),登录进去后,界面如下:

图 6.3.36 使用root用户登录
如果我们把视线移到开发板,会看到板上的LED灯全都是亮的,其中,底板上的PL_LED1和PS_LED1同频闪烁,这是设备树配置文件产生的结果,还记得那个“timer”么。
至此我们就走完了Petalinux开发Linux的整个流程。正如俗语所说师傅领进门,修行靠个人,Petalinux的功能远不止如此,其他功能读者有兴趣可进行探索,建议参考ug1144参考手册,也就是Xilinx官方编写的PetaLinux工具使用说明文档,已提供在开发板光盘资料:开发板资料盘(A盘)\8_ZYNQ&FPGA参考资料\Xilinx\User Guide\ug1144-petalinux-tools-reference-guide.pdf。
特别说明:以后我们使用主机终端指代电脑上Ubuntu系统的终端,串口终端指代通过串口线连接到开发板显示在串口上位机中的终端。
6.4解决Petalinux由于网络原因产生的编译错误
如果编译Petalinux工程时,出现如下图所示的“Fetcher failure: Unable to find file”错误:

图 6.4.1 Fetcher failure: Unable to find file
出现这种错误的原因是Petalinux在编译的时候,需要联网下载一些文件,由于网络原因这些文件不能正常下载,导致编译出错。解决的方法是下载该压缩包:https://china.xilinx.com/member/forms/download/xef.html?filename=downloads_2019.2.tar.gz。
该压缩包很大,有20多G,里面包含了Petalinux编译需要的各种软件包和库(该压缩包在网盘中已经提供,路径为开发板资料盘(A盘)\4_SourceCode\3_Embedded_Linux\资源文件\downloads.rar)。下载完成后将其复制到Ubuntu虚拟机中并解压。譬如笔者在4.2节创建的share文件夹下创建一个petalinux文件夹,并将该压缩包解压到该文件夹下,如下图所示:

图 6.4.2解压downloads_2019.2.tar.gz得到的文件夹
从Ubuntu虚拟机访问该路径为:/mnt/hgfs/share/petalinux/downloads/。
下面将解压后的路径添加到Petalinux工程中。
进入Petalilnux工程,输入“petalinux-config”配置工程。配置“Yocto Settings —> Add pre-mirror url”,删除原先的内容,添加解压downloads_2019.2.tar.gz后的绝对路径,添加格式为:file://+downloads_2019.2.tar.gz解压后的路径。对于笔者而言,添加的路径内容为file:///mnt/hgfs/share/petalinux/downloads/,如下图所示:

图 6.4.3 添加pre-mirror url
保存配置,返回到Yocto Settings界面,使能BB_NO_NETWORK,如下图所示:
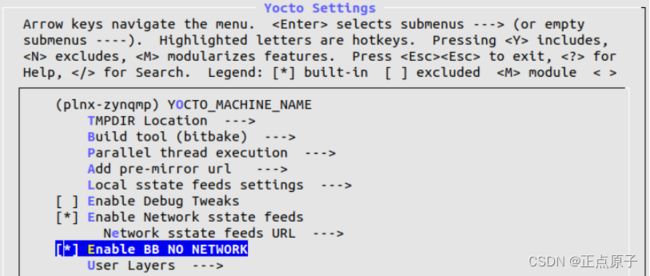
图 6.4.4 使能BB_NO_NETWORK
保存配置并退出。
现在编译就不会出现“Fetcher failure: Unable to find file”错误。
6.5扩展阅读:
1)Xilinx 官方技术支持:https://china.xilinx.com/support/service-portal/contact-support.html
2)Petalinux用户手册UG1144: https://www.xilinx.com/content/dam/xilinx/support/documentation/sw_manuals/xilinx2020_2/ug1144-petalinux-tools-reference-guide.pdf
3)Petalinux工程目录结构详解:Petalinux用户手册UG1144的附录B(Appendix B)——PetaLinux工程结构
4)Zynq UltraScale+ FSBL介绍:https://xilinx-wiki.atlassian.net/wiki/spaces/A/pages/18842019/Zynq+UltraScale+FSBL
5)PMU(Platform Management Unit) Firmware介绍:https://xilinx-wiki.atlassian.net/wiki/spaces/A/pages/18841724/PMU+Firmware
6)Arm Trusted Firmware介绍:https://xilinx-wiki.atlassian.net/wiki/spaces/A/pages/18842107/Arm+Trusted+Firmware
7)Multi-OS Support (AMP & Hypervisor):https://xilinx-wiki.atlassian.net/wiki/spaces/A/pages/18841668/Multi-OS+Support+AMP+Hypervisor
8)Zynq UltraScale+ MPSoC资源汇总:https://xilinx-wiki.atlassian.net/wiki/spaces/A/pages/444006775/Zynq+UltraScale+MPSoC
