【正点原子FPGA连载】第七章Linux基础外设的使用摘自【正点原子】DFZU2EG_4EV MPSoC之嵌入式Linux开发指南
1)实验平台:正点原子MPSoC开发板
2)平台购买地址:https://detail.tmall.com/item.htm?id=692450874670
3)全套实验源码+手册+视频下载地址: http://www.openedv.com/thread-340252-1-1.html
第七章Linux基础外设的使用
上一章我们成功使用Petalinux搭建了Linux系统,有了系统就可以在系统上使用相应外设以及运行应用程序。本章我们学习如何通过Linux系统控制DFZU2EG_4EV MPSoC开发板上的基础外设,如LED、按键、EEPROM、以太网等。这些外设都可以在终端通过Shell来控制,非常方便。
7.1GPIO之LED的使用
GPIO驱动程序通过sysfs文件系统提供了用户空间对GPIO的访问,因而通过终端控制LED极其方便。我们启动DFZU2EG_4EV MPSoC开发板,进入第六章定制的Linux系统后在串口终端中输入如下命令进入到sysfs文件系统的leds接口处:
cd /sys/class/leds
ls
通过ls命令可以看到我们在设备树中配置的led,如下图所示:

图 7.1.1 查看led
这4个LED对应开发板上的4个LED灯,名字的命名跟板子上对应LED丝印上的名字是一样的。我们先来看下led下的内容,以ps_led1为例,输入“ls ps_led1”,执行结果如下图所示:

图 7.1.2 led下的内容
可以看到有brightness和trigger。Brightness可以控制led灯的亮灭,trigger可以选择触发方式。我们向ps_led1的brightness写入0,即输入“echo 0 > ps_led1/brightness”命令,如下图所示:
![]()
图 7.1.3 输入“echo 0 > ps_led1/brightness”命令
可以看到开发板上的PS_LED1被熄灭,现在输入“echo 1 > ps_led1/brightness”命令,如下图所示:

图 7.1.4 输入“echo 1 > ps_led1/brightness”命令
可以看到开发板上的PS_LED1灯亮,这就是通过brightness 来控制led灯的亮灭,其他led灯也可以以此种方式控制。
现在我们来看下如何通过trigger来控制led。首先输入“cat ps_led1/trigger”命令看下有多少种触发方式,如下图所示:
图 7.1.5 查看触发方式
可以看到触发方式非常多,其中“[]”中的内容表示当前触发方式。可知当前触发方式为none,也就是表示无任何触发反应。
现在试一下timer触发,输入命令“echo timer > ps_led1/trigger”,如下图所示:

图 7.1.6 timer触发
可以看到开发板上PS_LED1灯以定时器的方式每秒闪烁一次,这就是timer触发方式的效果,与我们在设备树中配置的效果一样。现在来看下heartbeat方式的效果,输入命令“echo heartbeat > ps_led1/trigger”,如下图所示:

图 7.1.7 heartbeat方式
此时可以看到开发板上的PS_LED1灯像心跳一样的闪烁这就是heartbeat触发方式的效果。其它触发方式,这里就不一一列举了,有兴趣的读者可以自行探索,需要提醒的是并不是所有的触发方式都能有反应,必须满足触发条件才行。
7.2GPIO之按键的使用
GPIO按键的使用非常简单,通过读取文件/dev/input/event0可以获取由GPIO按键生成的按键事件。在串口终端中输入“cat /dev/input/event0 | hexdump”命令,然后按下一个按键,输入事件将打印到控制台;如下图所示:

图 7.2.1 获取按键事件
可以通过这种方式快速测试按键。
7.3EEPROM的使用
在6.3.7小节配置设备树的时候,我们在设备树文件中配置了一个EEPROM的I2C外设,我们来看下如何读写EEPROM。
在/sys/class/i2c-adapter目录下有五个I2C总线控制器,如下图所示:

图 7.3.1 I2C总线控制器
开发板上的EEPROM挂载在i2c-2总线下。我们进入到/sys/class/i2c-adapter/i2c-2/目录下,查看该目录下的内容,命令如下:
cd /sys/class/i2c-adapter/i2c-2/
ls -l
结果如下图所示:
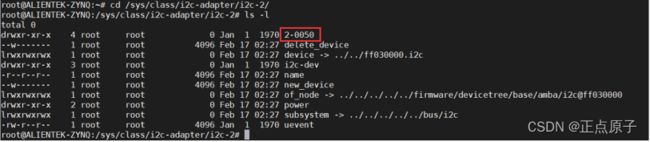
图 7.3.2 i2c-2总线下挂载的器件
可以看到器件地址50对应的文件夹2-0050,对应eeprom。
进入到2-0050/目录下,可以看到该目录有一个eeprom文件,如下图所示:

图 7.3.3 eeprom文件
可以通过eeprom文件对EEPROM设备进行读写操作,譬如向eeprom设备中写入“hello world”,然后读取出来,输入命令如下:
echo “hello world” > eeprom
head -1 eeprom
执行结果如下图所示:

图 7.3.4 读写eeprom
至此我们eeprom设备的读写就完成了。
7.4RTC的使用
对于RTC,linux有一个专用的命令:hwclock。
在Linux中有硬件时钟与系统时钟两种时钟。硬件时钟是指电路板上的时钟设备(包括主控芯片内的时钟模块),也就是通常可在BIOS 画面设定的时钟。系统时钟则是指kernel中的时钟。当Linux启动时,系统时钟会去读取硬件时钟的设定,之后系统时钟即独立运作。所有Linux相关指令与函数都是读取系统时钟的设定。
使用date和hwclock命令可分别查看和设定系统时钟和硬件时钟。
在串口终端中输入下面的指令查看系统时间:
date
串口终端如下图所示:

图 7.4.1 date查看系统时钟
上图中箭头所指示的位置就是当前的系统时间。
在串口终端中输入下面的指令查看硬件(RTC)时钟:
hwclock
串口终端如下图所示:

图 7.4.2 查看RTC时钟
上图中显示的便是当前RTC时钟芯片中的时间。
在串口终端中输入下面的指令将系统时间设置为当前日期和时间(2021/11/11,15:15:00),然后使用 date 指令查看所设置的系统时间:
date -s “2021-11-11 15:15:00”
date
执行结果如下图所示:

图 7.4.3 系统时间设置
在串口终端中输入下面的命令将系统时间写入RTC时钟芯片中,然后使用hwclock命令查看硬件时钟。
hwclock -w // 将系统时钟同步至硬件时钟
hwclock // 查看硬件时钟
执行结果如下图所示:

图 7.4.4 写入RTC时钟
7.5miniDP接口的使用
开发板带有一个miniDP接口,可以接显示器显示。一般显示使用的是DP接口或者HDMI接口,与开发板的miniDP接口不同,所以还需要一根miniDP转DP线或者miniDP转HDMI线。下面分别展示不同接口显示器的线材接口。
图 7.5.1 mini DP转DP线
2. HDMI接口显示器:需要使用主动式miniDP转HDMI线来连接开发板和HDMI显示器。需要注意的是并不是市面上所有的miniDP转HDMI线都可以使用,至于原因,Xilinx官方也只是说由于历史原因,但并未透露更多细节。笔者在购买市面上大量的miniDP转HDMI线并进行测试后发现,有些线linux系统下能显示,但是裸机Vitis下不能显示或显示有问题,有些线无法使用,最终测试发现有一根线linux和Vitis下都能正常显示,点击该线的购买链接即可跳转到购买页面,线材图片如下图所示:

图 7.5.2 测试可用的主动式miniDP转HDMI线
使用转接线将开发板的miniDP与显示器连接后,按PS的复位按键重启开发板,重启后会在显示器显示控制台终端的登录界面,如下图所示:

图 7.5.3 显示器显示
7.6USB的使用
USB外设的使用很简单,一些常用的USB外设如鼠标、键盘、U盘可以直接插到开发的USB接口上,像插入电脑的USB接口一样。此处笔者以USB接口的键盘为例,演示USB的使用。将USB接口的键盘接到开发板的USB接口,在串口中断中会打印如下信息:

图 7.6.1 检测到USB键盘
显示的“Product: CASUE USB KB”表明检测到插入的设备是USB键盘。如何使用USB键盘呢?
上一节我们演示了开发板miniDP接口的使用,最终在显示器上显示了控制台终端的登录界面,现在我们用USB键盘登录该终端。输入用户名“root”和密码“root”,按回车键即可进入该终端,如下图所示:

图 7.6.2 登录终端
登录后就可以用USB键盘像使用串口终端那样使用控制台终端。
7.7以太网的使用
DFZU2EG_4EV MPSoC开发板有两路千兆以太网接口,PL_ETH和PS_ETH;由于PL_ETH网口使用了PL端IO资源,而PS_ETH使用了PS端IO资源,所以这里也把PL_ETH网口称为PL网口、而把PS_ETH网口称为PS网口,如下所示:

图 7.7.1 开发板上的网口示例图
注:连接网口的网线要使用千兆网线,譬如CAT-5E类网线或CAT-6类网线,笔者在实际测试当中,发现 CAT-5E 类网线并不稳定,所以这里推荐使用CAT-6类网线进行测试。
7.7.1查看网络设备
在串口终端执行下面这条命令可以查看系统中的所有网络设备,如下所示:
ip -s a
#或者
ifconfig -a

图 7.7.2 查看所有网络设备
图 7.7.2中显示了当前系统中所有的网络设备,其中 eth0表示开发板上的PL_ETH网口、而eth1则表示开发板上的PS_ETH 网口。还可以直接使用ifconfig命令不加任何选项查看当前系统已经激活(打开)的网络设备(等同于命令ip link show up),如下图所示:

图 7.7.3 查看当前打开的网络设备
系统默认只激活了eth0,而eth1并没有激活,上图中的eth0就是开发板上的PL网口,可以通过ifconfig命令或者ip命令来关闭或激活对应的网口。
ifconfig命令打开或关闭PL网口的命令如下所示:
ifconfig eth0 down //关闭 eth0(PL 网口)
ifconfig eth0 up //打开 eth0(PL 网口)
ifconfig命令打开或关闭PS网口的命令如下所示:
ifconfig eth1 down //关闭 eth1(PS 网口)
ifconfig eth1 up //打开 eth1(PS 网口)
如果是用ip命令,则对应命令如下:
ip link set eth1 down //关闭 eth1(PS 网口)
ip link set eth1 up //打开 eth1(PS 网口)
下面我们在使用PS网口的时候,需要先把PL网口给关闭,只打开PS网口;同理使用PL网口的时候,需要把PS网口给关闭,只打开PL网口;在后面的使用当中,笔者以PL网口为例进行介绍,PS网口使用方式相同。
7.7.2外网连接测试(有路由器)
在测试之前,我们先使用网线将开发板PL网口连接到能够上网的路由器设备上,如果没有能够上网的路由器设备的请跳过该小节,进入下一小节,因为访问外网需要联网的路由器。
执行下面的命令打开开发板的 PL网口,并且关闭PS网口:
ip link set eth1 down //关闭 PS 网口
ip link set eth0 up //打开 PL 网口
ip link show up
结果如下图所示:

图 7.7.4 打开 PL网口关闭 PS网口
接下来我们需要给 PL网口分配一个 IP 地址,使用udhcpc命令从 DHCP 服务器中动态获取一个 IP 地址,如下所示:
udhcpc -i eth0 //eth0动态获取IP地址

图 7.7.5 动态获取 IP 地址
从图 7.7.5中可以看到,笔者这里 PL网口动态获取得到的 IP 地址为 192.168.2.219。获取到 IP 地址之后,接下来我们需要测试下开发板是不是能够上网,也就是测试开发板 PL网口是否工作正常、是否能够连接外网。当然首先确定开发板PL网口连接到的路由器是能够连接外网的,我们可以使用 ping命令来测试开发板与另一台主机的网络连接是否通畅。
ping命令是基于ICMP(Internet Control Message Protocol)协议来工作的,执行ping命令本地主机会向目标主机发送一份ICMP回显请求报文,并等待目标主机返回ICMP应答;因为ICMP协议会要求目标主机收到消息之后,必须返回ICMP应答消息给本地主机,如果本地主机收到了目标主机的应答,则表示两台主机之间的网络运行、网络连接是正常的。
例如在串口终端执行ping命令来测试开发板(本地主机)与百度www.baidu.com服务器(目标主机)之间的网络连接是否通畅,如下所示:
ping -c 10 www.baidu.com //测试开发板与百度服务器之间网络连接情况

图 7.7.6 执行ping命令
从上图可以知道,我们通过开发板对百度服务器主机(IP地址:14.215.177.39)发送了10次应答请求,并且每次都收到了它的应答消息(64字节数据),并且没有数据丢失,说明开发板与百度服务器主机之间的网络运行、网络连接是OK的,也就意味着我们的开发板与外网是连通的。
PS网口的外网连接测试同理。
7.7.3电脑直连测试(无路由器)
在开发过程中,电脑和开发板互相访问是经常需要的,这可以通过路由器来实现,连接到同一路由器的设备是可以互相访问的,如果没有路由器,也可以使用网线将开发板PS网口或者PL网口直接连接到电脑的以太网接口上,也就是电脑直连,不过这种方式不能访问外网。笔者以PL网口为例,用网线将开发板的PL网口和电脑的以太网接口相连接。
连接好网线之后,需要设置电脑以太网的IP地址(设置方法可以参考该视频链接:Linux 开发板网络直连电脑的设置方法)。笔者设置电脑的IP地址如下图所示:
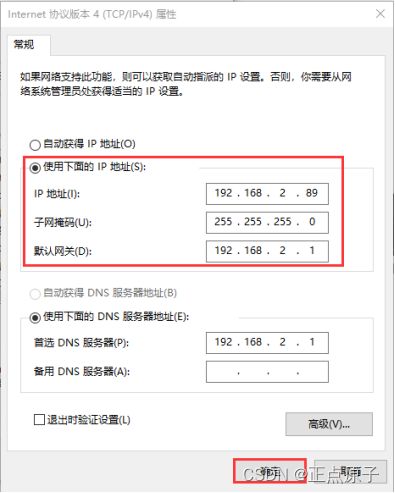
图 7.7.7 设置IPv4地址
配置完成后,在串口终端中执行下面这些命令打开开发板的PL网口,并且关闭PS网口:
ip link set eth1 down //关闭 PS 网口
ip link set eth0 up //打开 PL 网口
ip link show up
执行下面的命令设置开发板eth0网口的静态IP地址为192.168.2.88:
ip addr add 192.168.2.88/24 dev eth0
将开发板的静态IP地址设置为192.168.2.88,这样开发板的IP地址和电脑的IP就在同一网段。设置完开发板的静态IP地址后,进行Ping测试,看开发板和电脑能不能相互Ping通。
首先开发板ping电脑,命令如下:
ping -c4 192.168.2.89
结果如下图所示:

图 7.7.8 开发板ping电脑结果
如果Ping不通电脑,请关闭电脑的防火墙后再尝试。
电脑ping开发板。首先打开电脑的cmd命令提示符,然后输入如下命令:
ping 192.168.2.88
结果如下:

图 7.7.9 电脑ping开发板结果
开发板和电脑相互Ping通,说明双方的通信基本上没啥问题了。
如果想测试Ubuntu虚拟机与开发板的网络连接,可以设置Ubuntu虚拟机的网络,设置方法可以继续参考该视频链接:Linux 开发板网络直连电脑的设置方法。笔者设置Ubuntu虚拟机的IP地址如下图所示:

图 7.7.10 Ubuntu虚拟机静态IP地址
首先开发板ping Ubuntu虚拟机,命令如下:
ping -c4 192.168.2.134
结果如下图所示:

图 7.7.11 开发板ping Ubuntu虚拟机结果
Ubuntu虚拟机ping开发板。首先打开Ubuntu虚拟机的终端,然后输入如下命令:
ping -c4 192.168.2.88
结果如下:
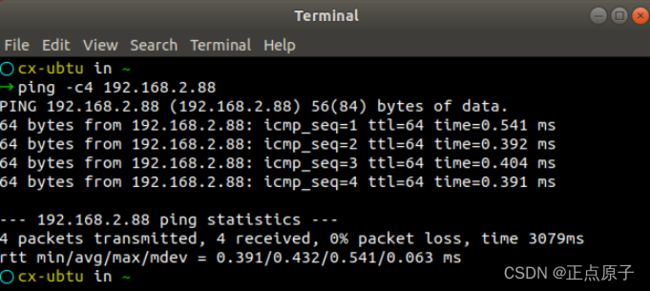
图 7.7.12 Ubuntu虚拟机ping开发板结果
开发板和Ubuntu虚拟机相互Ping通,说明双方的通信基本上没啥问题了。
PS网口的电脑直连测试同理,此处就不赘述了。
