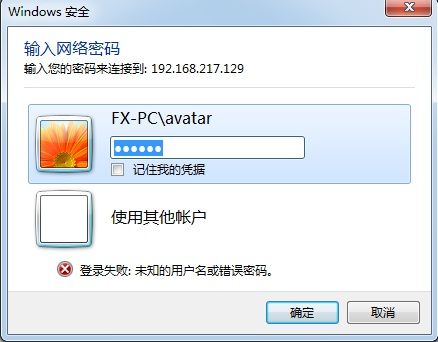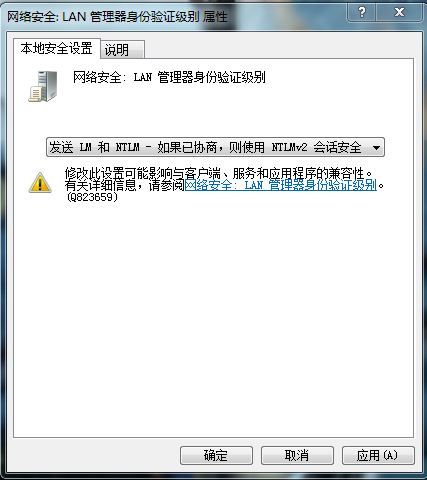配置ubuntu还是比较麻烦的,为了以后要配置时又去问度娘,决定把自己配置的过程记录下:
在ubuntu11 上 按以前的方法搭建samba后,sudo /etc/init.d/samba restart 始终不行,原来,在ubuntu11下,启动服务要用 sudo service smbd restart,一律都改成了service 这种形式来启动。
1、首先安装 samba
sudo apt-get install samba smbfs
看到安装samba还知道是怎么回事,但是后面这个smbfs是神马东西呢,你先甭管,下篇文章我会眷顾她的。
2、创建一个文件夹用来收尸,嘿嘿,逗你玩呢,这个文件夹就是传说中的用来共享、传递、读写文件内容的地方,我这边是个例子,大家对号入座就行。
mkdir -p /share
chmod 777 /share
这里假设你的共享文件夹是在用户主目录下的share目录。
3、对samba的配置文件进行动刀啦,不要怕,但是如果你确实感到有那么一点点害怕,那你对配置文件做个backup。
sudo cp /etc/samba/smb.conf /etc/samba/smb.conf_backup (配置高手可跳过)
sudo vim /etc/samba/smb.conf
下面请注意在以下几处动刀子。
(1)请搜索查找到
#security = user的地方,然后以下面这几行取代
security = user(前面有#号去掉)
username map = /etc/samba/smbusers
(2)同样请搜寻到[global]把
workgroup = MSHOME 改成
workgroup = WORKGROUP
display charset = UTF-8
unix charset = UTF-8
dos charset = cp936
utf-8web大侠应该认识它吧,对就是防止出现中文目录乱码的情况。
(3)接着请跳到配置文件下的最后一行,将下列几行新增到文件的最后面,假设允许访问的用户为:lgq。而文件夹的共享名为第二步设置的/home/auth/share:
[Share]
comment = Shared Folder with username and password
path = /share
public = yes
writable = yes
valid users = lgq
create mask = 0700
directory mask = 0700
force user = nobody
force group = nogroup
available = yes
browseable = yes
(4)现在要添加lgq这个网络访问帐户。如果系统中当前没有这个帐户,那么注意这边的用户添加请使用下述命令:(假设用户为lgq,密码为123)
sudo useradd lgq
要注意,上面只是增加了lgq这个用户,却没有给用户赋予本机登录密码。所以这个用户将只能从远程访问,不能从本机登录。而且samba的登录密码可以和本机登录密码不一样。
现在要新增网络使用者的帐号:
sudo smbpasswd -a lgq
sudo vim /etc/samba/smbusers
在新建立的文件内加入下面这一行并保存
lgq = "network username"
(5)测试并启动samba
sudo testparm
注意老的命令用不了啦
sudo /etc/init.d/samba restart
肯定会提示
sudo: /etc/init.d/samba: command not found
请使用下面的命令:
sudo service smbd restart
sudo service nmbd restart
到此,配置结束
下面就从win7进入配置好的share文件中,
1、从网上邻居看下有木有出现UBUNTU的盘符,有则点击即可进入
2、在windows下访问ubuntu搭建的samba。应该是最简单不过的了。
只需使用win+R调出明令框,然后输入
\\搭有samba的ubuntu机子的IP
,enter之后你就一目了然了。
有可能提示密码错误,按下面方式解决
默认情况下,Windows 7无法正常访问NAS或者Samba服务器上的共享文件夹。原因在于从Vista开始,微软默认只采用NTLM v2协议的认证回应消息了,而目前的NAS系统和Samba还只支持LM或者NTLM。
解决办法:修改本地安全策略 或 直接修改注册表
1.修改本地安全策略
通过Samba服务可以实现UNIX/Linux主机与Windows主机之间的资源互访,由于实验需要,轻车熟路的在linux下配置了samba服务,操作系统是red hat linux 9.0,但是在windows7下访问的时候问题就出现了,能够连接到服务器,但是输入密码的时候却给出如图一的提示:
在linux下的smb.conf配置文件里面的配置完全没有错误,之前安装Windows XP的时候访问也完全正常,仔细查看配置还是正常,如果变动配置文件里面的工作组或者允许IP地址Windows7会出现连接不上的情况,不会出现提示输入用户名和密码。
这种情况看来是windows 7的问题,解决的办法是:单击”开始“-“运行”,输入secpol.msc,打开“本地安全策略”,在本地安全策略窗口中依次打开“本地策略”-->“安全选项”,然后再右侧的列表中找到“网络安全:LAN 管理器身份验证级别”,把这个选项的值改为“发送 LM 和 NTLM – 如果已协商,则使用 NTLMv2 会话安全”,最后确定。如图二。
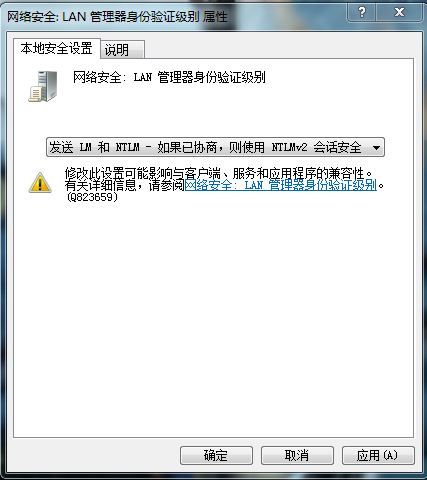
到这里我们再连接samba服务器,输入密码就可以正常访问samba服务器了。