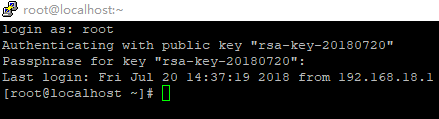学习 linux2
直播课
-
宏观介绍操作系统
-
虚拟机的介绍
-
安装操作系统
-
配置网络
-
远程登录
-
系统运行级别
-
单用户
-
设置grub密码
9 .光盘救援模式
- 宏观介绍操作系统:操作系统的分类(windows
linux unix) ;linux的发行版本 ;linux和unix的关系
查看内核版本命令:uname -r
查看系统版本 :cat /etc/redhat-release
显示全部信息uname -a
-
虚拟机的介绍: 常用的虚拟机 vmware virtualbox (win10,windows server
2008自带hyper-v虚拟软件) -
安装操作系统7.6 yum update可升级操作系统
-
配置网络 : 网络不支持桥接 ,用NAT模式 。如果设置完虚拟机还是连接不上网络,建议重新启动网络,在服务项里面把关于vmware的所有服务启动。
管理网络服务 Networkmanger
关掉网络服务 systmctl stopnetwokmanger
(在调试网络时注意大小写 命令要写正确)
- 远程登录 windows上linux远程登录客户端有SecureCRT,
Putty,xshell。 linux中通过ssh实现远程登录操作 ssh默认端口号为22
6 .系统运行级别:
查看系统运行级别
ls -l/usr/lib/systemd/system/runlevel*target
- 单用户修改密码操作步骤:
reboot-->e-->linux16那行-->ro改rw init=/sysroot/bin/sh
-->ctrl x-->chroot /sysroot/-->LANG=en -->
操作(如passwd)-->touch
/.autorelabel或者关闭selinux-->ctrl
d-->reboot
-
设置grub密码
(http://ask.apelearn.com/question/18012) -
救援模式:忘记grub密码或者系统文件损坏用光盘或者u盘启动修复
扩展; 批量无人值守安装centos7系统
https://www.cnblogs.com/clsn/p/7839965.html
http://blog.51cto.com/13055758/2086322
预习
第一章 安装.登录centos7
1.1 学习之初
1.2 约定
1.3 认识linux
1.4 安装虚拟机
1.5 安装centos7
1.6 配置ip
1.7 配置IP
1.8 网络问题排查
1.9 使用putty远程连接linux
1.10 使用xshell连接liunx
1.11 putty密钥认证
1.12 xshell密钥认证
1.13 单用户模式
1.14 救援模式
1.15 克隆虚拟机
1.16 linux机器互相登录
1.1 . 学习之初
学习用到的软件 :
r.aminglinux.com
上课用到的代码命令:
centos7.aminglinux.com
对自己未来的规划及定位
1.2. 约定
1.下载linux7.3版本系统 2.虚拟机 vmware workstation10
- 终端软件 putty和xshell 4.用到的软件工具: 印象笔记 51cto 百度网盘 keepass(密码记录工具)
1.3. 认识linux
1.linux是一个操作系统
2.linux的历史
1.4 . 安装虚拟机
- 下载vmware并安装

选择稍后安装,客户机操作系统选择linux64

给虚拟机自定义名字,选择安装到空间比较大的磁盘。磁盘的容量可以选择30G实验用,选择将虚拟磁盘存储为单个文件

选择虚拟机配置 自定义硬件 内存一般选择1G 处理器选,网络连接选择桥接模式
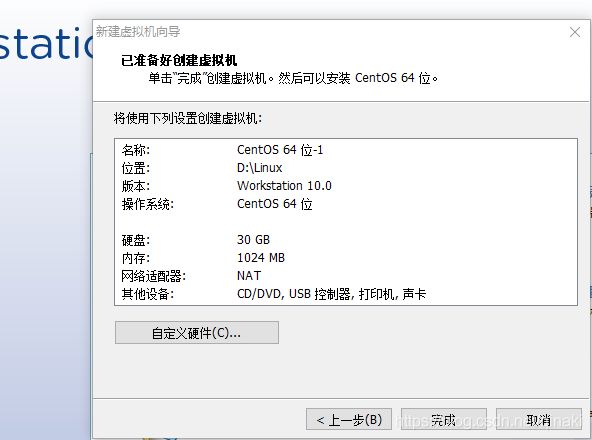
五 .安装centos 7
在编辑虚拟机设置里选项里选择使用ISO映像文件,开启虚拟机

进入安装界面选择第一项 install centos 7回车 然后语言选择中文简体

本地化和软件选择默认 设置安装位置

分配分区 选择我要配置分区
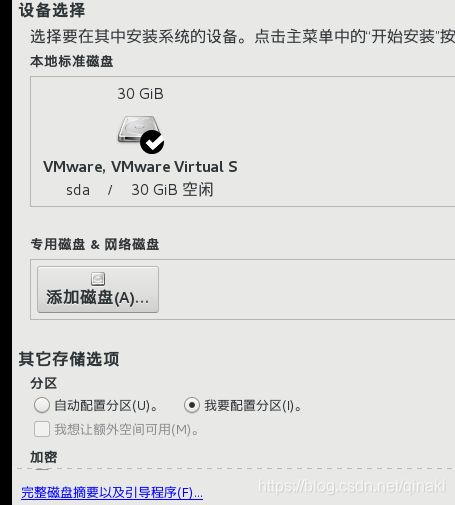
这里有四种中分区,选择标准分区,点击+号分区。其中/boot是启动目录 200M swap:交换分区 2048M是内存的2倍,内存大最多分8G
/:剩下的空间给 根
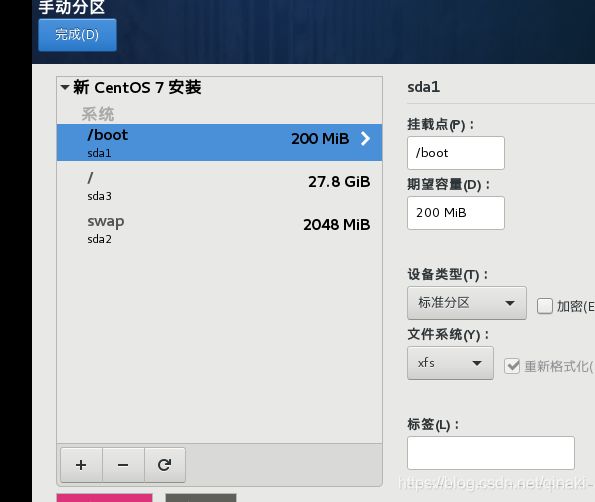
完成后开始安装 ,创建超级管理员root密码

1.6 配置IP
安装完成后重启进入系统正确方式 输入用户名root 密码
可以尝试输入命令ls(列出当前目录下文件),为了利于我们操作方便,用远程终端来操作,需要配置IP。输入dhclient自动获取IP
然后输入ip add查看ip地址

因为自动获取的是动态IP ,设置IP为固定 。使用命令
ls /etc/sysconfig/network-scripts/ifcfg-ens33(tab键可以补全命令)
使用vi命令编辑此命令 vi /etc/sysconfig/network-scripts/ifcfg-ens33

输入回车后进入编辑界面,按字母 i 进入编辑模式(左下角显示 INSERT) .DHCP修改为static(改为静态)
ONBOOT改为yes(不修改网卡重启不加载ip不能生效)
配置ip 子网掩码 网关 DNS 完成后按esc保存 ,输入命令:wq (保存并退出)

退出后按ctrl+l 清屏。输入systemctl restart network.service重启网络服务。
输入ifconfig或ip add命令查看ip 。并ping某网址检测网络连通性。测试完不能上网

1.7 网络问题排查
- 切换网络模式为桥接:点虚拟机右下角网络适配器-设置-改NAT模式为桥接模式-确定
重新获取IP,命令 dhclient,提示此服务在运行;输入dhclient -r杀死此服务重新输入运行

2.输入ifconfig查看ip :ip有变化。如果ip没有变化说明配置失败,建议 NAT模式下排查网络问题 重新添加NAT网络,设置里选择NAT网络。进入cmd查看桥接网段。进入vi编辑模式重新编辑,发现DNS配置错误,修改网段和DNS重启网络配置,ping命令测试网络连接正常,windons测试连通性

使用 yum install -y net-tools安装ifconfig命令(yum相当于应用商店在linux中可以安装需要的应用)
九 使用putty远程连接linux- 虚拟机备份(快照 不占用磁盘空间)下载putty. 查看虚拟机ip

2.设置putty 输入虚拟机ip ,port=22 。填写名称qklinux-01保存 设置

3 cmd测试网络连通性。网络正常,登录putty ,相对虚拟机可以使用复制粘贴,可翻页

1.10. 使用xshell连接linux
1.安装完打开xshell设置, 新建会话,连接里面设置名称 .ip .端口号
外观设置 :配色方案保持默认, 字体设置14
用户身份验证:填写用户名密码
保持活动状态设置为10分钟 添加完确定连接
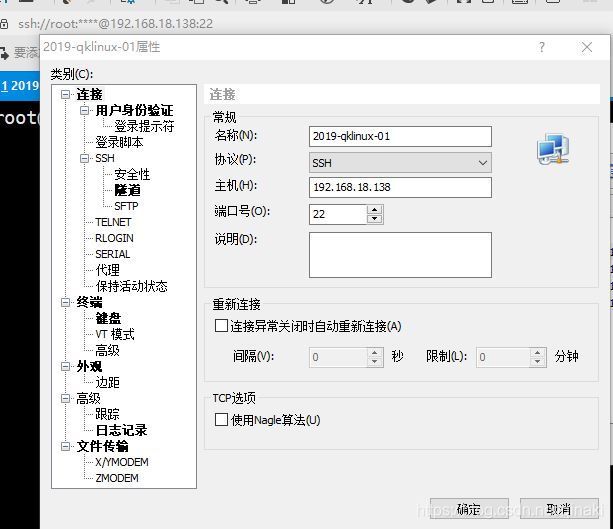
xshell设置复制粘贴: 工具-选项-键盘和鼠标-向右按钮如图

1.11. putty密钥认证
客户端上设置私钥,服务器上设置公钥,两个配对成功,认证通过。
- 虚拟机备份(快照 不占用磁盘空间)下载putty. 查看虚拟机ip
-
开始-puttygen-generate`
3.
2.安装完成 生成公钥,设置密码。公钥可以直接复制,私钥保存文档

3.
.创建目录: mkdir /root/.ssh
修改权限:chmod 700 /root/.ssh
vi编写文件:vi /root/.ssh/authorized_keys
按i 进入编辑模式粘贴字符串 :wq保存退出
关掉防火墙
selinux:# setenforce 0
4.putty窗口设置:ssh-Auth-Browse找到私钥保存文档-session-save-open
5.输入root和密钥密码
密钥认证相比密码认证更安全可靠
1.12. shell密钥认证
- xshell-工具-新建用户密钥生成向导:类型(RSA)-用户名-密码-生成密钥

- xshlel打开会话属性-用户身份验证-方法(public key)-设置用户密钥密码

1.14. 忘记root密码 - 单用户模式(类似于安全模式)
重启linux命令 (reboot init 6 shutdown -r now)
关机=init 0 poweroff
- 按 e键进入grub界面(找到系统启动盘)移动方向键找到"ro"更改为
rw init=/sysroot/bin/sh
3, ctrl+x进入界面, 输入chroot /sysroot/切换到之前系统 输入passwd root 用LANG=en(定义源)输入新的密码
必须
输入命令(touch /.autorelabel)
重启进入系统 新密码正常登陆

1.15. 救援模式
1 .运行级别(0-6)
1. 忘记密码救援模式
关机-编辑虚拟机设置:启动连接 选则镜像文件
右键电源-启动时进入BIOS-boot-CD设置第一启动项-F10退出
启动界面-troubleshoot ing--rescue a centos LIinux system-1)continue
- 和单用户模式相同
输入
chroot /mnt/sysimage/--passwd root
输入新的密码

重启动前进行设置:设备状态不链接(光驱断电) 然后重新启动。单用户模式也可以修改错误配置文件
1.16. 克隆虚拟机
实验需求多台机器时可以克隆
2. 先关闭原来的虚拟机- 右键-管理–克隆–下一步–创建链接克隆–修改名称完成

开机启动进入界面修改IP地址避免两台IP冲突
进入vi编辑模式修改ip 删掉uuid 避免冲突

3. 编辑完重启网络
systemctl restart network.service
查看ip (ifconfig)用ping命令检测ip是否正确

开启另一台虚拟机
开启前设置02主机名(hostname=查看主机名)
退出重新登录 主机名生效01主机相同方法修改主机名
使用xshell远程连接两台机器,注意连接时修改第二个IP给第二台机器做快照方便实验恢复。
1.17 . Linux机器互相登录
在01机器上输入命令 ssh 192.168.18.129 提示输入yes后,屏幕不断出现y,只有按ctrl + c结束
错误是:The authenticity of host 192.168.0.xxx can't be established.
执行ssh -o StrictHostKeyChecking=no 192.168.18.129
ssh模式22端口
端口连接:ssh -p 端口 root@ip
密钥连接: ss-keygen生成密钥对 输入命令 ls /root/.ssh/查看密钥
vi /root/.ssh/authorized_keys编辑
检查selinux状态( 输入getenforce查看状态 显示Enforcing说明打开 setenforce 0=关闭状态)
输入ssh -p 22 [email protected]连接另一台机器