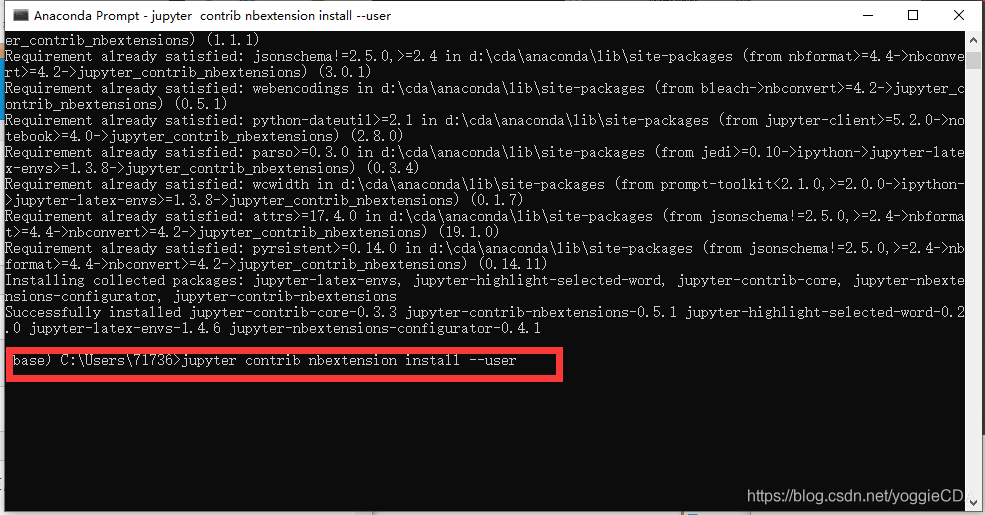Win10系统 | Jupyter notebook使用大全
大家好呀,我是写BUG的一行,今天带大家了解一些Anaconda中的jupyter notebook,对于经常使用的jupyter notebook的大家可以看一下是否对其足够的了解,以及对于正在学习Python但是还不了解这么一款优质的Python编译器做一个介绍(吃我安利)。
以下就是本篇文章的主要内容
为什么选择jupyter Notebook
我们为什么要选择Jupyter Notebook呢?首先要跟大家说一些,Jupyter NoteBook并不是一个单独的Python编译器,而是在Anaconda这个软件下的一款编译器,在Anaconda下还有其他的编译器还有很多如:Jupyter NoteBook、Jupyter Lab、Spyder,大家在不满足Jupyter Notebook的功能之后可以自由选择其他的编译器,本文重点为Jupyter Notebook,对其他的就不在赘述了。
那我们为什么要选择Anaconda呢,相信大家使用过原生的Python的时候,都会对Python的环境,各种工具包,各种算法库,以及要安装这个包就必须安装其他一大堆相关的包而感到头疼,但是使用Anaconda就不会出现这种情况了,Anaconda解决了原生Python 的两个问题:第一是Anaconda提供了包管理的功能,解决了安装第三方包经常失败的问题;第二就是提供了环境管理的功能,解决了多个版本Python并存切换的问题。所以Anaconda的优点可以概括为四个字:省时省心。
Anaconda是一款专注于数据分析的Python发行版本,其中包括Conda、Python等190多个科学包以及依赖项,通过管理工具包,开发环境可以大大的简化工作的流程,并且非常方便安装、更新与卸载各种工具包,并且还可以在安装需要的工具包时自动下载包所依赖的其他包,所应用的场景也非常多,在数据可视化、数据处理、机器学习、深度学习等方面都有涉及。所以安装完成之后,你就不需要在去管理Python的环境,第三方库这些问题了,只需要安安心心的使用Jupyter NoteBook就好了,如果需要第三方库了,只需要使用Anaconda下的Prompt安装就可以啦。听到这里是不是感觉非常方便,那接下来我们就进入Anaconda的安装就可以啦。
Jupyter Notebook的安装
Anaconda的安装地址:点这里
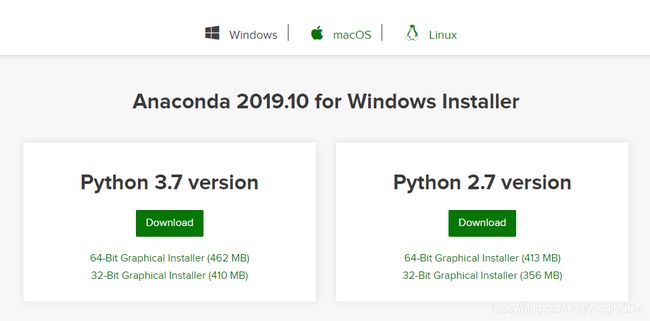
无论你的电脑是Windows、Linux还是MAC系统,Anaconda都有对应的安装软件。大家的电脑如果是64位的系统的话还是推荐下载64位的版本。(PS:Windows系统右键我的电脑点击属性查看自己电脑位数。MAC系统点击工具栏左上角的苹果标志,然后点击关于本机>更多信息>系统报告>(左侧)软件,查看右侧窗口中的64位内核和功能扩展,如果显示是的话就64位的,否就是32位的。Linux系统不知道的大家自行百度吧)。
Python的版本建议选择Python 3版本,虽然Python 2目前使用的还比较多,但是未来的主流肯定是Python3,毕竟在20年1月1日起官方就已经停止了对Python2的维护。
确定了需要下载的软件版本后,咱们接下来就进行Anaconda的安装。
1.选择对应的版本进行下载
1.5 关闭电脑上的杀毒软件!!
2.打开安装软件系统提示安全警告点击允许(没有弹出的忽略这一步)
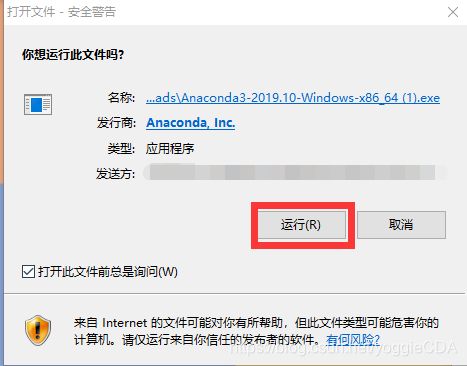
3.弹出安装程序的界面,点击下一步
4.弹出一些用户注意事项不拉不拉不拉的,点击我同意就好了(不同意的话能让我用嘛)
5.这时候要注意啦!!!不要选择默认的Just Me,要更改为All Users不然可能会出现一些问题
6.这时候就要选择安装路径了,需要有3个G的内存空间,建议安装在C盘,如果想要安装在别的盘也可以啦,就是出现问题的时候处理会比较麻烦。选择好了安装路径后点击下一步就进入到重要的一个步骤啦。
7.选择完成安装路径后,需要将图片中的两个都打上勾,上边的功能是向系统路径环境变量中添加Anaconda如果不配置的话还需要手动添加环境变量。下方的功能是将将Anaconda注册为系统Python 3.7,这里千万记得要打上勾哦,打上勾之后点击install安装就可以啦。
8.等待Anaconda自动安装完成就可以啦,之后弹出的窗口都点击next和finish就可以啦,如果安装过程中杀毒软件弹出窗口的话,记得点击允许哦。
Jupyter Notebook的打开方式
在完成完成Anaconda之后,我们就可以进入Jupyter Notebook了,打开Jupyter NoteBook有两种方式。
第一种方式是在系统的菜单栏中找到Anaconda,然后点击Anaconda中的Jupyter NoteBook。
然后就会弹出一个Jupyter NoteBook的命令窗口,这个窗口是Python运行的本地服务器,切记不能关闭哦。
弹出Jupyter NoteBook的窗口后稍等,就会弹出Jupyter NoteBook的浏览器界面了。
接下来是介绍第二种方式,也是一行比较推荐的打开方式
在键盘上按下Windows键+R键,在弹出的运行窗口中输入CMD后点击确定
然后将会弹出一个CMD命令窗口,在窗口内输入Jupyter NoteBook,然后敲击回车就可以进入浏览器窗口了,记住这个CMD窗口在回车后会进入Jupyter NoteBook的本地服务器模式,记得不要关闭这个窗口哦,不然就没办法运行Python了。
如何设置Jupyter Notebook的默认浏览器为谷歌浏览器
电脑中的浏览器打开Jupyter NoteBook时,一行推荐使用谷歌浏览器,原因就是好用,其他的浏览器(特别是国产浏览器)基本上都是用的谷歌浏览器的底层架构,那我们为什么不用原生态的呢。
在打开Jupyter NoteBook的时候,大家可能会发现打开的浏览器五花八门,有点可能是IE浏览器,有的是360浏览器等等,那建议大家统一更改谷歌浏览器(不然可能会出现一些不兼容的情况)。我们可以通过三步去设置
- 下载安装谷歌浏览器
- 将电脑的默认浏览器改为谷歌浏览器
- 更改Jupyter NoteBook打开浏览器的底层代码
1.下载并安装谷歌浏览器
链接在此自行下载安装就可以了,安装完成后打开Jupyter NoteBook,如果还不是用谷歌浏览器打开,请看第二步。
2.将电脑默认浏览器改为谷歌浏览器
首先打开电脑中的设置
然后点击设置中的应用模块
在应用模块中点击默认应用,然后在右侧找到Web浏览器,更改为谷歌浏览器
设置完成之后打开Jupyter NoteBook,如果这个时候发现什么浏览器都不会弹出,或者弹出的浏览器仍然不是谷歌浏览器,那么就来到了第三步,修改Jupyter notebook的配置文件代码了。
更改Jupyter notebook打开浏览器的底层代码
1.获取Jupyter NoteBook的配置文件
首先我们需要找到Jupyter NoteBook的配置文件jupyter_notebook_config.py,在这里边有Jupyter NoteBook的各种的设置,这里我们需要打开Anaconda Prompt
在Prompt里边运行命令,然后就能找到Jupyter Notebook配置文件的路径了
jupyter notebook --generate-config
根据配置文件的路径,打开文件夹,右键jupyter_notebook_config.py文件,选择打开方式中的记事本打开
使用记事本打开配置文件后。利用Ctrl+F快捷键调出查找框查找c.NotebookApp.browser,找到对应的位置。
2.获取谷歌浏览器的安装位置
现在我们在电脑桌面上找到谷歌浏览器的图标,右键点击属性
在谷歌浏览器的属性中,找到它的安装位置,就是下方图片中红色框框里的路径.
3.在记事本中加入设置代码块
在第一部分中的找到的c.NotebookApp.browser = ''的下面,也就是图片中箭头中指的空白位置插入下面的代码块
import webbrowser
webbrowser.register("chrome",None,webbrowser.GenericBrowser(u"C:\\Program Files (x86)\\Google\\Chrome\\Application\\chrome.exe"))
c.NotebookApp.browser = 'chrome'
需要注意的是C:\Program Files (x86)\Google\Chrome\Application\chrome.exe"这一行路径是我的谷歌浏览器的位置,你需要更改为第二步中在你电脑上找到的谷歌浏览器的安装路径。更改完成后,保存记事本,然后打开Jupyter NoteBook就会默认使用Chrome浏览器打开了。
PS:如果还不可以的话,可以试一下吧路径中的双斜杠去掉一个变成单斜杠在保存试一下。
Jupyter Notebook插件的安装
在使用Jupyter NoteBook的时候,我们还可以安装插件,可以更好的帮助我们使用Jupyter NoteBook,接下来就是安装Jupyter NoteBook的插件Nbextensions的步骤,以及给大家推荐几个好用的插件模块。
首先第一步,打开Anaconda prompt
在Prompt中输入代码pip install jupyter_contrib_nbextensions,然后按下键盘上的回车Enter键,进行自动安装
安装完成后,接下来继续输入代码jupyter contrib nbextension install --user,然后按回车
这个时候进入Jupyter NoteBook就会发现上方的导航栏中多出了一个Nbextensions,点进去就会发现各种各样的插件,点击插件名称可以看到插件的内容,看不明白也可以使用谷歌浏览器自带的谷歌翻译,看个大概。
推荐以下的几个插件:
- Table of Contents (2):根据Markdown的标题自动生成目录,还可以自动添加数字编号。方便导航到想看的模块
- Prettify:对代码进行优化
- Collapsible Headings:根据根据标题折叠区域
- Codefolding:可以对代码块进行折叠
- ExecuteTime:显示单元格的运行时间和耗时
- variable inspector:跟踪你的工作空间,显示创建所有变量的名称、类型、大小、形状和值
- Autopep8:轻轻一击就能获得简洁代码
设置Jupyter Notebook的多行输出
在使用Jupyter NoteBook的时候,当你想查看自己设置的变量的内容时,只能在一个代码框里输出一个变量,除非使用Print函数打印多个变量,那么有没有可以像下方一样直接显示多个变量的方法呢。
[外链图片转存失败,源站可能有防盗链机制,建议将图片保存下来直接上传(img-a7Ln3Z8R-1589434380258)(…/…/…/…/…/…/0 AI-work/B 部门/SEO/202001/rowdata/win10系统Jupyter NoteBook使用大全(二)/图片/1.png)]
方法肯定是有的,但是一种方法是比较方便,但是不能一劳永逸,一种方法呢一劳永逸但是比较麻烦,下面我们一个一个方法来介绍
1.临时改动
临时改动Jupyter NoteBook是在代码框中运行下面的代码,原理就是在当前的代码文件中临时改动底层代码,在当前的IPY文件中允许全部行输出,但是确定也就是临时改动了,如果你重启代码的运行或者关闭重新打开IPY文件,就需要重新运行下面的代码才能运行输出全部行。
from IPython.core.interactiveshell import InteractiveShell
InteractiveShell.ast_node_interactivity = "all"
2.修改配置文件
修改配置文件首先要找到配置文件,打开CMD命令窗口然后输入ipython profile create后按下回车。之后命令窗口将会打印出两个文件的完整路径信息,应该为**C:\Users\当前用户名\.ipython\profile_default**
[外链图片转存失败,源站可能有防盗链机制,建议将图片保存下来直接上传(img-PhH1k9nb-1589434380259)(…/…/…/…/…/…/0 AI-work/B 部门/SEO/202001/rowdata/win10系统Jupyter NoteBook使用大全(二)/图片/2.png)]
使用记事本打开ipython_config.py,然后使用Ctrl+F查找c.InteractiveShell.ast_node_interactivity,然后将这一行代码前方的#号去掉,将=号后边的’Last_expr’改为’all’。然后在这一行当面的上方添加一行代码c=get_config(),最后保存文件,重新打开Jupyter notebook就可以了,如果不可以的话,在按照相同的步骤修改Ipython_kernel_config.py文件
Jupyter Notebook常用快捷键
当使用Jupyter Notebook使用Python的时候,如果知道一些快捷键的功能对于我们加快编写代码速度是非常有帮助的,下面一行就列出来一些常用的快捷键,帮助我们在编写代码的时候节省一些时间。常用快捷键主要分为在命令模式下和编辑模式下,咱们一个个的介绍
命令模式下快捷键(按下ESC进入)
| 快捷键按键 | 快捷键含义 |
|---|---|
| 1-6(F1-F12下方的) | 设定为相应级别的标题(最大支持6级标题) |
| A | 在上方插入新单元 |
| B | 在下方插入单元 |
| C | 复制选中的单元 |
| DD | 删除选中的单元 |
| H | 显示所有的快捷键(英文) |
| I,I | 中断Notebook的内核 |
| J | 选中下方单元 |
| K | 选中上方单元 |
| Shift+J | 在包含当前单元的情况下选中下方的单元(多选) |
| Shift+K | 在包含当前单元的情况下选中上方的单元(多选) |
| L | 转换单元是否显示行号 |
| M | 单元转入Markdown状态 |
| Shift+M | 合并选中的单元格 |
| O,O | 重启Notebook的内核 |
| R | 单元格式转换为Raw状态 |
| S | 保存当前界面的IPY文件 |
| X | 剪切当前单元 |
| Y | 单元转入代码状态 |
| Z | 恢复删除的最后一个单元 |
| UP | 向上滚动页面 |
| Down | 向下滚动页面 |
| Enter(回车键) | 进入编辑模式 |
| Shift+Enter | 运行本单元并跳转到下一单元 |
| Ctrl+enter | 仅运行本单元 |
| Alt+Enter | 运行本单元并插入跳转到一个新的单元 |
| Space | 向下滚动 |
| Shift+Space | 向上滚动 |
编辑模式下快捷键(按Enter进入)
| 快捷键按键 | 快捷键含义 |
|---|---|
| Tab | 代码补全或者代码缩进 |
| Shift+Tab | 显示提示信息(多用于查看函数信息) |
| Ctrl+Shift±(减号) | 切割单元,将光标所在位置进行切割 |
| Ctrl+A | 全选当前单元的所有内容 |
| Ctrl+M | 进入命令模式 |
| ESC | 进入命令模式 |
| Shift+Enter | 运行本单元并跳转到下一单元 |
| Ctrl+enter | 仅运行本单元 |
| Alt+Enter | 运行本单元并插入跳转到一个新的单元 |
Jupyter Notebook中的快捷键有很多,我们没有必要进行死记硬背,只需要记住几个日常常用的就可以啦。
好了,今天的分享就到这里啦,祝大家生活愉快~


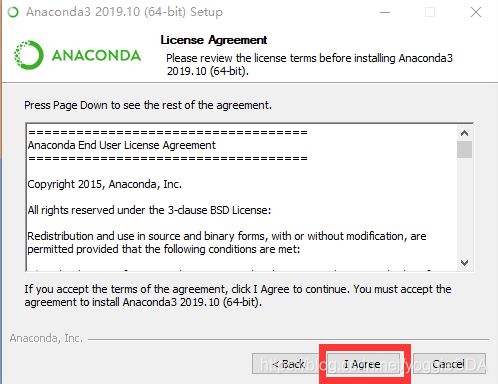
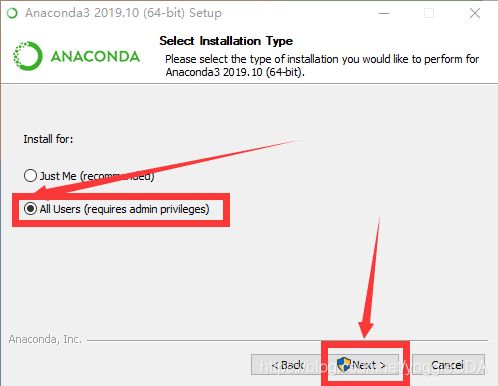
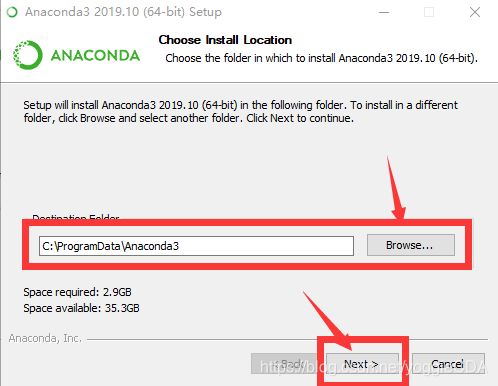
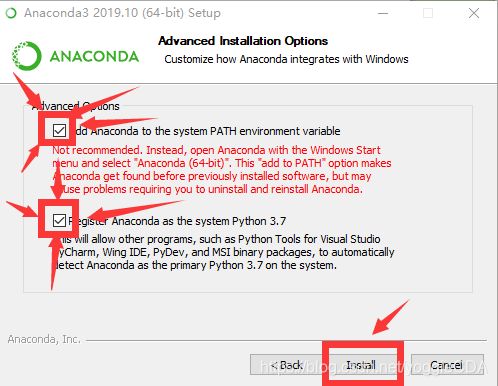

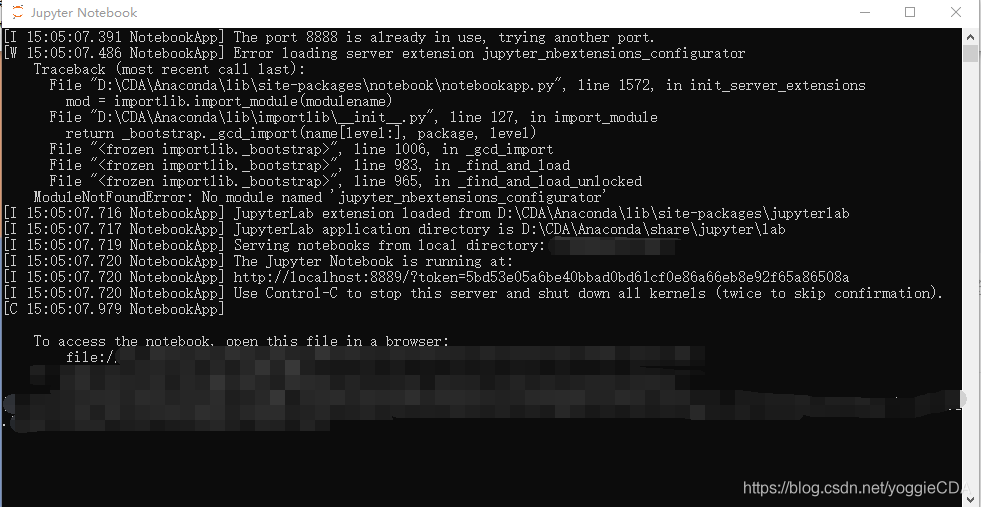

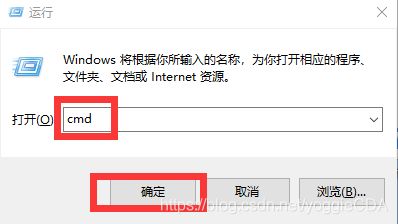

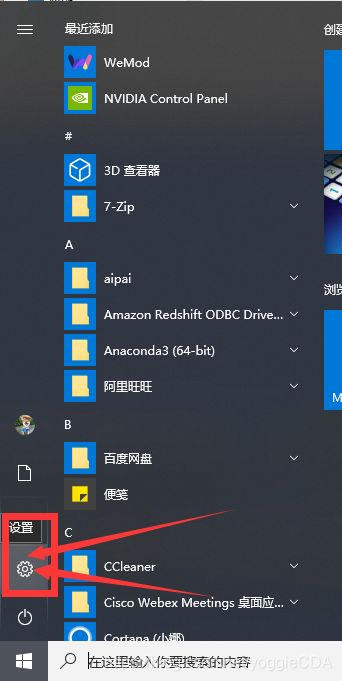


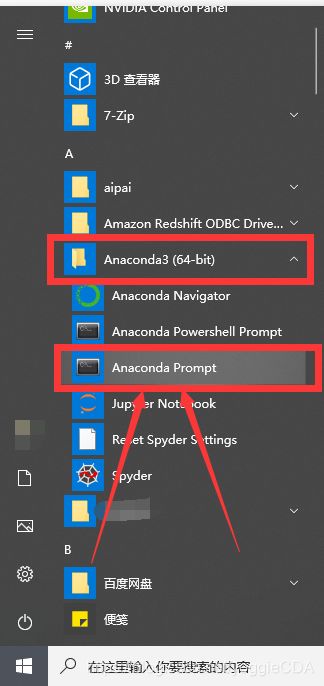
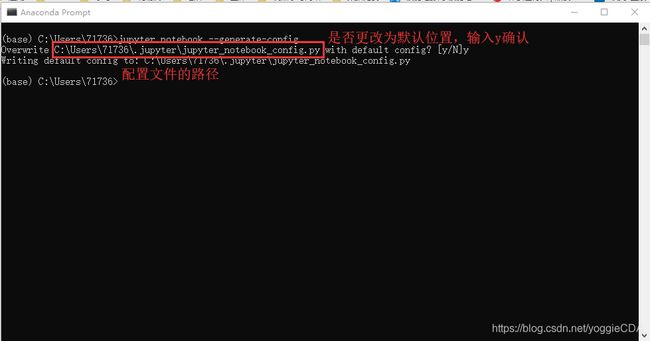



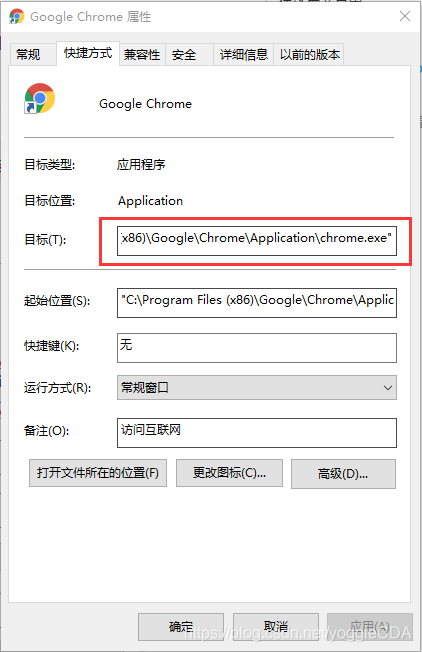
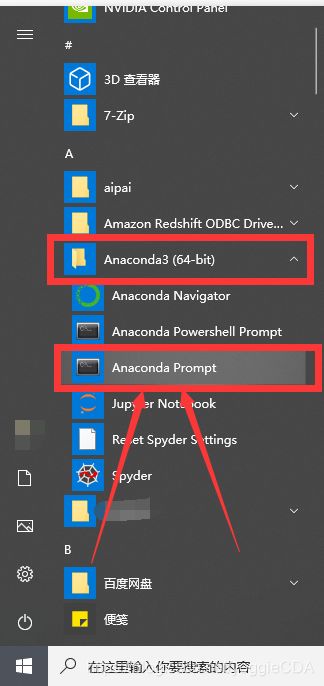
![[外链图片转存失败,源站可能有防盗链机制,建议将图片保存下来直接上传(img-deXSSmI3-1589434380254)(.\图片\24.png)]](http://img.e-com-net.com/image/info8/396cf524808d4867b44e1ca31e1b8aa8.png)