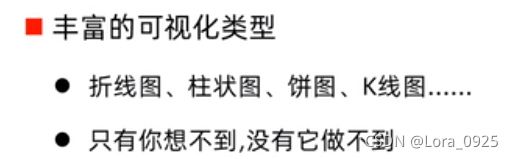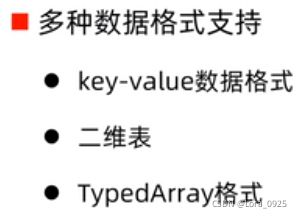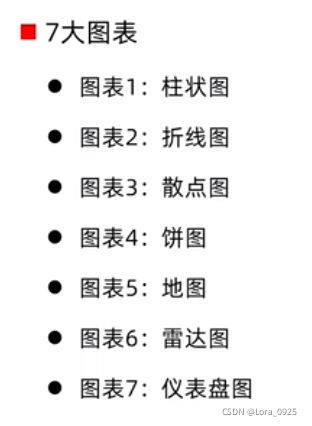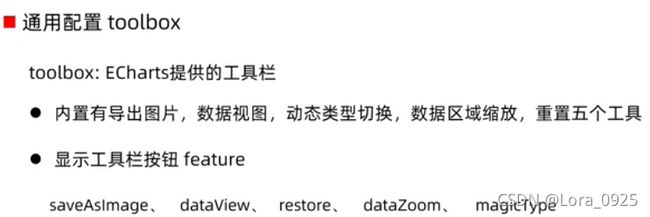ECharts的基本使用
一、ECharts的特点
二、基本使用
第一步:引入echarts.js文件
第二步:准备呈现图标的盒子
第三步:初始化echarts实力对象:
let mCharts = echarts.init(document.querySelector('div'));//传递的dom元素
//就是用来装echarts的框第四步:准备配置项
let option = {
XAxis:{
type:'category',
data:["小米","小红","小王"],
yAxis:{
type:"value",
},
series:[
{
name:"语文",
type:"bar",
data:["70","80","90"]
}
]
}
}第五步:将配置项设置给echarts实例对象
mCharts.setOption(option);三、相关配置解释
●xAxis: 直角坐标系中的x轴
●yAxis: 直角坐标系中的y轴
●series: 系列列表。每个系列通过type决定自己的图表类型。
let option = {
title:{
text:"成绩",//标题
link:"... ",//点击标题的链接
tsxtStyle:{
//主标题的文字风格
}
},
XAxis:{
type:'category',//类目轴
data:["小米","小红","小王"],
yAxis:{
type:"value",//数值轴
},
series:[//主要是配置给y轴的数据
{
name:"语文",
type:"bar",//图形 bar柱状图
data:["70","80","90"]
}
]
}
}四、七大图表
1.柱状图
柱状图常见效果:
标记:最大值 最小值 平均值
MarkPoint
Markline
let option = {
title:{
text:"成绩",//标题
link:"... ",//点击标题的链接
tsxtStyle:{
//主标题的文字风格
}
},
XAxis:{
type:'category',//类目轴
data:["小米","小红","小王"],
yAxis:{
type:"value",//数值轴
},
series:[//主要是配置给y轴的数据
{
name:"语文",
type:"bar",//图形 bar柱状图
marPoint:{
data:[
{type:"max",name:"最大值"},
{type:"min",name:"最小值"}
]
} ,
markLine:{
data:[
{type:"average",name:"平均值"}
]
} ,
data:["70","80","90"],
}
]
}
}显示:数值显示 柱宽度
label barWidth 更改x和y的角色
series:[//主要是配置给y轴的数据
{
name:"语文",
type:"bar",//图形 bar柱状图
marPoint:{
data:[
{type:"max",name:"最大值"},
{type:"min",name:"最小值"}
]
} ,
markLine:{//显示平均值
data:[
{type:"average",name:"平均值"}
]
} ,
label:{
show:true,
rotate:60,//旋转
position:"top"//标签的位置
},
data:["70","80","90"],
}
]通用配置
1. title 标题
文字样式 textStyle
let option ={
titel:{
text:"通用样式",
textStyle:{
color:"red"
},
borderWidth:5,
borgerRadius:5,
borderColor:"blue",
//标题位置
left:10,
}
}2. tooltip 提示
let option ={
tooltip:{
//trgger: "item",//移动到柱状内部会显示的内容
trigger:"axis",
triggerOn:"mouseover"//鼠标移入时显示,对应click 鼠标点击时显示
//formatter:`{b}的成绩是{c}`//提示中显示的内容
formatter:function(arg){//可使用回调函数
return arg[0].name
}
}
}3.toolbox 工具按钮
let option ={
toolbox:{
feature:{
//到处图片
saveAsImage:{},
//数据视图 呈现最原始的数据,并可以修改
dataView:{},
//重置功能
restore:{},
//区域缩放 可还原
dataZoom:{},
// 动态图表中间切换
magicType:{
type:["bar","line"]
},
}
}
}4.legend 图例
let option = {
title:{
text:"成绩",//标题
link:"... ",//点击标题的链接
tsxtStyle:{
//主标题的文字风格
}
},
XAxis:{
type:'category',//类目轴
data:["小米","小红","小王"],
yAxis:{
type:"value",//数值轴
},
legend:{
data:["语文","数学"]//对应的标准为data中的字符串与
//series中的那么值匹配
},
series:[//主要是配置给y轴的数据
{
name:"语文",
type:"bar",//图形 bar柱状图
marPoint:{
data:[
{type:"max",name:"最大值"},
{type:"min",name:"最小值"}
]
} ,
markLine:{
data:[
{type:"average",name:"平均值"}
]
} ,
data:["70","80","90"],
},
{
name:"数学",
type:"bar",
data:["75","80","70"]
}
]
}
}2.折线图
let option = {
title:{
text:"成绩",//标题
link:"... ",//点击标题的链接
tsxtStyle:{
//主标题的文字风格
}
},
XAxis:{
type:'category',//类目轴
data:["小米","小红","小王"],
boundaryGap:false,//x轴紧挨边缘
},
yAxis:{
type:"value",//数值轴
scale:true//脱离0值比例
},
legend:{
data:["语文","数学"]//对应的标准为data中的字符串与
//series中的那么值匹配
},
series:[//主要是配置给y轴的数据
{
name:"语文",
type:"line",//图形 折线图
marPoint:{
data:[
{type:"max",name:"最大值"},
{type:"min",name:"最小值"}
]
} ,
markLine:{
data:[
{type:"average",name:"平均值"}
]
} ,
markArea:{
// 标注区间
data:[
[
{XAxis:'1月'},//开始值
{XAxis:'2月' },//结束值
],
[
{XAxis:'7月'},//开始值
{XAxis:'8月' },//结束值
]
]
},
areaStyle:{//填充风格
color:'red',
},
smooth:true,//平滑的曲线
lineStyle:{
color:'red',//线条颜色
type:'dashed',//线条形状 直线solid 点状虚线
},
data:["70","80","90"],
},
{
name:"数学",
type:"bar",
data:["75","80","70"]
}
]
}
}堆叠图
let option = {
yAxis: {
type: 'category',
data: xDataArr,
},
yAxis: {
type: 'value',
},
series:[
{
type:"line",
data:data1,
stack:"all",//堆叠 以数据小的为坐标 stack值要一样
areaStyle:{},//填充风格
},
{
type:"line",
data:data2,
stack:"all",//堆叠 以数据小的为坐标
areaStyle:{},
}
]
}小结
➢基本的折线图
●基本的代码结构
●x轴和y轴的数据
●series中 的type设置为line
➢折线图常见效果
●最大值\最小值\平均值markPoint markLine markArea
●线条显示smooth lineStyle
●填充风格areaStyle
●紧挨边缘boundaryGap
●脱离0值比例scale
●堆叠图stack
➢折线图特点
折线图常用来分析数据随时间的变化趋势
3.散点图
// 散点图
let option = {
xAxis: {
type: "value",
scale: true,
},
yAxis: {
type: "value",
scale: true,//脱离0值比例
},
serise: {
type: "scatter",//散点图
data: axisData,//axisData为二维数组
}
}散点图的常见效果:
气泡效果图--控制散点的大小和颜色
let option = {
xAxis: {
type: "value",
scale: true,
},
yAxis: {
type: "value",
scale: true,//脱离0值比例
},
serise: {
// type: "scatter",//散点图
type: "effectScatter",//散点图 涟漪动画
rippleEffect: {
scale: 10 // 涟漪动画大小
},
showEffectOn: "",// render-每个散点渲染完后自动拥有涟漪效果
// emphasis-鼠标滑过时,出现的涟漪动画
data: axisData,//axisData为二维数组
symbolSize: function (arg) {
// symbolSize可接受回调函数
let height = arg[0];
let weight = arg[1];
let bmi = weight / (height * height);
if (bmi > 28) {
return 20
} else {
return 5
}
},
itemStyle: {
color: function (arg) { //设置气泡颜色 此时arg是一个对象
let height = arg.data[0];
let weight = arg.data[1];
let bmi = weight / (height * height);
if (bmi > 28) {
return "red"
} else {
return "green"
}
}
}
}
}小结
➢基本的散点图
●基本的代码结构
●x轴和y轴的数据, 是- -个二维数组
●series中的type设置为scatter
●xAxis和yAxis中的type设置 为value
➢散点图常见效果
●气泡图
涟漪效果
➢散点图特点
●散点图可以帮助我们推断出不同维数据之间的相关性
●散点图也经常用在地图的标注
4.直角坐标系的通用配置
柱状图,折线图,散点图 都是直角坐标系图
let option = {
grid: {//控制图标的大小和位置
show: true,//显示
borderWidth: 10,
borderColor: "red",
left: 20,
top: 20,
width: 200,
hight: 200,
},
XAxis: {
type: 'category',//类目轴
data: ["小米", "小红", "小王"],
},
yAxis: {
type: "value",//数值轴
},
series: [//主要是配置给y轴的数据
{
name: "语文",
type: "bar",//图形 bar柱状图
data: ["70", "80", "90"]
}
]
}配置
如果一个轴是类目轴,需要 配置data ,如果是数值轴,不需要配置data,它会自动在 series 中去找data
1: 网格 grid
grid是用来控制直角坐标系的布局和大小
x轴和y轴就是在grid的基础上进行绘制的
●显示grid
show
●grid的边框
borderWidth、borderColor
●grid的位 置和大小
left、
top、right、
bottom
width、height
2:坐标轴axis
坐标轴分为x轴和y轴
一-个grid中最多有两种位置的x轴和y轴
●坐标轴类型 type
value:数值轴,自动会从目标数据中读取数据
category:类目轴,该类型必须通过data设置类目数据
●显示位置position
xAxis:可取值为top或者bottom
yAxis:可取值为left或者right
let option = {
XAxis: {
type: 'category',//类目轴
data: ["小米", "小红", "小王"],
potion:top,//可取值为top或者bottom
},
yAxis: {
type: "value",//数值轴
potion:left,//可取值为left或者right
},
series: [//主要是配置给y轴的数据
{
name: "语文",
type: "bar",//图形 bar柱状图
data: ["70", "80", "90"]
}
]
}3:区域缩放dataZoom
dataZoom用于区域缩放,对数据范围过滤, x轴和y轴都可以拥有
dataZoom是- -个数组,意味着可以配置多个区域缩放器
●类型type
slider:滑块
inside:内置,依靠鼠标滚轮或者双指缩放
●指明产生作用的轴
xAxisIndex:设置缩放组件控制的是哪个x轴,一般写0即可
yAxisIndex:设置缩放组件控制的是哪个y轴, -般写0即可
●指明初始状态的缩放情况
start:数据窗口范围的起始百分比
end:数据窗口范围的结束百分比
let option4 = {
dataZoom: [
// dataZoom只有一个对象时,默认是x轴,如果不只一个就需要指明坐标轴
{
type: "slider",//表格下方的滑块控制缩放的区域 可滚动
//type:"inside"//鼠标滚轮或者双击缩放
xAxisIndex: 0
},
{
type: "slider",//表格下方的滑块控制缩放的区域 可滚动
//type:"inside"//鼠标滚轮或者双击缩放
yAxisIndex: 0,
start: 0,
end: 50//百分之多少
},
],//区域缩放
toolbox: {
feature: {
dataZoom: {},//缩放区域
}
},
XAxis: {
type: 'category',//类目轴
data: ["小米", "小红", "小王"],
potion: top,
},
yAxis: {
type: "value",//数值轴
potion: left,
},
series: [//主要是配置给y轴的数据
{
name: "语文",
type: "bar",//图形 bar柱状图
data: ["70", "80", "90"]
}
]
}5.饼图
基本配置
// 饼图 value 为数组,数组中包含对象
// 对象中为name和vale [{name:"xx",value:"vv"},{name:"xx",value:"vv"}]
let pieData = [{ name: "x2x", value: 1220 }, { name: "xx2", value: 3220 }]
let option5 = {
series: [{
type: 'pie',// 饼图
data: pieData,
}]
}// 饼图常见效果
let option6 = {
series: [{
type: 'pie',// 饼图
data: pieData,
label: {//饼图文字显示
show: true,//显示文字
// formatter: "ii",//决定文字显示的内容 可接受回调函数
formatter: function (arg) {
// 饼图中的arg参数中有一个 percent参数 为所占百分比
return arg.name + "平台花了" + arg.value +
"占" + arg.percent + "%"
}
},
// radius:20,//饼图半径的设置
// radius:"40%",//可设置百分比
// 参照的是宽度和高度中的较小的一个值的一半的百分比设置
// radius:["30%","75%"],
//设置为圆环,第0个元素代表内圆半径,第2个元素为外远半径
roseType:"radius",
//蓝丁格尔图 设置每部分半径不同
// selectedMode:"single",
//选中的效果,能够选中的区域偏离圆点一小段距离
selectedMode:"multiple",
selectedOffset:20,//设置偏离圆心的距离
}]
}小结
➢基本的饼图
●基本的代码结构
●数据是由name和value组成 的对象所形成的数组
●series中 的type设置为pie
●无须配置xAxis和yAxis
➢饼图常见效果
●显示文字的格式化
●圆环
●南丁格尔图
●选中效果
➢饼图特点
●饼图可以很好地帮助用户快速了解不同分类的数据的占比情况
6.地图
矢量地图的实现步骤
●ECharts最 基本的代码结构:
引入js文件, DOM容器,初始化对象,设置option
●准备中国的矢量地图json文件,放到json/map/的目录下
china.json
●使用Ajax获 取china.json
$.get("json/ map/china.json', function (chinaJson) {})
●在回调函数中往echarts全局对象注册地图的json数据
echarts.registerMap('chinaMap', chinaJson);
●在geo下设置
type:'map'
map:'
'chinaMap'
7.自适应
当浏览器的大小发生变化的时候,如果想让图表也能随之适配变化
●1. 监听窗口大小变化事件
●2.在事件 处理函数中调用ECharts实例对象的resize即可
window.onresize = function(){
myChart.resize();
}8.加载动画
ECharts已经内置好了加载数据的动画,我们只需要在合适的时机显示或者隐藏即可
●显示加载动画
mCharts.showLoading()
●隐藏加载动画
mCharts.hideLoading()