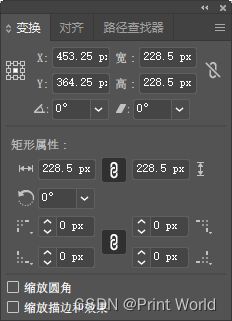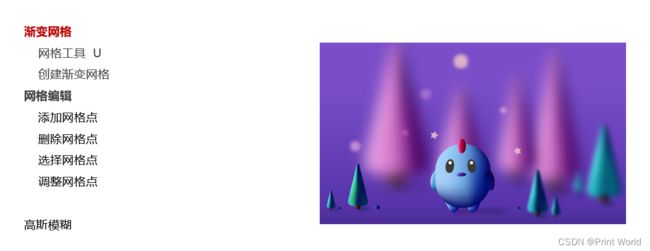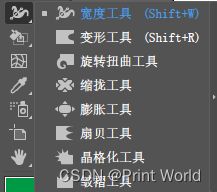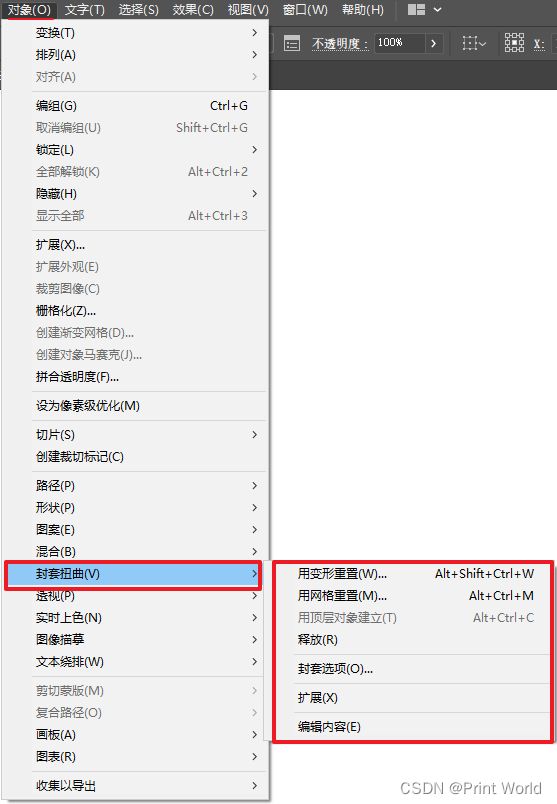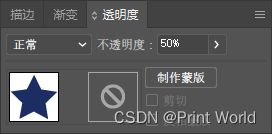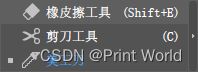【AI教程】AI基础学习笔记(第3天)
00. 目录
文章目录
-
- 00. 目录
- 01. 学习目标
- 02. 变换面板
- 03. 渐变网格
- 04. 宽度工具组
- 05. 封套扭曲
- 06. 混合工具
- 07. 路径编辑
- 08. 复合路径
- 09. 符号喷枪工具
- 10. 透明度面板
- 11. 橡皮擦工具组
- 12. 隔离模式
- 13. 附录
01. 学习目标
-
渐变网格与封套扭曲
-
变换面板
-
建立网格
-
网格编辑
-
封套扭曲建立
-
封套扭曲编辑
-
-
混合与变形工具
- 建立混合
- 编辑混合
- 变形系列工具
-
路径编辑
- 连接与平均
- 轮廓化描边
- 偏移路径
-
橡皮擦与符号喷枪工具组
- 透明度面板
- 符号喷枪
- 橡皮擦工具组
02. 变换面板
**缩放矩形圆角:**在改变图形大小时圆角也会跟着比例进行变换大小
**缩放描边和效果:**在改变图形大小时,描边和效果也会跟着比例进行变换大小
**对齐像素网格:**在改变图形大小时,最终结果会主动对齐到网格,不太适用于精确数值改变(不建议打开)
可通过Ctrl+K首选项常规中进行启用“缩放矩形圆角”、“缩放描边和效果”此设置权重大于变换面板中的选项,相当于设置中的总开关。
03. 渐变网格
渐变网格工具:把曲线网格和渐变填充完美的结合在一起,通过曲线来控制锚点和锚点之间丰富、光滑的色彩渐变。
创建网格对象:一是直接使用渐变网格工具创建网格物体,另一种是用菜单栏中执行“对象-创建渐变网格”命令。
网格图形修改:使用渐变网格工具在图形内部单击,就可以增加网格点以及与它相连的网格线。使用渐变网格工具,按住Alt键单击网格线就可以删除网格线。如需调整网格点的位置和方向等,直接使用选择工具进行选择和调整,按Shift键单击,可同时选择多个网格点。
模糊效果:效果-photoshop效果-模糊-高斯模糊
04. 宽度工具组
变形工具可以随心所欲的对图形对象进行各种变形操作,使绘图过程变得更加便捷和灵活。
宽度工具:可将路径描边变宽,产生丰富多变的形状效果。
**变形工具:**可使对象沿绘制方向产生弯曲效果。
**旋转扭曲工具:**可使设置的部位产生顺时针或逆时针的旋转扭曲。
**缩拢工具:**可以使画笔范围内的图形赂中心收缩。
**膨胀工具:**可以图形由内向外产生一种向外扩张的效果。
**扇贝工具:**对图形进行扇贝扭曲的细小皱褶状的曲线变形操作,使图形的效果向某原点聚集。
温馨提示
按住Alt+Shift键调整工具画笔大小
05. 封套扭曲
用变形建立
利用现有的预设功能并通过相关的参数设置达到变形的目的。可通过对象-封套扭曲-用变形建立,打开变形选项面板。
用网格建立
选择要变形的对象,执行菜单栏中的对象-封套扭曲-用网格建立或快捷键Alt+Ctrl+M,打开封套网格对话框。
用顶层对象建立
用“顶层对象建立”封套命令至少要两个形状,然后根据上层对象的形状、大小和位置变换底层的图形形状,快捷键:Alt+Ctrl+C。
释放或扩展封套
释放封套:对象-封套扭曲-释放
扩展封套:对象-封套扭曲-扭曲
06. 混合工具
创建混合方法
手动创建
选择需要混合图形的对象,使用混合工具在其中一个图形上进行点击(星号)再到另外一个图形上点击(加号)即可产生混合效果。
自动创建
选择需要混合的图形,使用菜单中的混合功能–建立–混合
建立混合快捷键:CTLR+ALT+B
释放混合快捷键:CTRL+ALT+SHIFT+B
混合选项
双击混合工具或者在混合菜单中打开
功能:可以调整混合的属性,比如平滑,指定的步数等
07. 路径编辑
连接
功能:可以将被选中的锚点、分别处于两条开放路径末端的锚点合并为一个锚点。
平均
功能:可以将所选择两个或多个锚点移动到它们当前位置的中部。
简化
功能:如果设计图中存在很多的路径,那么系统运行的速度和路径的可调整性及控制性就会受到影响,尤其是在进行描图中,简化可以让当前图形的锚点精简。
选中要操作路径,点击鼠标右键,即可弹出操作面板。
偏移路径
功能:执行该命后可以得到一条基于原路么向内或向外偏移一定距离的嵌套路径。
执行“对象-路径-偏移路径”
轮廓化描边
功能:将原来描边的属性变为图形的属性,如果这个图形有描边也有填充,那么执行这个功能后它会与原来的填充发生群组关系,如果这个图形没有填充执行这个功能后中间的部分将会镂空。
执行“对象-路径-轮廓化描边”
08. 复合路径
建立快捷键:CTRL+8
释放快捷键:三键+8
什么叫复合路径?
复合路径就是多个路径最终产生一个路径,而且最明显的是中间部分有镂空的都称作为复合路径,
例如说:文字,只要看到文字中间任何部分有镂空的都是复合路径,与路径查找器中的差集功能相同。
09. 符号喷枪工具
快捷键:SHIFT+S
符号喷枪工具
功能:在符号面板中选择一个合适的符号,使用该工具进行喷绘
符号位移工具
**功能:**更改已喷绘出来的符号位置
符号缩紧工具:更改符号间距的参数
符号缩放工具:可以更改其中某一个符号的大小
符号旋转工具:可以更改其中一个符号的方向
符号着色工具:对其中一个符号进行上色(色板中找颜色)
符号滤色:将符号颜色变淡
符号样式:在样式面板中选择一个样式,点击后这个符号就会根据所选的样式而变化。
符号的属性
**功能含义:**将喷出的第一个符号样式进行大小更改。更改完成后,继续喷绘出的符号会跟前面编辑的样式相同。
断开链接:将符号属性更改为图形的属性。
注意:以上的属性是在喷绘出一个的时候才会出现的。
10. 透明度面板
快捷键:SHIFT+CTRL+F10
11. 橡皮擦工具组
橡皮擦工具
快捷键:SHIFT+E
功能:将图形进行擦除
剪刀工具
快捷键:C
功能:从路径上单击再到另外一个路径上单击,将闭合路径更改为开放路径。并分为两个以上的图形
刻刀工具
功能:将图形进行分割开来,产生的图形是闭合路径。
12. 隔离模式
已经编组的多个对象,使用隔离模式可以对编组对象里的某一个对象进行编辑,而其他的对象不会受到影响。
进入对象隔离模式后,框选该图形锚点时,不会对周边对象造成影响,方便对图形对象进行单独锚点调整。
双击进入隔离模式
ESC退出隔离模式
13. 附录
`