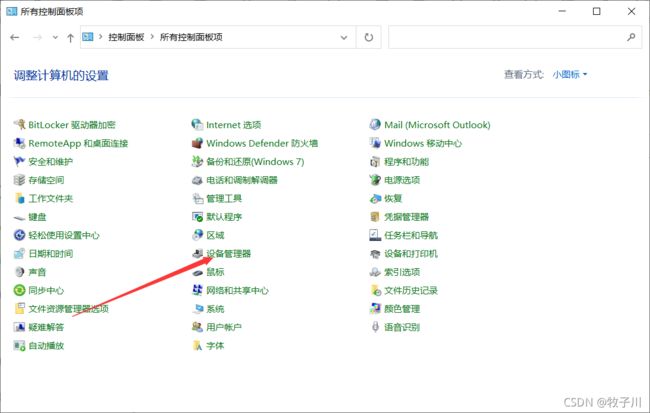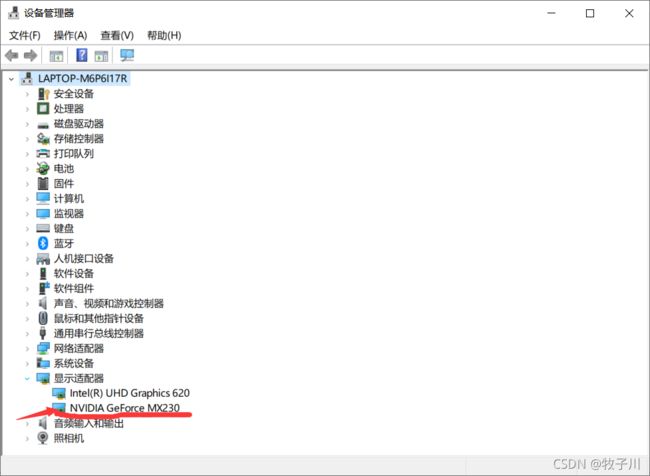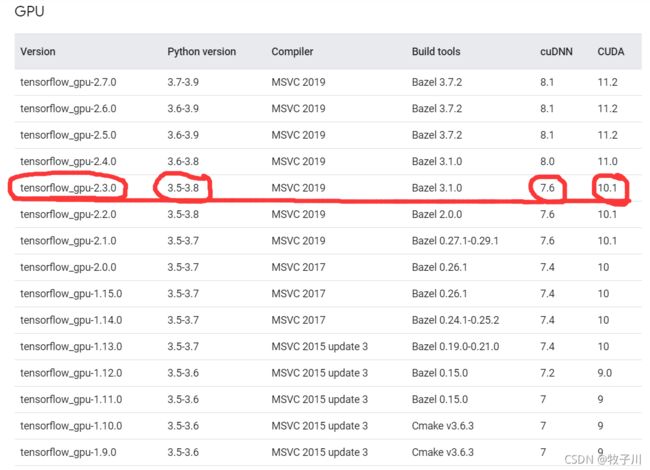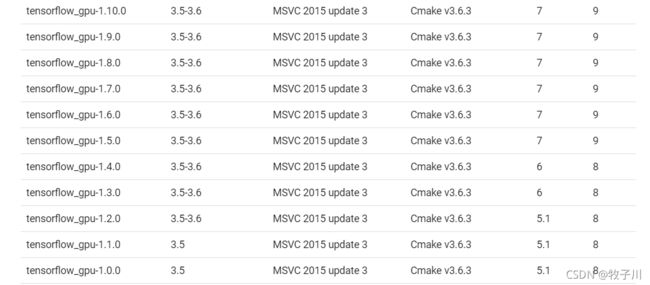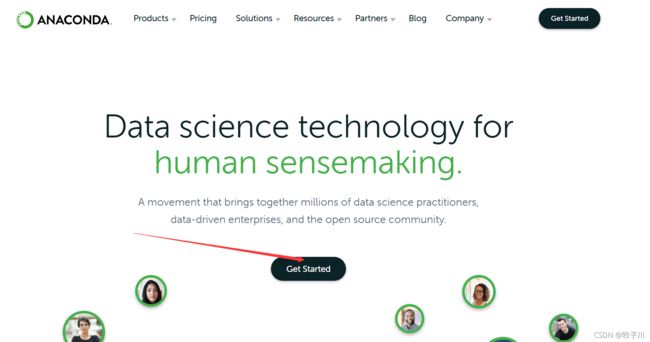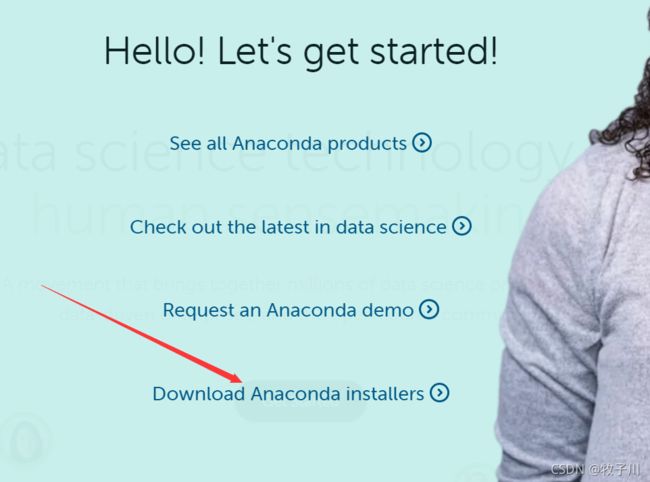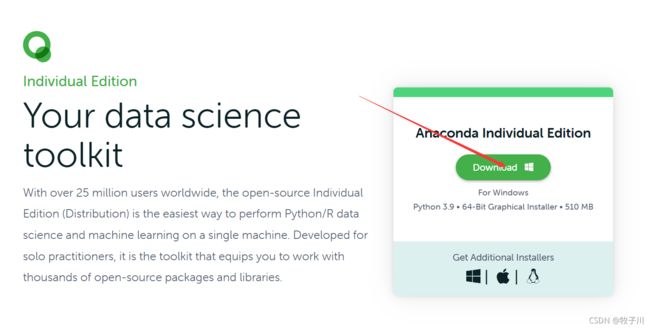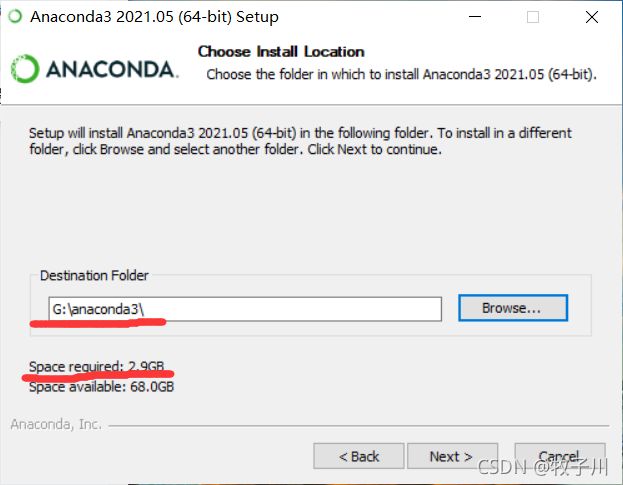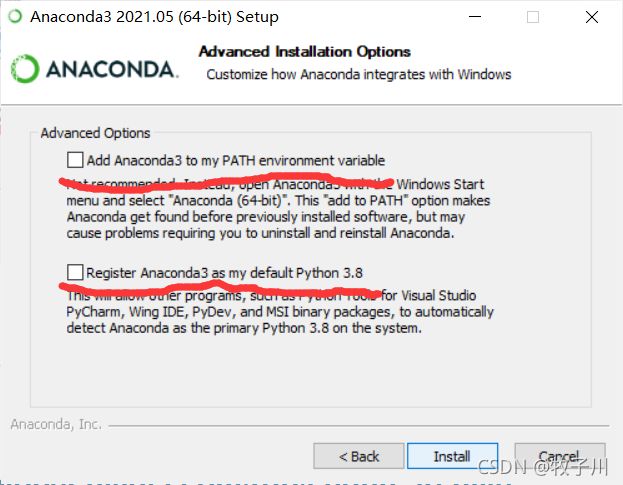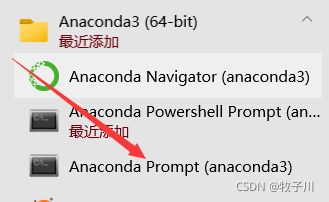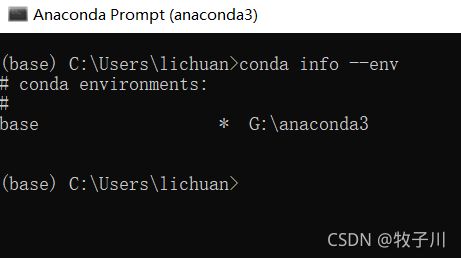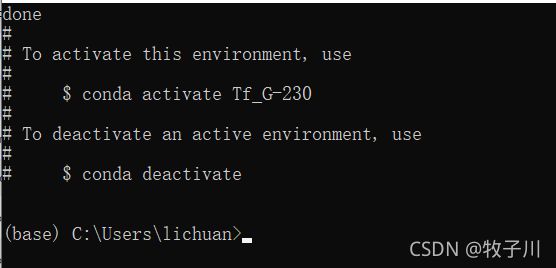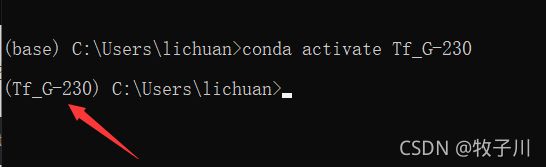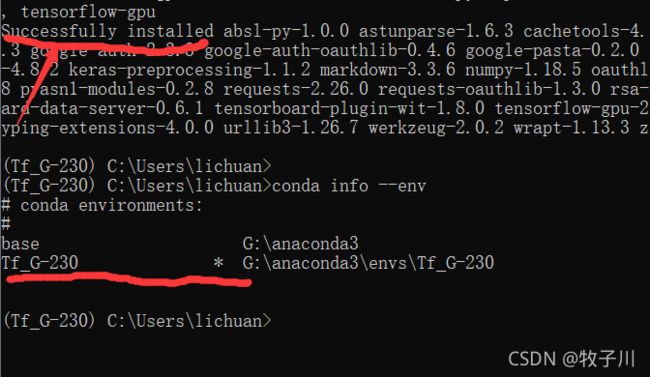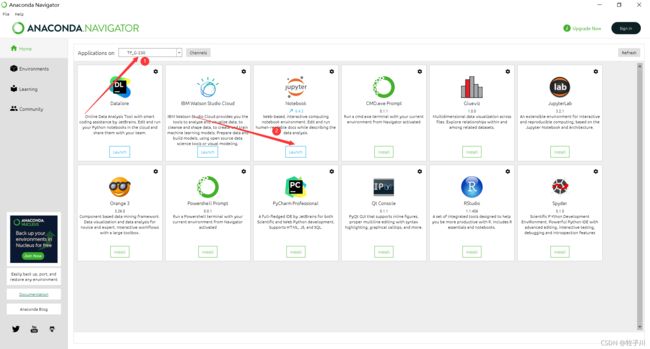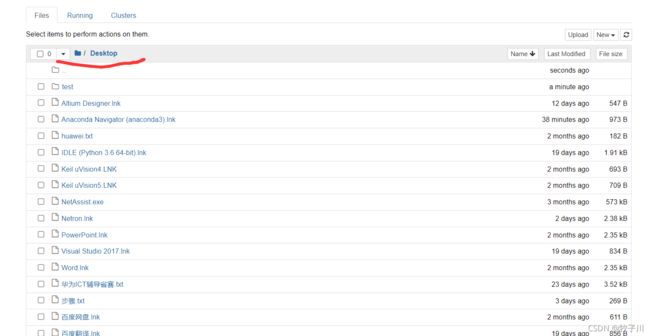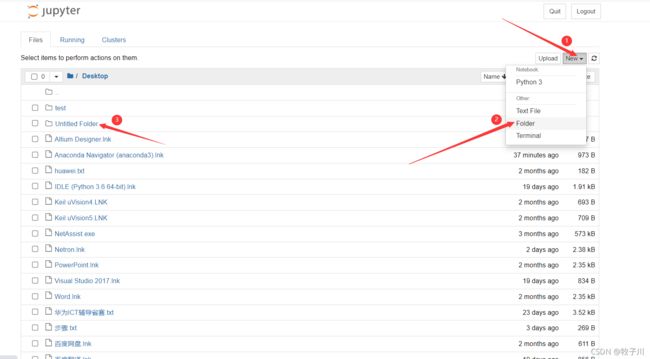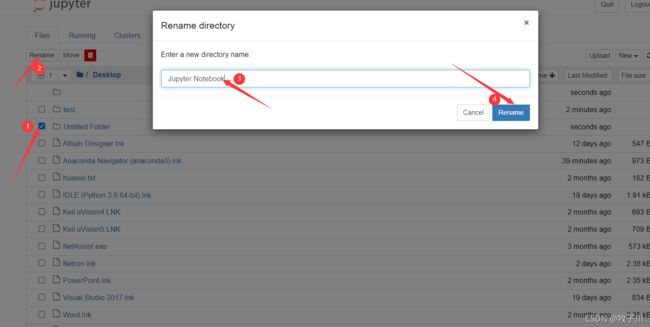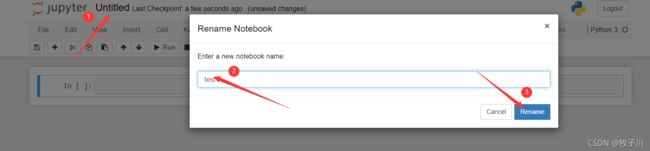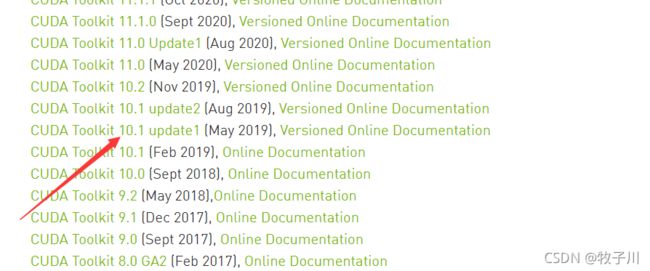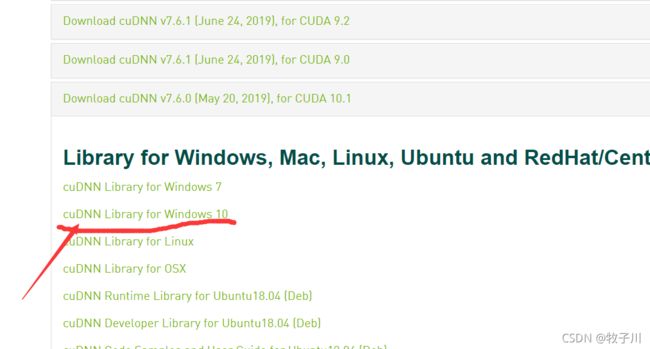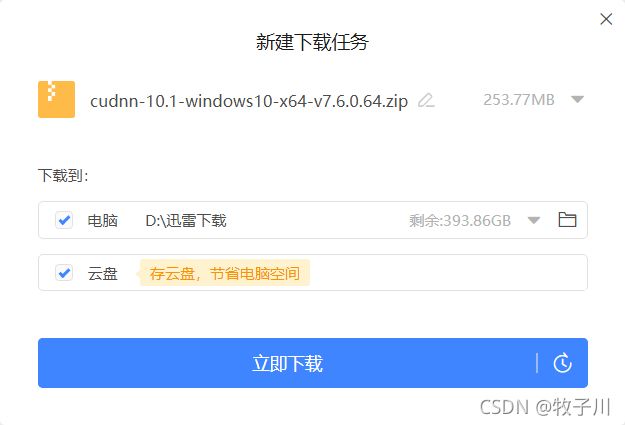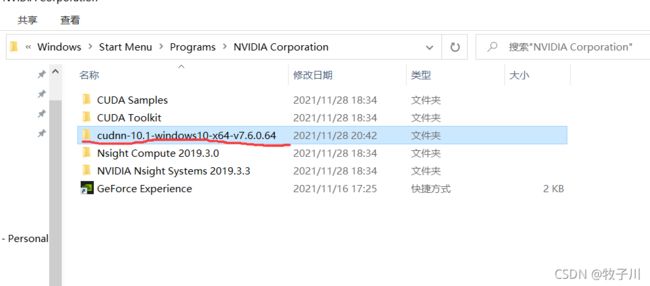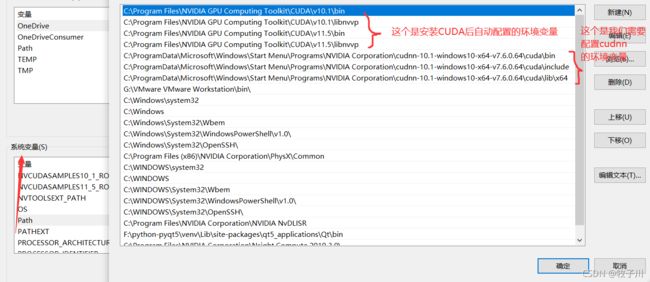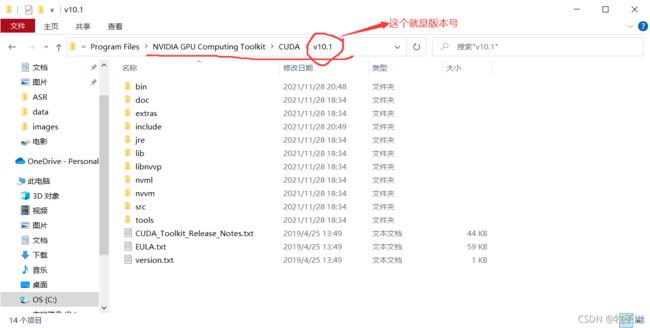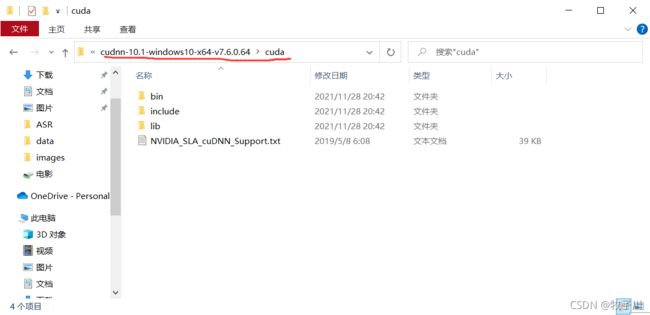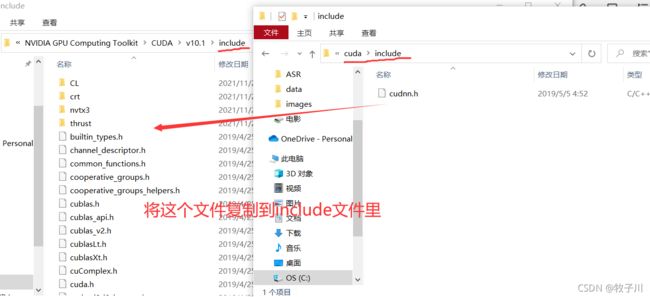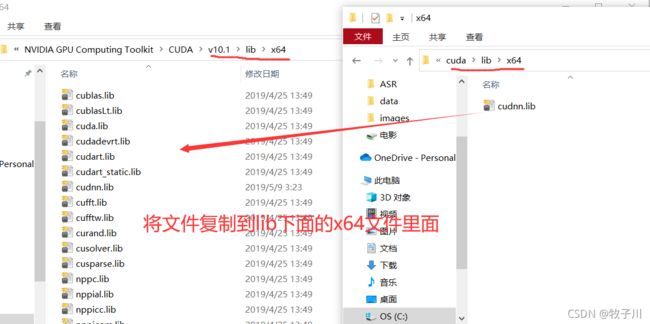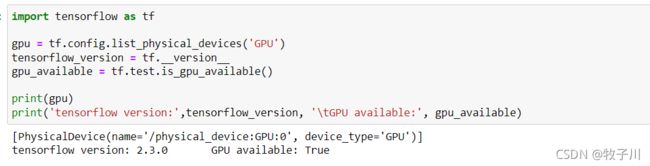Win10最详细tensorflow-GPU环境的安装(安装anaconda、CUDA、CUDANN)
目录
一、准备工作
1、确定自己的电脑上能够配置GPU环境。
2、在Tensorflow官网找到对应版本
二、安装anaconda
1、安装Anaconda的好处主要为以下几点:
2、下载
3、安装
4、创建一个虚拟环境
5、安装Jupyter Notebook
三、安装CUDA
四、安装CUDANN
1、安装方法1
2、安装方法2
一、准备工作
1、确定自己的电脑上能够配置GPU环境。
方法:打开控制面板,找到设备管理器
找到显示适配器,查看GPU算力,可以根据显卡算力下载相应CUDA和CUDNN
查看GPU的型号以及算力 https://developer.nvidia.com/cuda-gpus
小技巧:对于现在的电脑,一般来说都是由GPU环境的,也是可以使用GPU的。所以这一步就不是很重要,接下来的一步就非常非常重要
2、在Tensorflow官网找到对应的版本
tensorflow官网链接: 在 Windows 环境中从源代码构建 | TensorFlow
在上面的一个列表中选择一个版本进行安装,我在这里选择的是安装tensorflow_gpu-2.3.0,tensorflow_gpu的版本确定了,那么一系列要安装的软件的版本都是确定的,或则说只要上面的一个软件的版本确定,其他的软件的版本也就确定了。
一定要按照相对应的版本。
一定要按照相对应的版本。
一定要按照相对应的版本。
二、安装anaconda
这个软件在上面没有的列表中没有进行说明,那么就可以任意安装一个版本,建议安装一个较为新的一个版本。
1、安装Anaconda的好处主要为以下几点:
(1)包含conda:conda是一个环境管理器,其功能依靠conda包来实现,该环境管理器与pip类似。
(2)安装大量工具包:Anaconda会自动安装一个基本的python,该python的版本Anaconda的版本有关。该python下已经装好了一大堆工具包,这对于科学分析计算是一大便利。
(3)可以创建使用和管理多个不同的Python版本:比如想要新建一个新框架或者使用不同于Anoconda装的基本Python版本,Anoconda就可以实现同时多个python版本的管理。
(4)可以创建多个不同不相互关联的虚拟环境。
2、下载
官网地址:Anaconda | The World's Most Popular Data Science Platform
点击Get Started
点击最后一个 Download...
点击Download,下载Windons版本
此时会弹出一个注册界面,这个可以不用管,直接关闭即可
百度网盘链接:https://pan.baidu.com/s/14dUBJwLjkhkzr-kqmbl8Rw
提取码:rx4s
3、安装
点击.exe文件,直接就是一直点击下一步即可
到这个界面选择Just me,只为本电脑安装。
在途中会出现一个修改安装目录,这个可以改也可以不改,建议将其放在一个非系统盘位置,这个安装的会比较大,都是几个G起步。
这里的第一个一定要勾上,这个是自动添加该软件的环境变量到系统变量中,如果不勾上就需要自己去添加环境变量。
第二个也要勾上,这个是建立一个默认的虚拟的python环境。这样就可以使用python进行编写代码了。
然后在点击Install等待安装就行了。
4、创建一个虚拟环境
找到Anaconda3下面的Anaconda Prompt进入一个终端
查看当前的虚拟环境
conda info --env这里会显示在anaconda上已经安装好的虚拟环境,由于是第一次安装,那么就只有base这一个虚拟环境。
创建一个虚拟环境,专门用来安装tensorflow_gpu,这里的Tf_G-230就是你创建的虚拟环境的名字,这个名字可以任意取。
conda create -n Tf_G-230 python==3.6.2
出现以下界面就算安装成功
激活当前虚拟环境
conda activate Tf_G-230安装tensorflow-gpu环境
pip install -i https://pypi.doubanio.com/simple/ tensorflow-gpu==2.3.0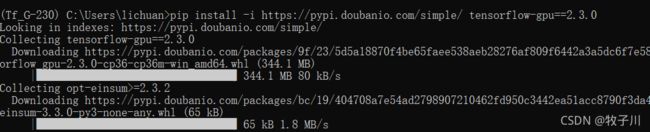 安装好后出现Successfully,并且再次查看虚拟环境,里面有我们添加的即为成功
安装好后出现Successfully,并且再次查看虚拟环境,里面有我们添加的即为成功
5、安装Jupyter Notebook
安装好后。点击anaconda这个软件,进入该软件,按照以下步骤进行安装Jupyter Notebook,最开始Jupyter Notebook是install,安装成功后会显示Launch
进入Jupyter Notebook界面,会在默认的浏览器打开一个页面,是下面的一个界面。
该界面是调用电脑的系统盘的文件,在C:\Users\lichuan。我们点击Desktop,进入到桌面
重命名文件夹
进入该文件夹并新建一个Notebook
import tensorflow as tf
tensorflow_version = tf.__version__
gpu_available = tf.test.is_gpu_available()
print('tensorflow version:',tensorflow_version, '\tGPU available:', gpu_available)没有安装的应该是显示为False或则是其他内容。我这样是已经安装好了。
显示为False的原因:要使用电脑的GPU,就要用到英伟达的显卡,我们现在就还没有安装英伟达显卡的驱动,所以就不能使用GPU。下面就要介绍安装英伟达的内容了,这个也是最恼火的。
三、安装CUDA
由于是外网,可能会等很久才会进入界面。
官网:CUDA Toolkit Archive | NVIDIA Developer
我们要安装的版本为10.1,是因为这个要与我们安装的tensorflow_GPU的版本一致。
我在这里下载的CUDA Toolkit 10.1 update1 这个版本 。
百度网盘链接:https://pan.baidu.com/s/1wrvlUwcy6hrZSihxywbUMg
提取码:d0ga
接下来就是安装,这个就很简单,按照提示进行安装就行了
四、安装CUDANN
由于是外网,可能会等很久才会进入界面。
官网:cuDNN Archive | NVIDIA Developer
我们要安装的版本为7.6,是因为这个要与我们安装的tensorflow_GPU和CUDA的版本一致。
下载cuDNN v7.6.0 [May 20.2019],for CUDA 10.1这个版本里面的cuDNN Library for Windows 10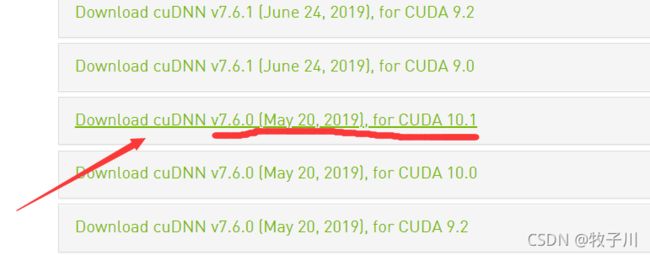
百度网盘链接:https://pan.baidu.com/s/1BrUUMPYgRAa1fL3jic3NaA
提取码:wkso
1、下载方法1
进行注册,在进行下载压缩包。由于这个方法我的注册不了。总是出错,也找不到解决方法。
2、下载方法2
不用进行注册,直接下载压缩包,使用迅雷下载,下载后是一个压缩包,进行解压。放到一个目录下。建议放到CUDA目录下。
3、进行环境变量的配置
1、cudnn-10.1-windows10-x64-v7.6.0.64/cuda/bin
2、cudnn-10.1-windows10-x64-v7.6.0.64/cuda/include/
3、cudnn-10.1-windows10-x64-v7.6.0.64/cuda/lib/x64
将上面三个配置到环境变量中
找到CUDA和CUDNN的安装目录
将CUDNN目录下的文件夹的文件复制到CUDA目录下的相同的文件夹的文件
五、最后现象
import tensorflow as tf
gpu = tf.config.list_physical_devices('GPU')
tensorflow_version = tf.__version__
gpu_available = tf.test.is_gpu_available()
print(gpu)
print('tensorflow version:',tensorflow_version, '\tGPU available:', gpu_available)True:就表示安装成功,现在就可以使用GPU环境了