【Zotero高效知识管理】(4)Zotero的文献管理、阅读及笔记知识管理
【Zotero高效知识管理】专栏其他文章
Zotero文献管理软件的系统性教程,包括安装、全面的配置、基于众多插件的文献导入、管理、引用、笔记方法
【Zotero高效知识管理】(1)Zotero介绍
【Zotero高效知识管理】(2)Zotero的安装、百度云存储配置及常用插件安装
【Zotero高效知识管理】(3)Zotero的文献导入与文献引用导出
文章目录
-
- 【Zotero高效知识管理】专栏其他文章
- 一、Zotero的文献管理
-
- 1.1 Zotero文献库多级分类
- 1.2 文献的标签及颜色标签管理
-
- 1.2.1 文献标签的位置
- 1.2.2 自动标签的设置
- 1.2.3 彩色标签管理
- 二、Zotero PDF阅读
-
- 2.1 Zotero PDF阅读器介绍
- 2.2 PDF阅读翻译功能(基于zotero-pdf-translate)
- 三、Zotero的笔记与知识管理
-
- 3.1 Zotero笔记的书写
- 3.2 基于思维导图和知识图谱的知识管理
-
- 3.2.1 zotero-better-notes的工作机制
- 3.2.2 Better-Note的使用方法
- 后记
一、Zotero的文献管理
与EndNote基于文件的文献库不同,Zotero同步性质的文献库使得个人的所有文献都将存储在同一个文献库“我的文库”中。但是Zotero提供了多级分类、有色标签等强有力的方法来对繁杂的文献进行有序的管理。
1.1 Zotero文献库多级分类
Zotero的“我的文库”中可以创建多级分类文件夹,用以对于文献条目进行分类。
在我的文库右击“新建分类”可以创建一个新分类,在分类下再右击“创建子分类”可以创建一个子分类,在子分类中仍然可以继续套娃创建子分类。
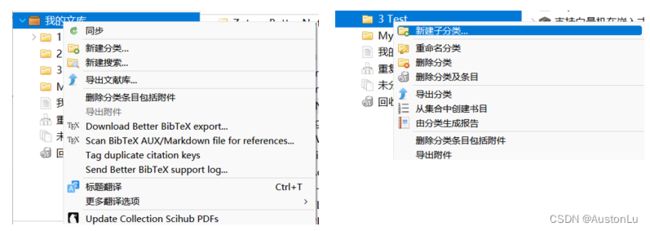
实际上所有文献都存储在“我的文库”中,分类只是其出现的索引,因此需要注意的是:
- 同一个文献条目可以放置在不同的分类下
- 在单一分类下移出条目并不会在我的文库中删除条目(区分删除条目和从分类中移出条目,后者不会真正删除)
文献条目在不同分类之间移动或者复制可以如下完成:选中条目右击选择“添加到分类”即可复制条目到新的分类中。
1.2 文献的标签及颜色标签管理
Zotero创新地提出了通过“标签”对文献管理的方式,标签相当于对于一篇文献的一些基础的印象,可以让我们便捷地标记文献、并在下一次查看时快速地找到我们所需的文献。
1.2.1 文献标签的位置
如下图所示,对于单条文献条目来说,其标签选项卡在右侧的信息栏中,我们可以在这里对标签进行添加。整个文献库来说,标签显示的位置在左下角的区域,这里展示了“我的文库”中所具有的所有标签。

1.2.2 自动标签的设置
Zotero默认设置自动从条目的关键词中抓取标签,该功能诚然可以让我们方便地了解一篇文献,但是当条目数量增多后也会让文献库的标签区显得无比杂乱。
关闭自动文献标签的设置位于“编辑-首选项-常规-杂项”,在这里取消勾选“使用关键字和标题自动给条目添加标签”,就停止了自动文献标签。

对于已经添加了的自动文献标签,可以在文献库的标签区点击右下角的图标,点击“删除此文献库中的所有自动标签”,即可删除所有非手动创建的标签
1.2.3 彩色标签管理
Zotero中非常令人兴奋的功能莫过于其彩色标签管理功能了。我们可以通过将一些标签设定为彩色,这样在标记特定文献条目后,该条目的题名前就会显示出对应颜色色块,如下所示。这可以让我们一目了然地看出该篇文献的情况,方便我们在分类内部进行进一步细化的归类。
![]()
创建彩色标签的方法为,首先选择一篇文献创建一个标签,如我们为一篇文献创建一个新的标签“CSDN Test”,则该标签就显示在了文献库的标签区

在文献库的标签区右击CSDN Test标签,点击“指派颜色”,随后选择一个想要的颜色,则完成了该彩色标签的创建。

随后我们发现刚刚创建该标签的文献前已经被打上了该颜色的色块,且标签区的文字也被设定为了该颜色,方便我们浏览文献库时对比颜色、了解标签内容。

在创建完颜色标签后,我们可以便捷地为需要标记的文献条目打上该颜色标签。根据在文献库标签区的顺序,颜色标签被赋予序号1-9,我们想为一条文献条目打上某标签时,只需要选中该条目、然后键入对应标签的序号数字即可。需要注意的是,一个库最多只能有9个颜色标签。
二、Zotero PDF阅读
2.1 Zotero PDF阅读器介绍
Zotero内置了一个基础的PDF阅读器。我们在文献库中双击一个PDF附件时会自动打开Zotero PDF阅读器。该阅读器具有高亮文本、添加注释、目录索引等基础功能,也具有划区域直接拖入笔记的便捷功能(会在第三章详细叙述)
2.2 PDF阅读翻译功能(基于zotero-pdf-translate)
zotero-pdf-translate插件为Zotero PDF阅读器提供了实时划词翻译功能,对初读英文文献的小伙伴非常友好,使得Zotero PDF阅读器的实用性大大增强。关于zotero-pdf-translate插件的安装可以参考本专栏第二篇博客,这里不再赘述。
在使用Zotero PDF阅读器打开PDF附件后,翻译器作为选项卡自动显示在右侧,当我们划出来一段单词时会自动在文中下侧标出翻译、并在选项卡中可以看到详细的英文和中文对照。

在“翻译”选项卡中,我们可以修改翻译引擎为谷歌、有道、百度、微软等主流翻译引擎,也可以修改翻译的方向,功能十分齐全。
三、Zotero的笔记与知识管理
Zotero中将笔记视作与条目或者附件同等等级的文件来存储,而不是EndNote中的一个简单标记,并支持使用富文本或者Markdown(使用markdown-here插件)来进行书写、支持插入图片。
这些特性使得Zotero的功能已经超出了一个文献管理软件的范畴,而也可以代替OneNote来进行从文献中获取知识的记录和整理,甚至借助zotero-better-notes插件进行基于思维导图和知识图谱的知识管理,直接将文献管理的抽象程度提高了一个级别。同时,相比于传统笔记软件,这种知识的记录可以随时直接链接到来源文献的条目和全文。这使得Zotero成为了可以统一文献管理和知识管理的强大工具,这也是Zotero最吸引我的地方。
3.1 Zotero笔记的书写
选中条目右击,选择“添加笔记”,或在文献库分类中右击,选择“创建独立笔记”,可以创建出新的笔记。前者是附属于文献条目的笔记,主要用于记录特定文献笔记的,而后者一般用于记录针对特定topic的总结笔记的。
【基础笔记功能】
新建笔记后会显示笔记书写框。通过几个按键我们可以对文本进行格式化,如设置加粗、斜体、下划线等;指定为几级标题、普通段落还是项目编号等常规设置;可以高亮文本、设置超链接等。具体的操作与主流笔记软件类似,大家可以自行探索一下几个按钮,这里不再赘述。
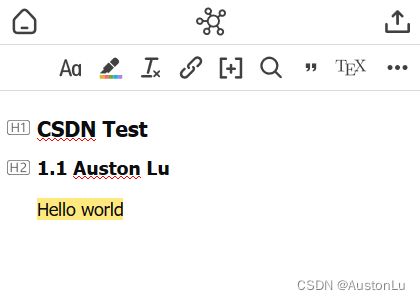
【添加引用功能】
仰仗于Zotero本身的文献功能性质,在笔记中插入引用变得十分简便。点击[+]图标即可打开Zotero引用搜索框,随后的操作与在word中插入引用的方法完全相同。
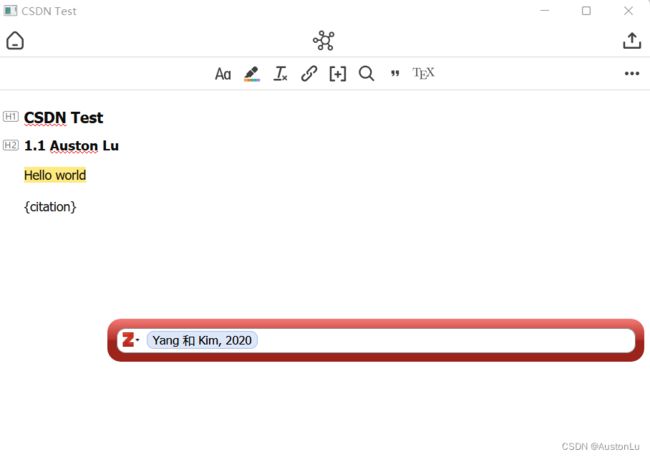
在插入引文后,我们点击引用部分可以非常方便的直接在Zotero中链接到引用的条目,从而方便地查看原文、基于知识对文献进行管理。

【文献图片插入功能】
Zotero支持文献图片直接摘取并插入笔记的功能。我们打开一篇PDF全文,通过右侧栏目,点击右边的按钮打开笔记索引栏,我们可以从中选择任何一篇笔记打开并开始记录。

打开一篇笔记,点击“选择区域”键,进入了区域选择功能,我们框选住所需的区域,直接拖入笔记中想要的位置,则笔记中会显示出所选择区域的图片及其引用,我们可以直接通过该引用直接链接到条目、在原文中定位到选择的区域所处的位置。
3.2 基于思维导图和知识图谱的知识管理
通过记录条目笔记,我们已经可以将一篇文献中的知识提取出来。但我们在进行文献阅读,尤其是综述撰写的时候,往往要阅读大量的文献,并需要将这些文献中的知识收集成一个概况性质的总笔记,如果还能直接链接到条目就跟好了。而Zotero在使用zotero-better-notes插件的情况下,就可以很方便地帮助我们完成这一概括性质的总笔记,并可以通过思维导图和知识图谱进行知识可视化。极大地方便了我们进行思考、整理知识。
有关zotero-better-notes插件的安装可以参考本专栏第二篇博客,这里不再赘述
3.2.1 zotero-better-notes的工作机制
zotero-better-notes插件具有工作区界面,分为了三部分:大纲区域、主笔记区域、子笔记区域,如下图所示。
- 大纲区域:可视化地展示了主笔记区域的知识结构,有三种展现方式:大纲视、思维导图、知识图谱
- 主笔记区域:是zotero-better-notes的核心,其本质是一个具有分级结构的大纲。在书写主笔记时,主要就是在此进行结构整理、子笔记的知识整理。写主笔记的方法和写普通笔记相同,可以参考本文3.1节
- 子笔记区域:单独一个子笔记的详细内容,一般为一篇文献条目的笔记。可以在主笔记中通过链接打开
3.2.2 Better-Note的使用方法
【主笔记建立】
在Zotero界面点击“打开工作区”,打开Better-Note的主工作区,会打开一个默认的demo主笔记。单击“文件-创建新主笔记”,即可在刚刚打开的文献库分类中创建一个新的主笔记。

Better-Note的工作区一次只能支持设定一个笔记为主笔记,但是我们可以在文献库中创建多个主笔记以整理有关不同topic的知识,在使用时打开对应主笔记即可。
【收集知识】
我们在建立主笔记的知识大纲时,需要将基于文献条目的子笔记中的知识收集(添加引用)到主笔记中,收集知识有两种方式:通过子笔记收集和通过注释收集。
通过子笔记收集知识的方式为:将主笔记中的光标改为要插入子笔记的位置;然后点击已有笔记的上方中间的图标,即可将该笔记插入到主笔记中。

插入后,我们在子笔记中即可看到以该子笔记题名为文本的链接,我们可以直接修改该链接的文本为我们想要的内容。光标移动到链接上,会出现子笔记的链接和内容的预览。同时在左侧的大纲区域也可以看到该知识的内容。

对于从注释收集知识而言,在PDF阅读器中左侧展开侧边栏,在注释区域点击下图红色箭头指向的图标即可将注释知识收集进入主笔记。
【可视化知识管理】
收集知识后,我们可以在大纲区域对知识进行可视化管理,单击大纲区域左下角的按钮可以在大纲视图、思维导图和知识图谱之间切换,方便我们的大脑对于知识的结构进行整理和思考

【查看知识】
将知识收集到主笔记后,我们可以随时通过子笔记区域在工作区中查看子笔记的内容。在大纲区域点击内容、再点击下图红框中框处的箭头图标;或者在主笔记区域点击内容、再点击下图红框中标记的超链接,即可打开子笔记区域、查看子笔记的具体内容

在打开的子笔记中,点击左上角的PDF图标,可以直接打开PDF全文文件,便捷地重新查阅全文进行演示。

【导出主笔记】
zotero-better-notes支持将笔记导出为markdown、pdf、html等格式,另外还可以通过导出到剪贴板,在OneNote和Word中粘贴。这使得我们可以方便的将笔记迁移到其他笔记平台继续维护。
导出的方法为,在工作区界面,单击“文件-导出主笔记”,然后在下面的的窗口中选择导出的设置即可。
后记
文献管理的终点永远不是整理文档、条目、插入引用,而是在文献管理的过程中整理我们的知识和思维、对一个科研领域形成系统的认识,这也是Zotero相较于其他文献管理软件和笔记软件具有巨大价值的原因。
由于时间仓促,Zotero仍有一些功能在本专栏中未提及,作者会在更多的使用中继续进行修正和补充,也欢迎各位科研同仁批评指正!
作者邮箱:[email protected]






