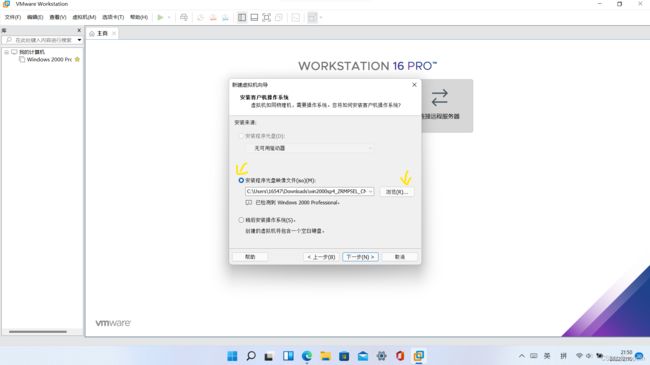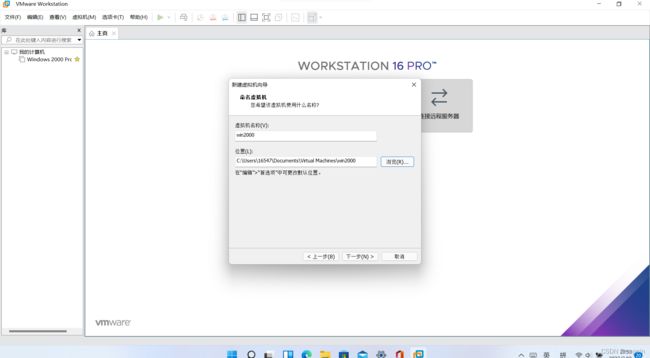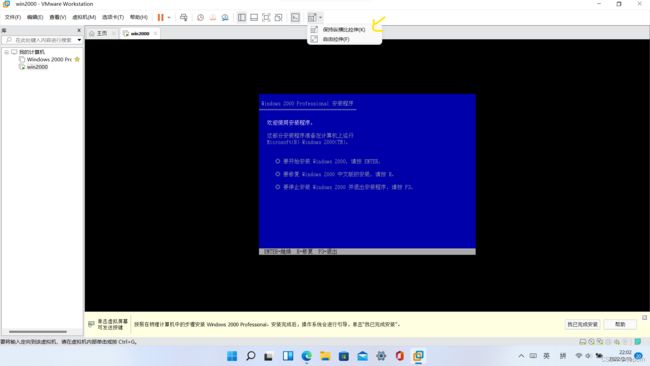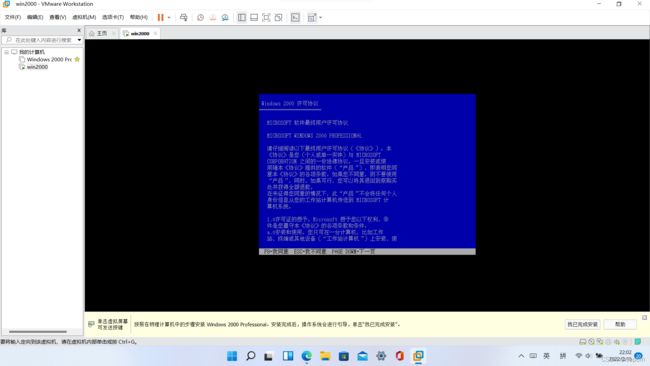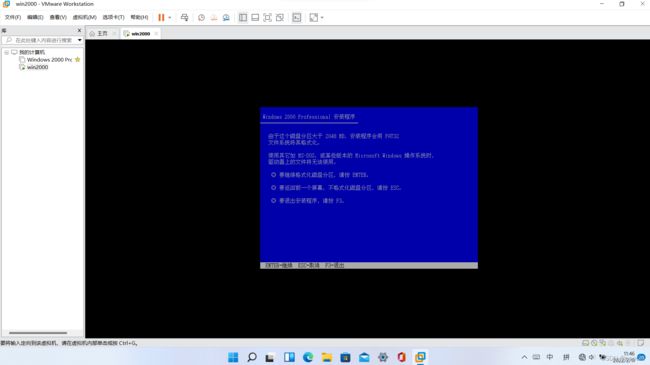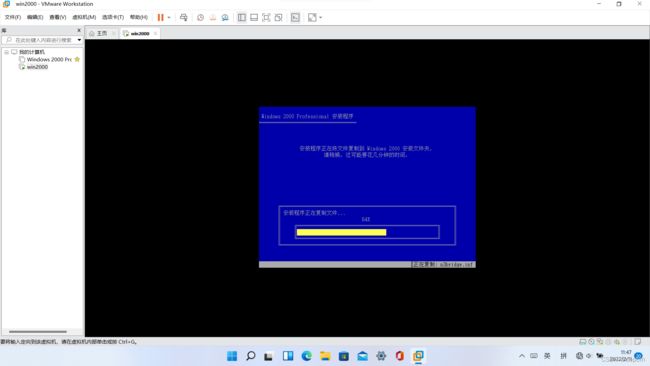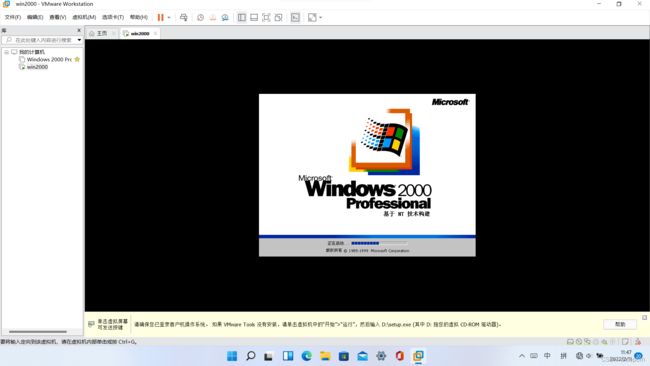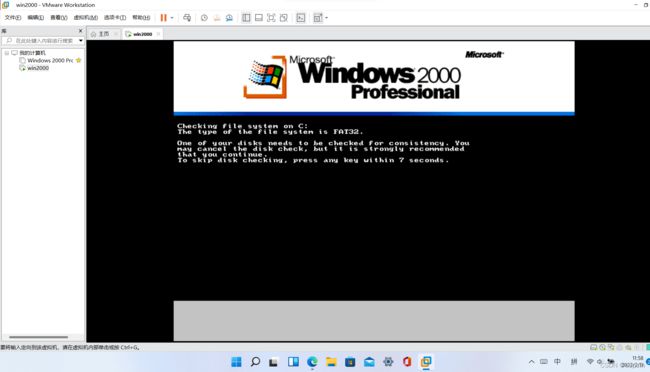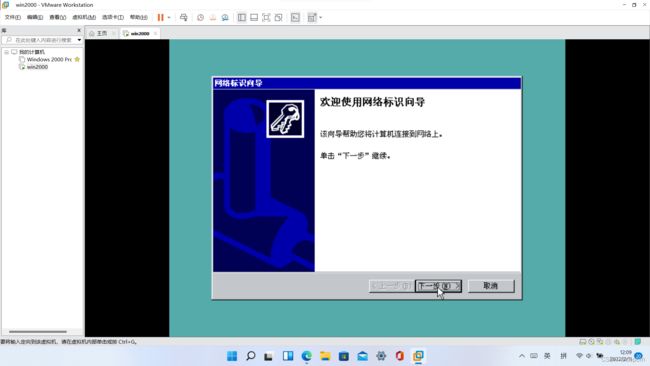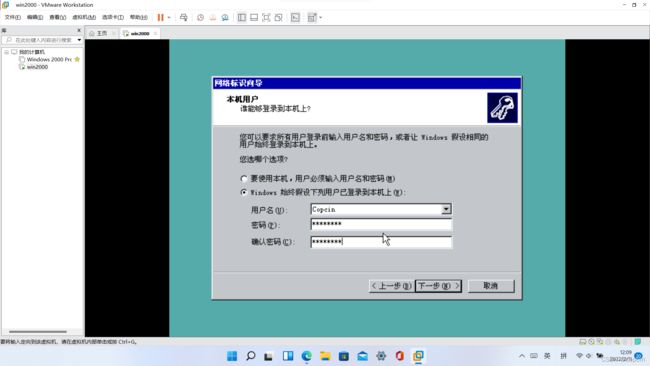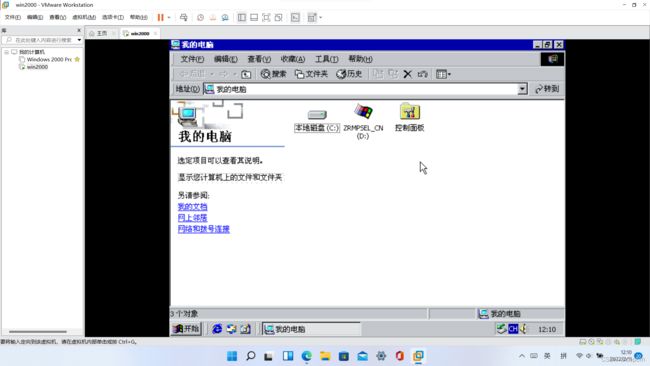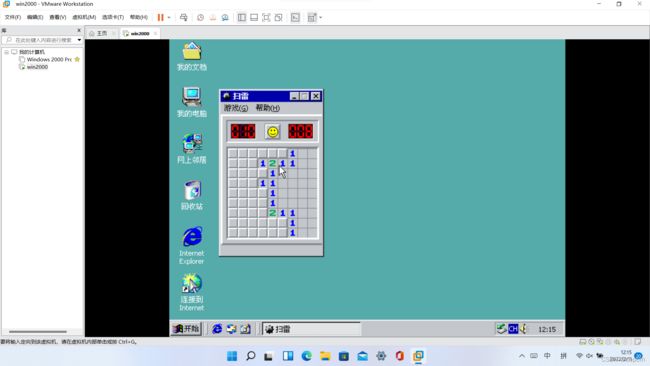Windows 2000虚拟机安装全过程(VMware)
目录
1. 下载安装VMware
2. 安装设置Windows 2000
由于一次意外,我发现了一本很旧很旧的旧书,上面的编程示例都是以Windows 2000来举例子的(哪本书用win2000?emm……)。我原本想给电脑重装Windows 2000,但又舍不得现在的Win 11,又是一次意外(怎么这么多意外),我发现了一个神奇的虚拟机软件——VMware,据说它可以一个软件安装所有虚拟机系统(如Windows, Linux, macOS……),这不就可以用它来安装Windows 2000啦!废话不多说,马上开始~
------------------------------------正文-----------------------------------
1. 下载安装VMware
第一步:准备工作。以管理员身份打开Windows命令行,输入以下内容关闭系统自带的Hyper-V虚拟机服务:
bcdedit /set hypervisorlaunchtype off然后回车,重启电脑。这里关闭Hyper-V虚拟机服务是因为VMware与Hyper-V不兼容,如果不关闭Hyper-V服务亲测会报错;
第二步:下载安装VMware Workstation Pro软件。打开VMware下载链接,然后下滑到如图所示的位置,点击用黄色箭头指出来的那个链接,开始下载~
然后运行下载的那个文件,接着按如下步骤操作
1. 点击“下一步”;
2. 勾选“我接受许可协议中的条款(A)”,然后下一步;
3. 不要动,点击下一步;
4. 默认选项,下一步;
5. 根据自己情况选择,这里我选择生成桌面快捷方式,不出现在开始菜单文件夹,下一步;
6. 点击“安装”;
7. 静待其安装亿会儿;
8. 点击“完成”,结束安装。
2. 安装设置Windows 2000
Windows 2000的ISO镜像地址:https://pan.baidu.com/s/1RqInAfJ_bcErPSU-iMopZw?pwd=hium(应该自动就会填充提取码,如果没有填充填“pwd=”后面的那个)。然后等网盘自己下载,要下载挺久,大概1小时,建议让它自己下载(如果网盘提示可以试用30秒极速下载,那就试用一下,至少30秒下完70%)(百度网盘的限速下载也挺无语(T_T))
下载完后解压文件,然后开始正式操作
第一步:创建虚拟机
1. 点击VMware上的“创建新的虚拟机”;
2. 选择“典型”,下一步;
3. 选择“安装程序光盘映像文件(iso)(M)”,然后点击“浏览(R)”,选择刚刚解压完的后缀名为.iso的镜像文件,变成如图所示的样子(路径和文件名不一样没关系,重点是下面的“已检测到 Windows 2000 Professonal”,然后下一步;
4. 虚拟机名称自己定,我这是win2000,位置如果不想安装在c盘可以点击“浏览”,选择你想安装的位置,然后下一步;
5. 最大磁盘大小指的是虚拟机的总硬盘大小,这里建议保留默认设置8GB,我这是因为不安装其它别的软件所以选的4GB,然后下面的选项两个都可以,取决于你硬盘的大小,下一步;
6. 单击“完成”;
然后等待一会儿,Win2000就会跑起来啦(出错看PS)~
第二步:安装Windows 2000
一进win2000,就感受到浓浓的古代风(清朝某皇帝:啥?win2000是啥?),看这蓝底白字的~
按回车继续~
1. 按下Fn+F8同意协议(注意,这里不能照着指示按F8!亲测F8无效!!(微软空格不选Enter不选怎么非要选这个键));
2. 回车继续;
3. 按个人情况选择,这里一定要选择 NTFS 格式(图片错了),要不然等会会卡第三步。回车继续;
4. 回车继续;
5. 静静等它安装;
6. 在出现下图界面时干掉虚拟机(有好奇心的可以试试不将它关机是什么样子,反正我是直接虚拟机崩溃又重装了一遍(T_T))
第三步:设置Windows 2000
1. 重新启动虚拟机,直到出现如下图界面,按下任意键跳过磁盘检查;
2. Windows 2000安装程序终于跑了起来(呜呜呜~~~),等它跳出欢迎界面时点下一步;
3. 等安装程序检测设备(中间屏幕闪的几秒钟值得一看);
4. 默认设置,下一步;
5. 这个自己填(Ctrl+空格切换中文输入法);
6. 自己填(计算机名不能有空格);
7. 默认设置,下一步;
8. 等待其安装网络组件;
9. 按自己情况选择,我选择“典型设置”;
10. 选择第一个选项;
11. 等待其安装组件;
12. 等待执行最后任务;
13. 单击“完成”,然后虚拟机会自动重启;
如果Windows 2000又回到了第2步,别原地崩溃,因为我也一样(求心理阴影面积)
没有解决办法,乖乖重新设,一般的虚拟机都要设置2~3次(如果你一次过了,那么恭喜,你是只lucky dog)
14. 等待准备网络连接;
15. 点击下一步;
16. 密码与前面输的管理员密码一样;
17. 大功告成!
看到Windows 2000的桌面,经历了千辛万苦的我直接哭出来了->(T_T)
比我年龄还大10岁的文件管理器,满满复古风~
原来Win2000也可以玩扫雷呀~
这个Win2000最大的缺点就是不能联网,“连接到Internet”试了好久都没连成功,如果有成功的欢迎分享~
P. S. 如果运行虚拟机报错“与Hyper-V不兼容”,说明开始的第一条指令没有执行,或是执行了,但没有重启,建议执行重启再试一次;
另外如果提示“VMware Workstation不可恢复错误(vcpu-0)”,那就是你装的VMware版本不对,一定要装VMware Workstation 16 Pro 版本,如果版本对了重装试试