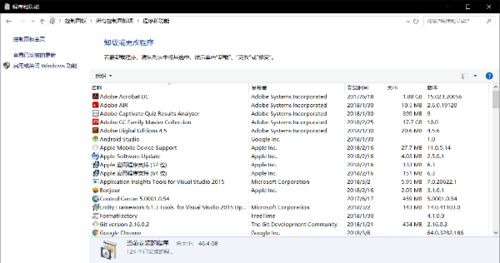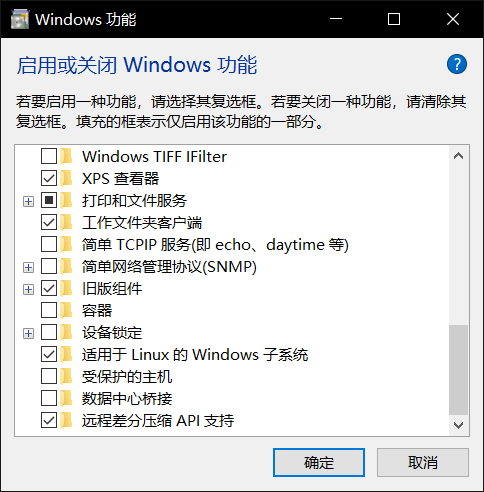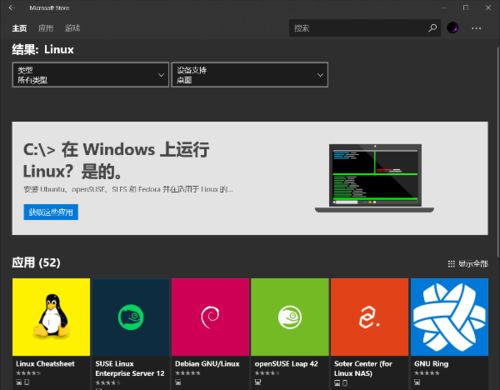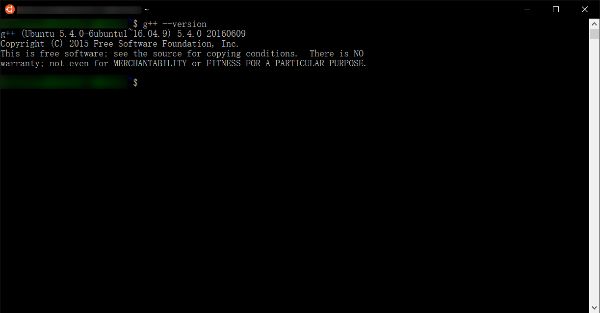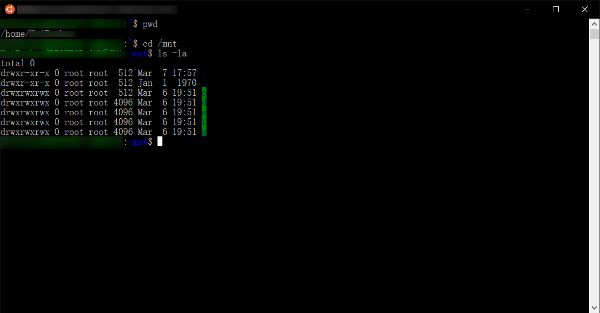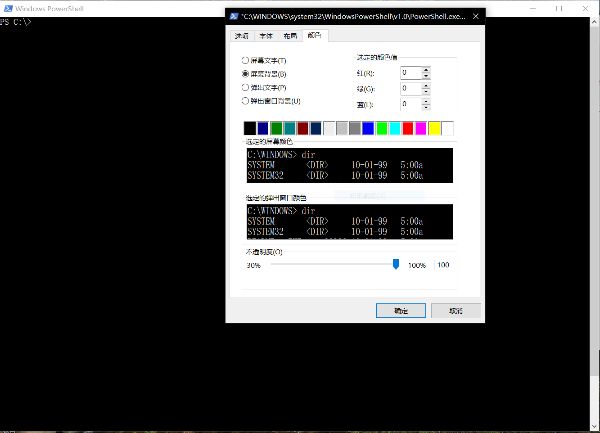windows10 linux 开发环境,利用 Windows10 的 Linux 子系统搭建 gcc/g++ 开发环境
利用 Windows10 的 Linux 子系统搭建 gcc/g++ 开发环境
一. 需要的工具
1. 安装 Windows10 的电脑(建议版本 1709 以上, 因为 Linux 子系统在 1709 版本已升级为正式版);
2. 网络连接;
3. Linux 基础知识(不需要太多);
二. 安装 Linux 子系统
1. 打开 Windows 控制面板, 依次点击进入: 所有控制面板项程序和功能启用或关闭 Windows 功能, 在弹出的窗口滚动到最低端, 勾选适用于 Linux 的 Windows 子系统, 然后点击确定如下图:
程序和功能
Windows 功能
这时系统会进行一些配置然后提示重启, 选择立即重启重启后进行下一步
2. 在 Microsoft Store 搜索 Linux, 如下图:
搜索结果
Ubuntu
选择你喜欢的 Linux 发行版并点击进去安装因为我已经安装了 Ubuntu, 所以搜索结果里并没有显示 Ubuntu 建议选择 Ubuntu, 出现问题网上解决方法很多, 高手请无视这条建议安装完成后点击启动第一次启动会显示正在安装, 请耐心等待, 安装完成后会看到提示设置账户名和密码的英文信息, 我们只需要按照要求设置账户名和密码就行了当我们设置好账户和密码后 Linux 就准备完毕了, 输入:
lsb_release a
按回车, 如下图:
确认 Linux 版本
表示安装完成(输入命令行时注意空格和大小写, Linux 严格区分大小写)
三. 安装 gcc 和 g++
1. 安装 gcc
在终端中输入:
sudo apt-get update
按回车, 然后输入密码, 按回车开始更新如下图:
更新源
如果是 RedHat 系列的发行版需要输入:
yum update
RedHat 系列请切换到 root 账户再执行
这条命令的目的是更新源列表, 至于什么是源列表我也不知道, Linux 基础知识不是本文重点如果网络不好或其它问题, 可能会更新失败, 建议换源 Linux 如何换源请查看其它文章, 本文不做赘述
更新完毕后再在终端中输入:
sudo apt install gcc
按回车, 开始安装 gcc. 途中需要输入 y 来继续安装
RedHat 系列请输入
yum install gcc
按回车, 开始安装 gcc.
gcc 安装完毕后输入:
gcc version
按回车, 如下图所示:
确认 gcc 版本
gcc 安装完成
2. 安装 g++
接下来再输入:
sudo apt install g++
按回车, 开始安装 g++.
RedHat 系列请输入:
yum install g++
安装完毕后输入:
g++ --version
按回车, 出现如下图所示的提示证明 g++ 安装成功接下来你就可以像在真正的 Linux 系统中一样使用 gcc/g++ 编译你的源代码了
确认 g++ 版本
g++ 的用法在这里简单的说一下
编译当前目录下文件名为 b.cpp 的源文件, 得到当前目录下文件名为 b.out 的二进制文件:
g++ -o b.out b.cpp
如果要编译的文件不在当前目录则需要输入绝对路径, 如:
/home/Tom/b.cpp
如果不指定编译后的二进制文件的文件名, 则默认的二进制文件名为 a.out
执行编译得到的二进制文件:
./b.out
更多用法请看别的文章, 本文不做详细讲解
四.使用
1. 在终端中访问 Windows 驱动器
Windows 驱动器挂载在目录
/mnt/
如下图所示
驱动器挂载目录
访问 C 盘请输入:
cd /mnt/c
按回车, 进入 C 盘 D 盘 E 盘 F 盘等同理
2. 在 PowerShell 中打开 bash
在 Windows10 中, 我们可以随时随地在任何目录进入 PowerShell 在任意目录中按下 shift 并用鼠标右键点击, 在右键菜单目录中选择 PowerShell 进入 PowerShell 后我们可以输入:
bash
按回车进入 bash, 这时 PowerShell 窗口就相当于 Linux 中的终端, 我们可以用 Linux 系统随心所欲的操纵当前文件夹, 比如用 g++ 编译 c++ 源文件如果遇到不能操作的文件只要输入 exit 退出 bash 用 Windows PowerShell 操作即可这样就可以很方便地用 Windows 资源管理器来浏览文件, 用 Linux 系统操纵文件, 是不是很有趣?
3. 由于 PowerShell 默认背景是蓝色的, 在使用 Linux 系统中的 vi 编辑器时, 有的字体颜色与背景色相同 (例如在 vi 编辑器中输入 #include) 因而完全看不见我们可以通过更改 PowerShell 背景颜色来解决同时按下 widnows 键和 x 键, 弹出菜单后按 a 键, 弹出对话框后点击确定, 打开 PowerShell 在 PowerShell 的标题栏右击鼠标, 弹出菜单中选择属性, 然后选择颜色标签页, 这样我们就可以自定义 PowerShell 背景颜色了如下图所示:
PowerShell 设置背景颜色
如果是通过在文件夹中按 shift 鼠标右击进入 PowerShell, 或是通过各种快捷方式文件打开 PowerShell, 则需要再设置一次
五. 结语
刚刚听说 Windows 的 Linux 子系统成为正式版了, 而且又突然想学学 c++, 所以决定搭建一个这样的环境来学习 c++ 但是我在网上找了好久但找不到完整的教程, 所以决定自己自己写一个第一次写这样的文章, 希望能为需要学习 c++ 却又不知道如何选择开发环境的人提供一点小小的帮助, 如有疏漏之处请指出, 我会及时改正, 谢谢!
来源: http://www.jianshu.com/p/bca66fea7720