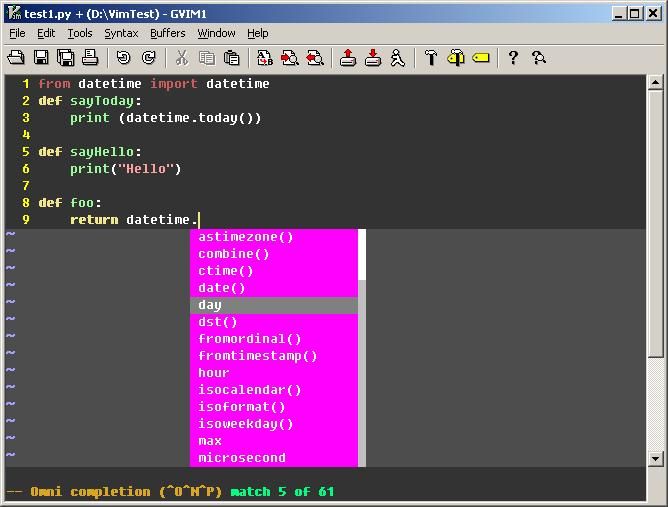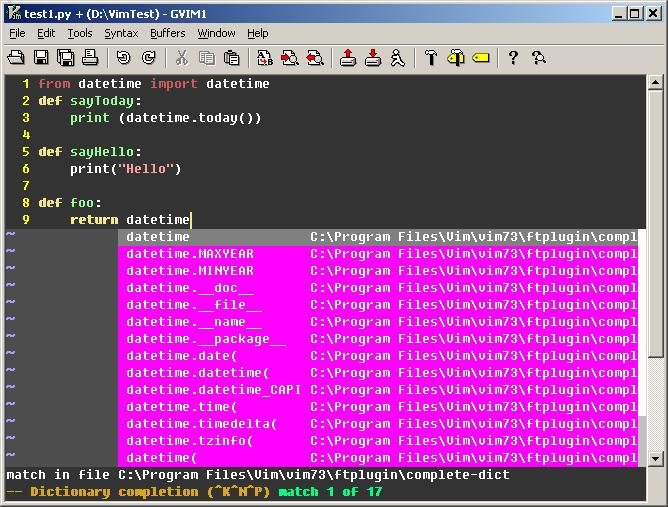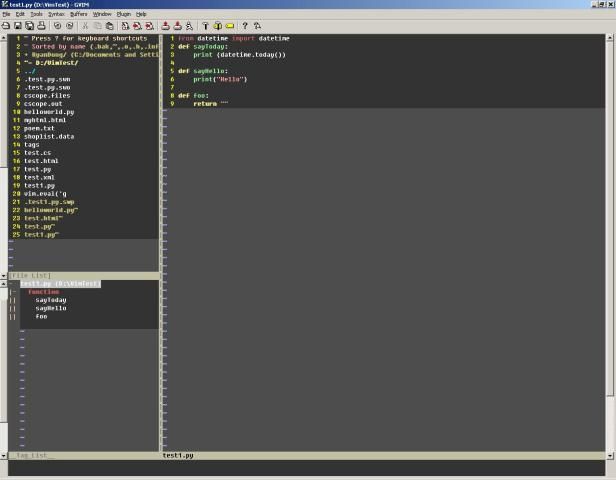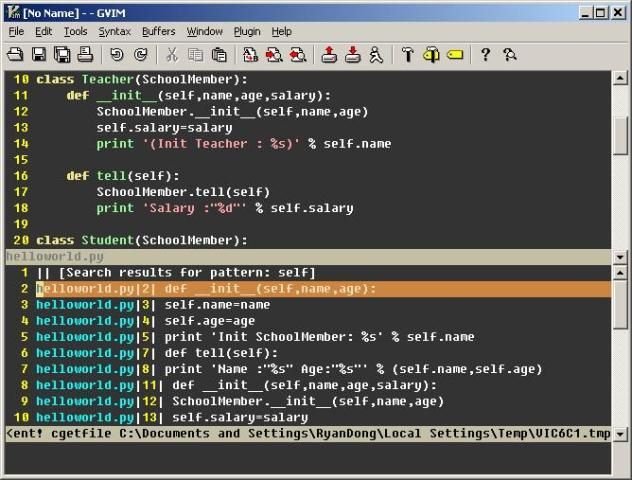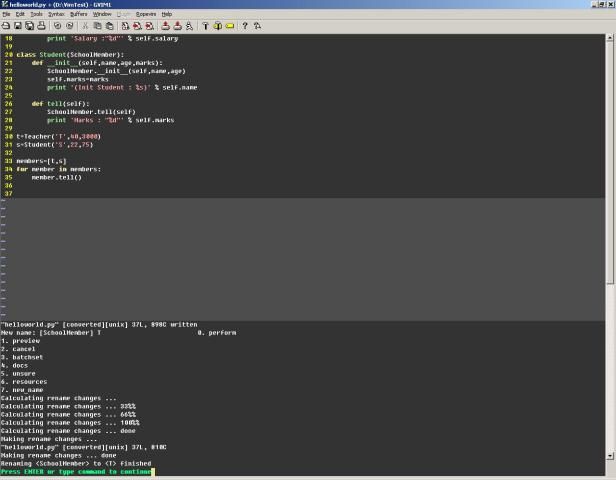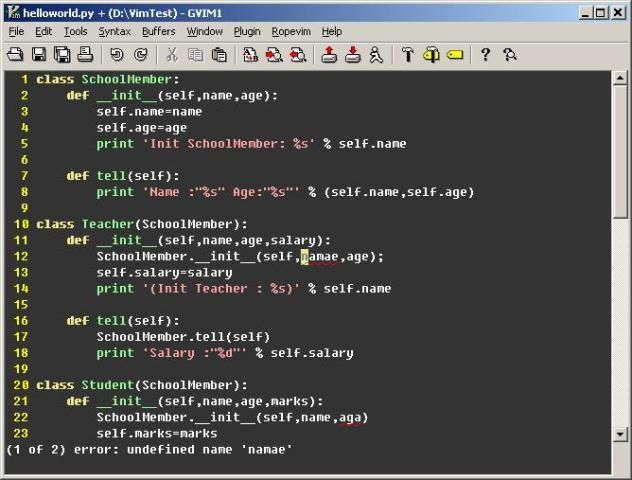Vim as Python IDE on windows(用VIM打造一个Python编程环境)
谢谢原作者的探索与总结:
http://www.cnblogs.com/renrenqq/archive/2010/09/09/1813669.html?login=1#commentform
下载安装Python。
从Vim的网站下载vim,建议下Self-installing executable的版本。
编辑vim的配置文件_vimrc
拷贝vimrc_example里面的东东到_vimrc
去掉_vimrc里面的source $VIMRUNTIME/vimrc_example.vim
设置中文支持
" 设置编码自动识别, 中文引号显示
" set fileencodings=utf-8,cp936,big5,euc-jp,euc-kr,latin1,ucs-bom
set fileencodings = utf - 8 ,gbk
set ambiwidth = double
设置ColorScheme,我选择的是desert,你可以在GVim的Edit-->Color Scheme看到其他的Color Scheme。
" ColorScheme
colorscheme desert
设置tab插入空格,缩进,删除键删除缩进,页面文字宽度
" 允许退格键删除和tab操作
set smartindent
set smarttab
set expandtab
set tabstop = 4
set softtabstop = 4
set shiftwidth = 4
set backspace = 2
set textwidth = 79
启用鼠标,启用行号
" 启用鼠标
set mouse = a
" 启用行号
set nu
完成以上步骤后用GVim打开Python代码的样子。
启用omni-completion的代码补全功能 ,这个系列的组件是随着Vim一起安装好的,我顺便把Ruby等其他语言的支持也加上了。现在按Ctrl-X,Ctrl-O可以补全代码
如下修改_vimrc
omni-completion实现代码补全的效果
omni-completion可以实现部分的代码补全功能,但是不是很全,所以我们启用pydiction,更丰富的的代码补全功能,按tab补全代码。
下载pydiction,解压后有4个文件,拷贝python_pydiction.vim和complete-dict到ftplugin目录,修改_vimrc
" Pydiction
let g:pydiction_location = ' C:\Program Files\Vim\vim73\ftplugin\complete-dict
现在按Tab键可以实现代码补全,如图
下面我们需要分析源代码的工具Ctags,从网站下载For Windows版本的Ctags,解压缩后拷贝ctags.exe到某处,确保windows的path包含这个目录。
打开源代码文件,点击GVim上的buildtags按钮。或者在控制台中到你放源码的目录手动执行ctags -R命令。我们可以发现在当前目录下生成了tags文件。这个就是我们需要的。我们可以在方法上按Crtl+],Vim会帮你找到方法定义的地方。
下面我们需要使用这个文件查看源代码。我们需要用到另外一个插件TagList,配合Ctags可以高效的查看源代码。下载TagList解压缩后是doc和plugin和两个目录,把这两个目录拷贝到你的Vim安装目录(我的路径是C:\Program Files\Vim\vim73),覆盖原目录(不用担心这样覆盖不会影响已存在的东西),修改_vimrc如下
" TagList
let Tlist_Show_One_File = 1
let Tlist_Exit_OnlyWindow = 1
我们需要制定tags目录给Vim,在Vim中执行命令:set tags=你的代码所在的路径\tags,如果你一直使用同一个代码路径可以把他写死在_vimrc中,例如我的代码在
D:\VimTest配置如下
" tags
set tags = D:\VimTest\tags
然后在Vim中执行:Tlist就可以打开TagList的窗口了,如下图左边的窗口,试着在方法上点击,可以发现右侧的光标会自动跳到你点中的方法。
下面我们添加的是文件浏览的功能,下载WinManager ,加压缩后有三个文件,放到plugin目录里。配置如下可以同时显示FileExplorer和TagList
" WinManager
let g:winManagerWindowLayout = ' FileExplorer|TagList '
nmap wm :WMToggle < cr>
下面我们输入wm命令就可以看到了,左上是FileExplorer,左下是TagList
启用Cscope ,更高级的分析源代码,支持反向查找
下载windows下的可用版本http://sourceforge.net/projects/mslk/,解压缩后拷贝所有文件到windows的path指向到的某个目录。
下载cscope_maps.vim,放到Vim的plugin目录。
修改_vimrc,让查找结果显示在quickfix窗口而不是主窗口。
" cscope show in quickfix
set cscopequickfix = s - ,c - ,d - ,i - ,t - ,e -
好了,配置完成,下面我们看看怎么用。在vim中输入:help if_cscop.txt可以看到关于Cscope的帮助。
看完文档,我们可以在vim中输入命令:cs find c foo用来查找foo方法在哪里被调用过。
cscope_maps.vim映射了一些键盘的快捷键,我们可以快捷的使用查找功能。
我比较喜欢使用Ctrl+\,让光标停留在你想查找的内容,然后输入Ctrl+\后迅速的输入c,就可以在quickfix窗体看到查找的结果。如果结果有多条你可以输入命令:cw展开quickfix窗体。(这个快捷操作第一次使用可能会有些别扭,多试几遍就好了)
下面是我的一个查找结果
启用MiniBufExplorer,管理vim的buffer(缓冲区),快速的在多个同时编辑的文件间切换。
编辑_vimrc如下
" MiniBufExplorer
let g:miniBufExplMapWindowNavVim = 1
let g:miniBufExplMapWindowNavArrows = 1
let g:miniBufExplMapCTabSwitchBufs = 1
let g:miniBufExplModSelTarget = 1
配置好后打开多个文件MiniBufExplorer窗口就出现了。点击上面的文件名可以在不同的文件间快速切换。
启用Grep,在工程中查找
Grep是linux中命令,如果你不熟悉可以看Grep的文档。
下载安装Grep for windows
下载Vim的Grep插件,grep.vim放在plugin目录
配置_vimrc,设置F3为快捷键
" Grep
nnoremap < silent > < F3 > :Grep < CR >
把光标放在你需要搜索的内容,按下F3,可以看到Search for pattern: xxx,按下回车,出现Search in files,输入*.py,只查找python的源代码文件,按下回车就可以看到搜索的结果了。见下图
启用VimPdb,可以调试Python程序。
下载VimPdb,解压后拷贝VimPdb.py,VimPdb.vim到plugin即可。
用vim代开python代码文件,按F5运行,然后按F2设置断点,在运行到断点后可以用按F12可以查看Stack Trace,F3查看变量和参数值。
更高级的使用可以查看文档。
启用ropevim ,重构Python程序
下载rope,ropemode,ropevim,分别解压缩,打开控制台,cd到解压缩目录,执行python setup.py install安装。
然后拷贝ropevim.vim文件到plugin目录。这样就安装好了。我们试试重构一个类名,光标放在类名上,按Ctrl-c 然后连按两下r。
可以看到quickfix窗体要求你输入New name:,输入新的名称回车,再回车,重构就完成了。如下图
Python代码检查
在Vim的ftplugin目录下新建一个python目录。
下载pyflakes,解压缩后把pyflakes.vim文件和pyflakes目录拷贝套ftplugin\python目录中。
打开一个有问题的python源代码文件,执行命令:cc,即可进行代码检查,如下图中找到了两处错误。
好了终于写完了,真累,最后放个大图,显示下整体效果。
参考文档:
参考众多,不一一列举了。