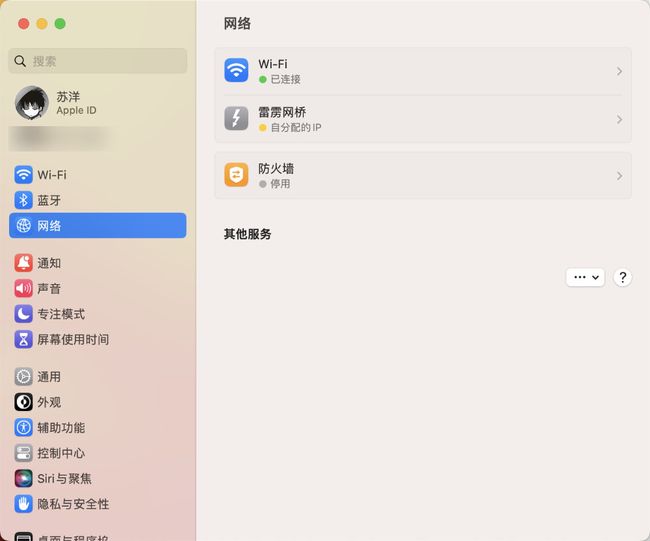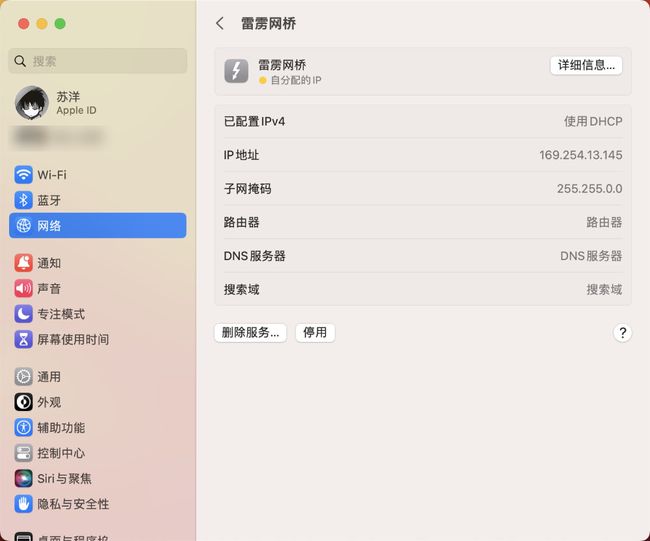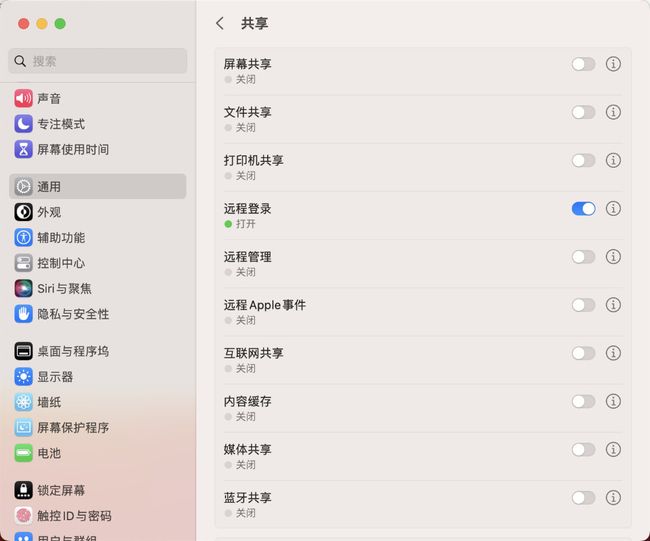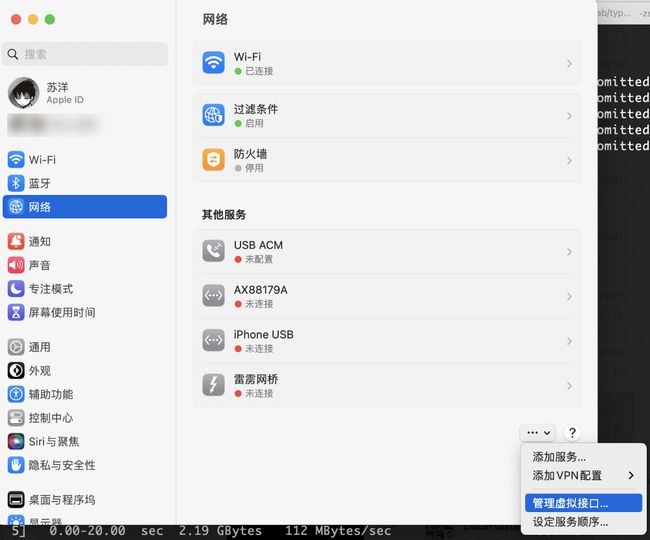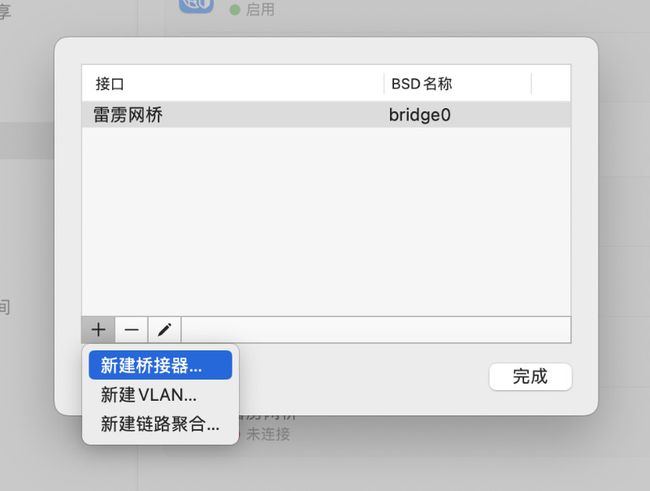MacBook 与其他设备的低成本高性能数据传输方案
本篇文章分享在不使用路由器的情况下,使用“数据线或网线”将 MacBook 与其他设备连接在一起,获得更高效率的数据交换性能。
写在前面
最近考虑将 Mac 设备和其他的设备连在一起使用,比如之前在“廉价的家用工作站方案:前篇”或“装在笔记本里的私有云环境:K8s 集群准备”两篇文章里提到的大内存,多核心的设备与 MacBook 更高效的连通到一起,以及搭载 M1/M2 芯片的 MacBook 连接在一起。
因为目标设备都是笔记本,能够直接想到的成本比较低的方案便是使用有线或者无线路由器,将设备连通到一起。但是,借助路由器,会是传输效率最高的方案吗?或者会是成本最合理的方案吗?显然不是。
被抛弃的方案选型
单纯追求效率,首选方案中一定会有“光纤方案”的一席之位,早在 2005 年,苹果出品的 XSAN 就支持通过接入光纤方式来进行高效的数据交互操作。如果选择这个方案,我们可以选择比如 QNAP 出品的万兆雷电3转换器,支持将光纤 SFP+ 接口转换为传统的电口,这样的转换头大概 2000 元一只。忽略掉线缆、使用两个转换器直接组网,成本在 4000 元左右(可能触发优惠券)。
但是上面的方案中,我们只能覆盖 Mac 连通 Mac,或者 Mac 连通具备雷电接口的设备,当另外一个设备不支持雷电的时候,这个方案就无能为力了,比如是 AMD 芯片的设备,或者是阉割掉全功能雷电接口的某些厂商。
如果追求方便,我们或许会想到使用无线网络交换,现如今的 Mac 设备也好,新的笔记本设备也罢,基本都支持 Wi-Fi 6(非 Mac设备更换网卡成本 100 元左右),甚至 Wi-Fi 6E 规格进行数据传输,搭配一个支持 Wi-Fi 6 的无线路由器就能够得到理论千兆的传输速率。
作为第一批小米 Wi-Fi 6路由器的用户,在使用两年设备之后,就个人体验来说,如果是长时间的数据交互,还是可能遇到一些问题的。首先,延迟相比有线还是不够稳定;其次,想得到更好的传输效果,我们需要传输的设备都距离路由器比较近才能够得到好的效果。并且,在传输过程中,如果其他的设备进行下载或者上传,会影响总共可用的无线传输带宽,进而影响传输效果。
如果不用光纤、也不用无线,那么剩下的可选方案里,最经济实惠的只有使用“有线”传输了。
如果不考虑外出使用,理想状况,我们使用可选品牌和型号越来越多的2.5G、万兆(10G)交换机或者路由器,搭配雷电转万兆、USB 3(Type-C)转万兆的 USB 网卡,就能满足设备网络连接稳定,传输效率不差啦。
即使我们从长期使用角度来看,暂且忽略目前 2.5G 或者万兆设备的价格,依旧会发现两个问题:首先,雷电转万兆的 USB 网卡价格不逊前文中提到的雷电转光口的价格;其次,USB 目前市面上基本只有转 5G 速率的网卡(市面上没有 10GbE 的 USB NIC 控制器),5G 版本价格也不算便宜,在这个需求场景下显得非常鸡肋。
高性价比的数据交互、传输方案
那么,退而求其次的高性价比方案是什么呢?
考虑到我们还是会有携带设备外出的情况,所以如果组网连通依赖中心化设备(光纤终端、万兆交换机、高密或者支持 Wi-Fi 6E 的无线 AP),就不是那么好了,并且中心化设备也需要支付额外的成本。
上文提到的问题,如果我们将设备类型拆开,划分为与连接“雷电”的设备与“非雷电”设备,再排除掉上文中提到的问题,那么答案就很明显啦。
与支持雷电的设备,我们使用雷电数据线进行连接组网,满足连通和数据传输需求,成本只需要一根几十块钱的数据线。
与不支持雷电的设备,我们可以借助古老的“网线”直连,为了提升效率,除了直接使用笔记本目前都搭载的千兆网卡之外,还可以使用相对便宜的 2.5G USB 网卡来完成设备的连接。相比较上文中动辄几千的成本,购置两个 2.5G USB 网卡,搭配两条七类网线,包邮到家大概 300 块左右。
下面记录一下 Mac 和其他设备使用“数据线”直连的配置过程,以及目前的传输速率,先来记录使用雷电相互连接的 Mac 设备。
使用雷电数据线直连其他 Mac 或支持雷电协议的设备
支持雷电协议的设备,能够在使用雷电数据线连接设备彼此的时候,互相协调分配可用的 IP,并保证网络连通。
当设备使用雷电数据线连接之后,我们将能看到系统网络设置中多出一个“雷劈网桥”,稍等片刻,它会完成网络地址的分配,状态将会从“无 IP 地址” 变为“自分配的 IP”。
选择“网桥”,点击进去之后,我们将得到设备分配的 IP 地址。想要两台设备进行数据交互,我们需要使用相同的方式,打开系统设置中的网络选项卡,获得两台设备的 IP 地址。当然,也可以使用命令 arp -a,来获得使用雷电数据线连接的设备,所分配的地址:
arp -a
...
...
suyangdedahaomacbook-pro.local (169.254.190.176) at 82:e7:xx:xx:xx:1 on bridge0 [ethernet]
...
...
接下来,我们可以使用 iperf3 测试连接速度,如果你的 Mac 设备没有安装它,可以通过 brew install iperf3 来完成安装。然后选择其中一台作为服务器,另外一台作为客户端,来模拟数据传输下载,得到网络连接速度。
比如,我在其中一台上输入 iperf3 -s 启动测速服务端:
iperf3 -s
-----------------------------------------------------------
Server listening on 5201 (test #1)
-----------------------------------------------------------
然后接着,在另外一台设备上输入 iperf3 -c 169.254.190.176 ,设置好要测试的 IP 地址,对雷电线另外一头的设备进行压力测试:
iperf3 -c 169.254.190.176
Connecting to host 169.254.190.176, port 5201
[ 5] local 169.254.13.145 port 56484 connected to 169.254.190.176 port 5201
[ ID] Interval Transfer Bitrate
[ 5] 0.00-1.00 sec 1.67 GBytes 14.3 Gbits/sec
[ 5] 1.00-2.00 sec 1.86 GBytes 16.0 Gbits/sec
[ 5] 2.00-3.00 sec 1.84 GBytes 15.8 Gbits/sec
[ 5] 3.00-4.00 sec 1.94 GBytes 16.6 Gbits/sec
[ 5] 4.00-5.00 sec 1.90 GBytes 16.3 Gbits/sec
[ 5] 5.00-6.00 sec 1.85 GBytes 15.9 Gbits/sec
[ 5] 6.00-7.00 sec 1.78 GBytes 15.3 Gbits/sec
[ 5] 7.00-8.00 sec 1.97 GBytes 16.9 Gbits/sec
[ 5] 8.00-9.00 sec 1.90 GBytes 16.3 Gbits/sec
[ 5] 9.00-10.00 sec 1.91 GBytes 16.4 Gbits/sec
- - - - - - - - - - - - - - - - - - - - - - - - -
[ ID] Interval Transfer Bitrate
[ 5] 0.00-10.00 sec 18.6 GBytes 16.0 Gbits/sec sender
[ 5] 0.00-10.00 sec 18.6 GBytes 16.0 Gbits/sec receiver
iperf Done.
上面的输出日志中,我们得到了 16.0 Gbits 的测试结果。
但其实,我们应该稍微拉长一些测试时间,以及可以选择忽略掉前几次速度可能不够客观的数据反馈,以及适当调整下速度的计量单位,方便我们与日常使用的 MB/s 进行转换。比如,在下面的命令中,我声明要使用 “MB” 作为单位,忽略最开始的 5 次数据结果,并且将测试时间拉长至 20 s:
iperf3 -c 169.254.190.176 -f MB --omit 5 --time 20
Connecting to host 169.254.190.176, port 5201
[ 5] local 169.254.13.145 port 56505 connected to 169.254.190.176 port 5201
[ ID] Interval Transfer Bitrate
[ 5] 0.00-1.00 sec 1.79 GBytes 1832 MBytes/sec (omitted)
[ 5] 1.00-2.00 sec 1.98 GBytes 2030 MBytes/sec (omitted)
[ 5] 2.00-3.00 sec 1.97 GBytes 2016 MBytes/sec (omitted)
[ 5] 3.00-4.00 sec 1.93 GBytes 1977 MBytes/sec (omitted)
[ 5] 4.00-5.00 sec 1.90 GBytes 1946 MBytes/sec (omitted)
[ 5] 0.00-1.00 sec 1.93 GBytes 1973 MBytes/sec
[ 5] 1.00-2.00 sec 1.90 GBytes 1946 MBytes/sec
[ 5] 2.00-3.00 sec 1.95 GBytes 1994 MBytes/sec
[ 5] 3.00-4.00 sec 2.03 GBytes 2079 MBytes/sec
[ 5] 4.00-5.00 sec 1.89 GBytes 1933 MBytes/sec
[ 5] 5.00-6.00 sec 1.90 GBytes 1943 MBytes/sec
[ 5] 6.00-7.00 sec 2.01 GBytes 2061 MBytes/sec
[ 5] 7.00-8.00 sec 1.97 GBytes 2016 MBytes/sec
[ 5] 8.00-9.00 sec 1.84 GBytes 1883 MBytes/sec
[ 5] 9.00-10.00 sec 1.95 GBytes 1992 MBytes/sec
[ 5] 10.00-11.00 sec 1.93 GBytes 1979 MBytes/sec
[ 5] 11.00-12.00 sec 1.93 GBytes 1981 MBytes/sec
[ 5] 12.00-13.00 sec 2.07 GBytes 2118 MBytes/sec
[ 5] 13.00-14.00 sec 1.98 GBytes 2029 MBytes/sec
[ 5] 14.00-15.00 sec 1.92 GBytes 1968 MBytes/sec
[ 5] 15.00-16.00 sec 2.00 GBytes 2044 MBytes/sec
[ 5] 16.00-17.00 sec 1.89 GBytes 1935 MBytes/sec
[ 5] 17.00-18.00 sec 1.89 GBytes 1931 MBytes/sec
[ 5] 18.00-19.00 sec 1.86 GBytes 1904 MBytes/sec
[ 5] 19.00-20.00 sec 1.83 GBytes 1872 MBytes/sec
- - - - - - - - - - - - - - - - - - - - - - - - -
[ ID] Interval Transfer Bitrate
[ 5] 0.00-20.00 sec 38.7 GBytes 1979 MBytes/sec sender
[ 5] 0.00-20.00 sec 38.7 GBytes 1979 MBytes/sec receiver
iperf Done.
测试结束后,我们能够看到数据传输速度的结果是 1979 MBytes,除以 8 ,得到差不多 247 MB/s 的速度。
在完成基础测试之后,我们使用日常数据传输命令 scp 来进行一个简单的额外测试。
想要完成 scp 的数据拷贝,我们需要在系统设置中的“通用”菜单里找到“共享”,然后在“共享”中打开“远程登录”。
接着,使用常规命令,不指定传输数据使用的加密算法,从另外一台设备下载“Ubuntu 22.04”的系统镜像到本地:
scp 169.254.13.145:~/linktest/ubuntu-22.04.1-live-server-amd64.iso .
([email protected]) Password:
ubuntu-22.04.1-live-server-amd64.iso 100% 1407MB 204.9MB/s 00:06
可以看到传输速度在 200MB/s 出头,应该是加密算法影响了传输效率,这里我们将加密算法指定为计算量比较低的方法,再进行尝试:
scp -c aes128-ctr 169.254.13.145:~/linktest/ubuntu-22.04.1-live-server-amd64.iso .
([email protected]) Password:
ubuntu-22.04.1-live-server-amd64.iso 100% 1407MB 234.2MB/s 00:06
scp -c aes128-ctr 169.254.13.145:~/linktest/ubuntu-22.04.1-live-server-amd64.iso .
([email protected]) Password:
ubuntu-22.04.1-live-server-amd64.iso 100% 1407MB 234.1MB/s 00:06
可以看到传输速度到达了 234MB/s 左右,接近我们使用 iperf3 测试的结果。
相比较使用中心化设备,我们只需要一根数据线,就能随时随地的进行至少 200MB/s 的数据传输了,比多数环境中的千兆网络满载速率要高一倍,是不是还挺不错的?
使用网线与其他设备直接连接
因为我的 2.5G 网卡还在路上,所以我先使用普通的千兆网卡完成本文的配置部分,等待网卡到位,我在更新/补充数据部分。
这里,我使用 Mac 来与一台 AMD CPU 的 Ubuntu 笔记本进行连接,当我们使用网线插上两台设备后,此时设备并不能够直接使用,还需要进行额外的设置。
还是在系统设置中,打开网络设置,然后选择“管理虚拟接口”。
接着,在弹出的对话框中选择“新建桥接器”。
选择要桥接的设备为我们的 USB 网卡,然后起个名字,按“创建”按钮。点击创建,和上文中使用雷电数据线连接设备一样,我们将能够看到一个黄色的小圆点,以及网桥状态显示为“自分配的 IP”。
进入创建好的网桥的详细设置中,先选择“TCP/IP”,然后选择“手动指定 IP 地址”,在 IP 地址中填写一个合适的地址,例如:192.168.199.2。
设置完毕,我们返回网络列表,可以看到“黄色的小圆点”变成了“绿色的小圆点”。
这里,我们也需要设置网线连着的另外一台机器,如果你的系统不支持设置网桥,并且那台设备也不需要直接联网,可以直接修改该设备网卡中的 IP 地址,将 IP 地址的网段和网络掩码修改的和 Mac 设备一致即可,比如 192.168.199.3 和 255.255.0.0。
为了完成性能验证,我们和上面一样,首先需要选择一台设备执行 iperf3 -s 启动测试服务端。
然后在另外一台设备上输入命令,来完成测试:
iperf3 -c 192.168.199.2 -4 -f MB --omit 5 --time 20
Connecting to host 192.168.199.2, port 5201
[ 5] local 192.168.199.3 port 50140 connected to 192.168.199.2 port 5201
[ ID] Interval Transfer Bitrate Retr Cwnd
[ 5] 0.00-1.00 sec 114 MBytes 114 MBytes/sec 0 431 KBytes (omitted)
[ 5] 1.00-2.00 sec 113 MBytes 113 MBytes/sec 0 499 KBytes (omitted)
[ 5] 2.00-3.00 sec 112 MBytes 112 MBytes/sec 0 523 KBytes (omitted)
[ 5] 3.00-4.00 sec 112 MBytes 112 MBytes/sec 0 602 KBytes (omitted)
[ 5] 4.00-5.00 sec 111 MBytes 111 MBytes/sec 0 602 KBytes (omitted)
[ 5] 0.00-1.00 sec 113 MBytes 113 MBytes/sec 0 602 KBytes
[ 5] 1.00-2.00 sec 112 MBytes 112 MBytes/sec 0 602 KBytes
[ 5] 2.00-3.00 sec 113 MBytes 113 MBytes/sec 0 602 KBytes
[ 5] 3.00-4.00 sec 112 MBytes 112 MBytes/sec 0 602 KBytes
[ 5] 4.00-5.00 sec 112 MBytes 112 MBytes/sec 0 602 KBytes
[ 5] 5.00-6.00 sec 112 MBytes 112 MBytes/sec 0 602 KBytes
[ 5] 6.00-7.00 sec 113 MBytes 113 MBytes/sec 0 602 KBytes
[ 5] 7.00-8.00 sec 112 MBytes 112 MBytes/sec 0 602 KBytes
[ 5] 8.00-9.00 sec 112 MBytes 112 MBytes/sec 0 602 KBytes
[ 5] 9.00-10.00 sec 113 MBytes 113 MBytes/sec 0 602 KBytes
[ 5] 10.00-11.00 sec 111 MBytes 111 MBytes/sec 0 602 KBytes
[ 5] 11.00-12.00 sec 113 MBytes 113 MBytes/sec 0 602 KBytes
[ 5] 12.00-13.00 sec 112 MBytes 112 MBytes/sec 0 602 KBytes
[ 5] 13.00-14.00 sec 113 MBytes 113 MBytes/sec 0 602 KBytes
[ 5] 14.00-15.00 sec 112 MBytes 112 MBytes/sec 0 950 KBytes
[ 5] 15.00-16.00 sec 112 MBytes 113 MBytes/sec 0 950 KBytes
[ 5] 16.00-17.00 sec 112 MBytes 113 MBytes/sec 0 950 KBytes
[ 5] 17.00-18.00 sec 112 MBytes 112 MBytes/sec 0 950 KBytes
[ 5] 18.00-19.00 sec 111 MBytes 111 MBytes/sec 0 1.38 MBytes
[ 5] 19.00-20.00 sec 112 MBytes 113 MBytes/sec 0 1.38 MBytes
- - - - - - - - - - - - - - - - - - - - - - - - -
[ ID] Interval Transfer Bitrate Retr
[ 5] 0.00-20.00 sec 2.19 GBytes 112 MBytes/sec 0 sender
[ 5] 0.00-20.00 sec 2.19 GBytes 112 MBytes/sec receiver
iperf Done.
可以看到,使用千兆网线和网卡连接的两台设备,能够跑到 110MB/s 的满速。
同样的,使用 scp 进行速度测试,因为上限是 100MB/s ,所以我们就不指定传输加密算法了,设备性能足够高,怎么都能跑满这个千兆带宽:
scp -P 55555 ./ubuntu-22.04.1-live-server-amd64.iso 192.168.199.3:/app/linktest/
ubuntu-22.04.1-live-server-amd64.iso 100% 1407MB 110.2MB/s 00:12
scp -P 55555 192.168.199.3:/app/linktest/ubuntu-22.04.1-live-server-amd64.iso .
ubuntu-22.04.1-live-server-amd64.iso 100% 1407MB 110.7MB/s 00:12
最后
这篇内容就先到写到这里啦。
希望能够帮助到想要更高效率完成数据交互、传输,但是同样不希望增加太多成本的你,新年快乐。
–EOF
如果你觉得内容还算实用,欢迎点赞分享给你的朋友,在此谢过。
如果你想更快的看到后续内容的更新,请戳 “点赞”、“分享”、“喜欢” ,这些免费的鼓励将会影响后续有关内容的更新速度。
我们有一个小小的折腾群,里面聚集了几百位喜欢折腾的小伙伴。
在不发广告的情况下,我们在里面会一起聊聊软硬件、HomeLab、编程上的一些问题,也会在群里不定期的分享一些技术沙龙的资料。
喜欢折腾的小伙伴欢迎扫码添加好友。(添加好友,请备注实名,注明来源和目的,否则不会通过审核)
关于折腾群入群的那些事
本文使用「署名 4.0 国际 (CC BY 4.0)」许可协议,欢迎转载、或重新修改使用,但需要注明来源。 署名 4.0 国际 (CC BY 4.0)
本文作者: 苏洋
创建时间: 2023年01月01日
统计字数: 9077字
阅读时间: 19分钟阅读
本文链接: https://soulteary.com/2023/01/01/low-cost-high-performance-data-transfer-solution-for-macbook-and-other-devices.html